
A Windows 10 rendszert futtató számítógépe adatainak védelme érdekében a számítógép USB-meghajtóinak zárolása vagy kihúzása szükséges? Ebben az útmutatóban öt egyszerű módszert ismertetünk az USB-meghajtók engedélyezéséhez vagy letiltásához a Windows 10 rendszerben..
Az USB-meghajtók zárolása a Windows 10 rendszerben többféle módon elvégezhető. A Windows 10 rendszerben az USB-meghajtók engedélyezéséhez vagy letiltásához használhatja a rendszerleíró adatbázist, a BIOS-t vagy a harmadik féltől származó segédprogramokat.
Az alábbiakban ötféle módon lehet engedélyezni vagy letiltani az USB-meghajtókat a Windows 10 rendszerben.
1. módszer az 5-ből
Az USB-meghajtók be- és kikapcsolása a Windows 10 rendszerben a beállításjegyzék használatával
Ha szívesen módosítja a Windows-nyilvántartást, engedélyezheti vagy letilthatja az USB-meghajtókat a Windows 10 rendszerben a beállításjegyzék kézi szerkesztésével. Itt van, hogyan kell csinálni.
1. lépés: Nyissa meg a Rendszerleíróadatbázis-szerkesztőt
2. lépés: Ugorjon a következő szakaszra:
HKEY_LOCAL_MACHINE \ SYSTEM \ CurrentControlSet \ Services \ USBSTOR
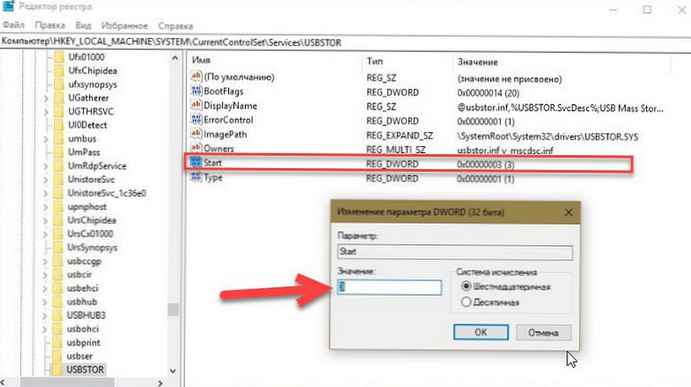
3. lépés: Most a jobb oldalon kattintson duplán a paraméterre "Start" és változtassa meg értékét 4, az USB meghajtók leválasztásához a Windows 10 PC-n 3, az USB meghajtók és tárolóeszközök bekapcsolásához a számítógépen.
2/5 módszer
Az USB-portok engedélyezése és letiltása az eszközkezelőn keresztül
Tudta, hogy az eszközkezelő segítségével letilthatja az összes USB-portot? Az USB-portok letiltásával nem engedélyezi a felhasználók számára, hogy USB-portokat használnak az USB-meghajtók számítógéphez történő csatlakoztatására..
Amikor lecsatlakoztatja az USB-portokat, a számítógép USB-je nem fog működni, ezért senki sem fogja tudni csatlakoztatni az USB-meghajtókat. Az eszközök USB-n keresztüli csatlakoztatásához újra engedélyeznie kell az USB portokat. Így engedélyezheti vagy tilthatja le az USB portokat az Eszközkezelő segítségével.
FONTOS: Javasoljuk, hogy hozzon létre egy rendszer-visszaállítási pontot az USB-portok leválasztása előtt, hogy bármikor könnyen bekapcsolhassa azokat..
1. lépés: Kattintson a jobb gombbal a gombra "Start" a tálcán, és válassza a lehetőséget Eszközkezelő.
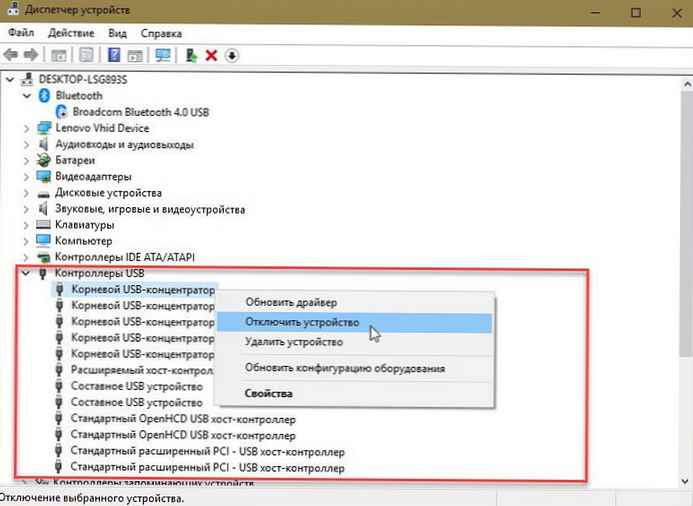
2. lépés: kiterjed USB vezérlők. Kattintson a jobb gombbal az összes tételre egymás után, majd kattintson a gombra Válassza le az eszközt. Kattintson az Igen gombra, amikor megjelenik a megerősítő párbeszédpanel..
3/5 módszer
Használja az USB meghajtó letiltását az USB meghajtók engedélyezéséhez vagy letiltásához
Ha nem akarja manuálisan szerkeszteni a nyilvántartást, használhat egy ingyenes eszközt, az úgynevezett USB meghajtó letiltója az USB meghajtók gyors engedélyezése vagy letiltása a számítógépen. Csak töltse be az USB Disablert, indítsa el, majd válassza az "USB-meghajtók engedélyezése" vagy az "USB-meghajtók letiltása" lehetőséget az USB-meghajtók engedélyezéséhez vagy letiltásához a számítógépen..
Töltse le az USB meghajtó letiltóját
4. módszer az 5-ből
Kapcsolja ki vagy engedélyezze az USB-portokat a BIOS-ban
Egyes gyártók lehetőséget kínálnak a BIOS / UEFI számára az USB-portok letiltására vagy engedélyezésére. Töltse le a BIOS / UEFI-t és ellenőrizze, hogy van-e lehetőség az USB-portok letiltására vagy engedélyezésére. Ellenőrizze számítógépének felhasználói kézikönyvét, hogy van-e lehetőség az USB-portok engedélyezéséhez vagy letiltásához a BIOS / UEFI-ben..
5-ös módszer
Az USB-meghajtók be- és kikapcsolása a gombbal USB Gárda
Nomesoft USB Guard - Egy másik ingyenes segédprogram az USB meghajtók zárolására a Windows 10 és a Windows korábbi verzióit futtató számítógépeken. Ezt a programot rendszergazdaként kell használni az USB-meghajtók engedélyezéséhez vagy letiltásához.
Töltse le a Nomesoft USB Guard alkalmazást
Ha meg szeretné védeni az USB-meghajtókat, további információt a következő cikkben talál:
Az USB-meghajtók írásvédelmének engedélyezése a Windows 10 rendszerben
USB meghajtó írásvédelme - további biztonsági opcióként hasznos lehet.











