
5 módszer a Windows 10 felhasználó korlátozására
1. "Normál felhasználó" számla típusa
A Windows bármely verziójának telepítésekor mindig létrejön egy rendszergazdai fiók, amelyen belül tetszőleges számú fiókot hozhat létre, mint például a "Normál felhasználó". Ezen keresztül kell megosztania egy számítógépet a tapasztalatlan háztartásokkal. A Windows 10 rendszerben más felhasználók számára külön környezetet hozhat létre a számítógéppel történő munkavégzéshez a Beállítások alkalmazás Fiókok szakaszában.
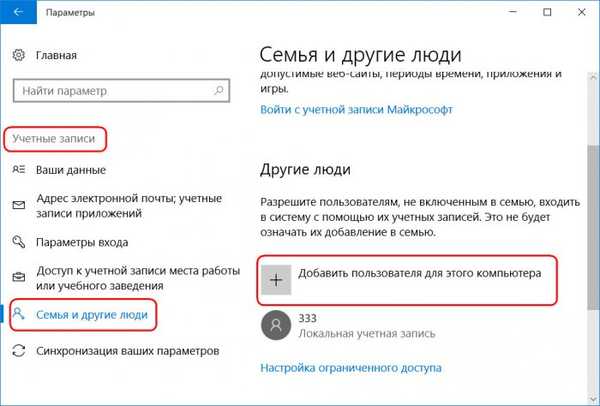
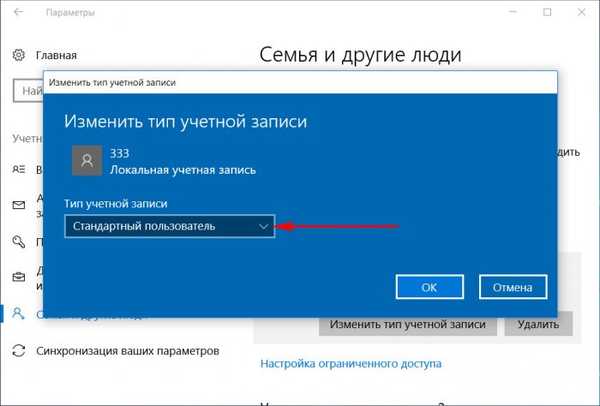
Ez a megközelítés nem oldja meg az otthoni technológiák megosztása által okozott összes problémát, de legalább csökkenti a számítógépes vírusok kockázatát. Bizonyos esetekben ez megakadályozza a Windows összeomlását. A rendszergazdai jogokat igénylő programok indításának minden kérdése esetén a szokásos felhasználónak kapcsolatba kell lépnie Önnel. És képes lesz ellenőrizni annak a személynek a tevékenységeit, akinek megbízta a készüléket.
2. Az asztali szoftver telepítésének blokkolása
A szokásos felhasználók jogait a Windows 10 jelenlegi verziójában (az Creators Update-re frissítve) tovább korlátozhatjuk, ha megtiltjuk az asztali szoftverek telepítését a rendszerben. Az adminisztrátori fiókban nyissa meg a "Beállítások" alkalmazást, és lépjen az "Alkalmazások" szakaszra. A szakasz első lapján szükségünk van az "Alkalmazások telepítése" funkcióra. A legördülő listából válassza azt a lehetőséget, amely lehetővé teszi, hogy számítógépére csak az univerzális alkalmazásokat telepítse a Windows Store-ból.
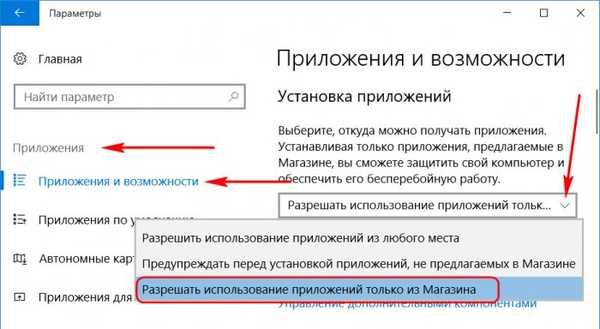
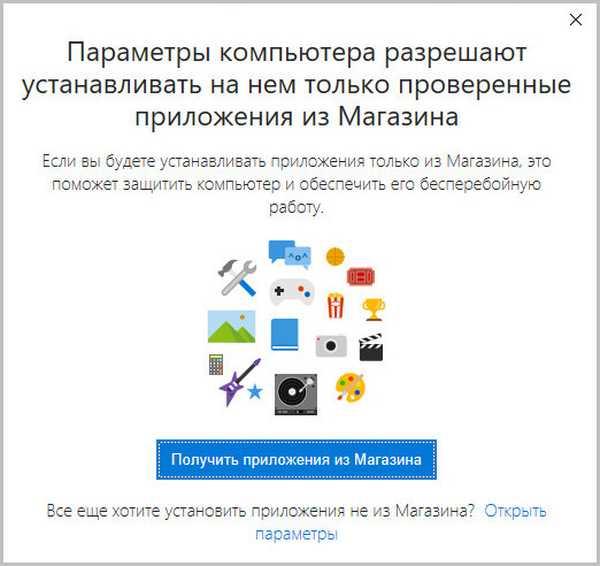
3. Csak egy alkalmazás található a Windows Áruházból
A szokásos felhasználók képességeit minimálisra minimalizálhatja, ha csak egyetlen univerzális alkalmazással korlátozza munkáját. A Windows 10 Pro kiadása csak az univerzális alkalmazások egyikével érheti el az egyik alkalmazást. Az Enterprise és az Oktatási rendszerek kiadásaiban azonban egy böngészőt vagy asztali programot is meghatározhat az egyetlen ablakká a fiók eléréséhez. Ez a korlátozás a Beállítások alkalmazás fiókkezelési szakaszában van konfigurálva.
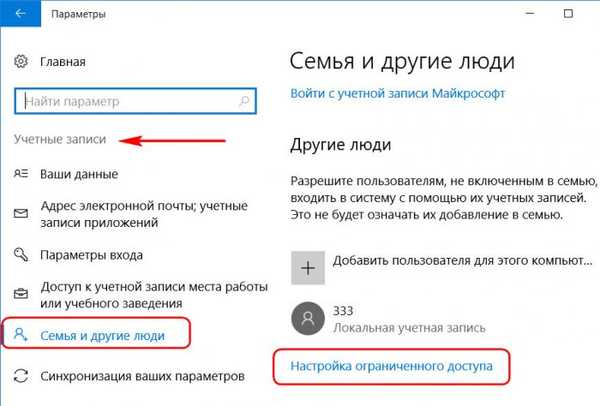
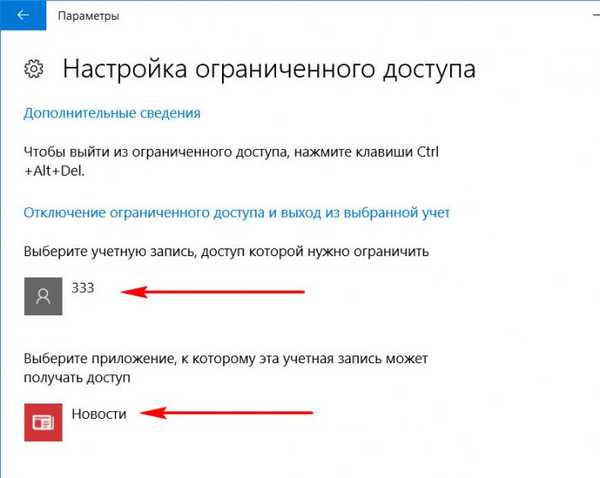
Megjegyzés: barátok, a Windows korábbi verzióiban volt egy másik típusú fiók - "Vendég". A Microsoft kifejezetten a keresztezett felhasználók ideiglenes munkavégzésére irányozta elő ezeket az eseteket, akiket a számítógép tulajdonosai kénytelenek egy ideig használni, hogy ne lehessen bántalmazni. A rendszer 10. verziójában ez a típusú fiók törlésre kerül, de ha szükséges, mégis meg lehet szervezni. Olvassa el ezt a cikket..
4. Az internethasználat letiltása és korlátozása
Az Internet használatának korlátozására szolgáló rugalmasabb beállításokat olyan szoftverek, például a "Szülői felügyelet" kínálhatnak, beleértve a szokásos Windows 10 funkciókat, amelyeket az alábbiakban tárgyalunk. Időközben az ilyen szoftverek nem vannak konfigurálva a rendszerben, időről időre korlátozhatják a szokásos felhasználókat az internettel való munka során, a hálózati kártya vagy a Wi-Fi adapter letiltásával és a gazdagép fájl szerkesztésével. A hálózati eszközök engedélyezéséhez / letiltásához és a hosts fájlkiadás cseréjéhez rendszergazdai jogok szükségesek. Ezért a rendszergazdai fiók jelszavak nélküli normál felhasználót semmilyen módon nem lehet megkerülni..
Az Internet teljes kikapcsolásához a tálcán található hálózati ikonon hívja meg a helyi menüt, és lépjen a rendszer hálózati beállításai szakaszába.
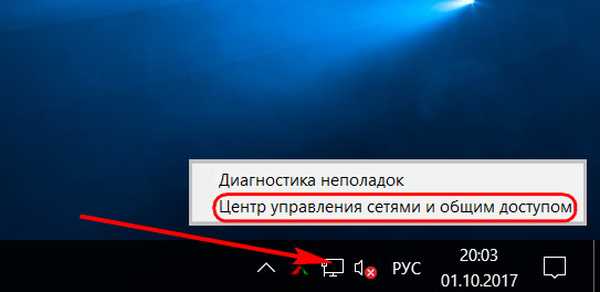
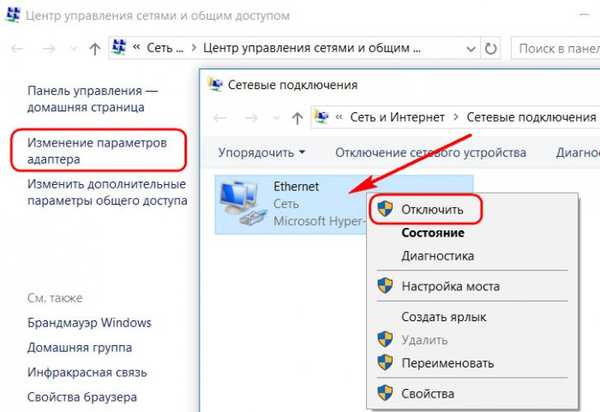
Csak az egyes internetes oldalakhoz való hozzáférés korlátozásához nyomja meg a Win + R billentyűket, írja be:% systemroot% \ system32 \ drivers \ etc
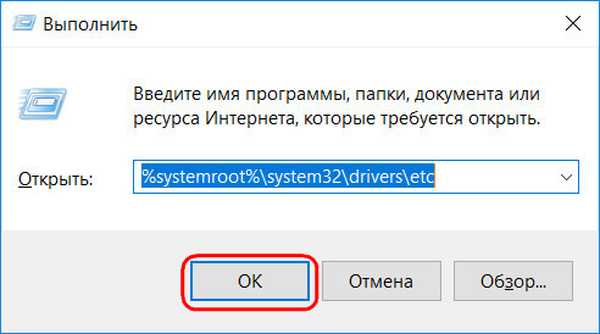
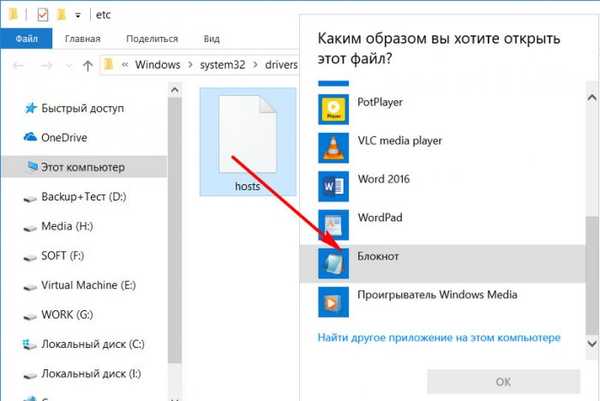
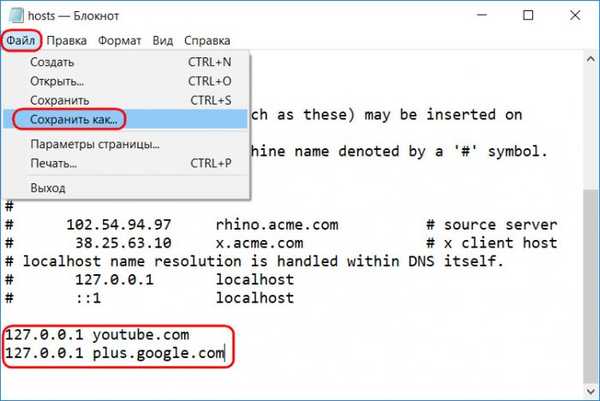
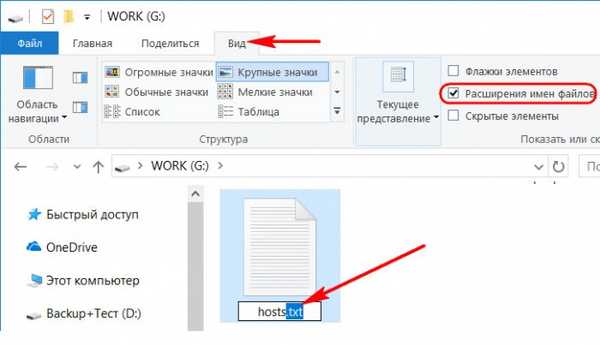
5. Szülői felügyelet Windows 10
A Windows környezetben implementált minden szoftvernek, a szülői felügyeleti funkciónak, megvannak a sajátosságai. A Windows 10 ilyen szolgáltatásának lehetőségei lehetővé teszik a gyermekek fiókjaira vonatkozó korlátozások rugalmas beállítását és eltávolítását, valamint távolról is az interneten keresztül - a Microsoft-fiók webes felületéről. Igaz, hogy ezt a funkciót nem tudja kezelni internet nélkül. A szülői felügyelet alkalmazása egy fiókra lehetővé teszi, hogy rugalmasan korlátozza a felhasználót a következő műveletek során:
- Hozzáférés engedélyezése vagy megtagadása a webhelyek egy meghatározott listájához;
- Tiltja meg az alkalmazások vásárlását a Windows Áruházból;
- Menetrend szerint engedélyezze a számítógéphez való hozzáférést;
- Blokkolja az egyedi szoftverek elindítását (mind az univerzális alkalmazások, mind az asztali programok számára);
- A felhasználói tevékenységek nyomon követése stb..
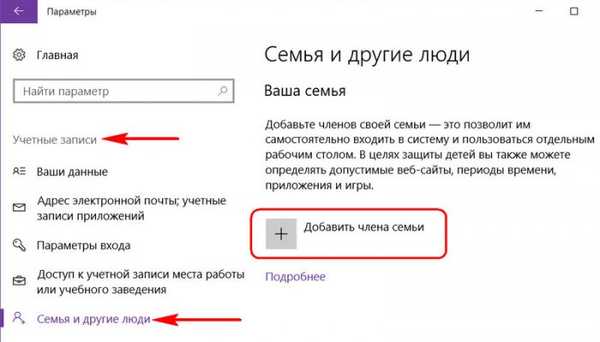
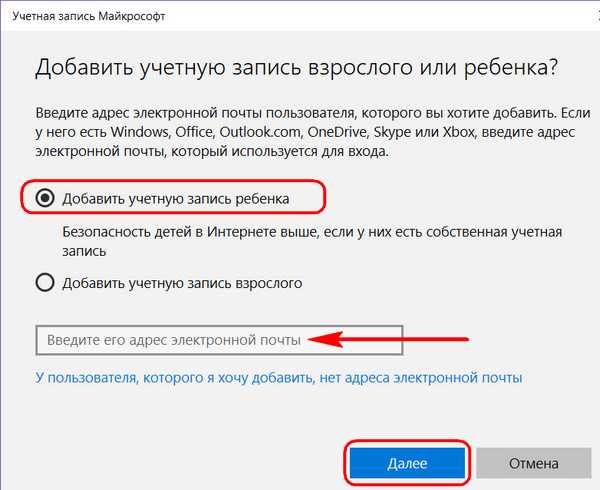
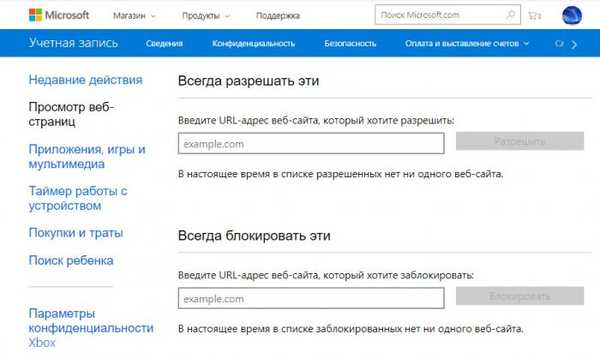
Folytatás a cikkben: A számítógép-használók korlátozásai a helyi csoportszabályok alkalmazásával
Cikkcímkék: Szülői felügyelet és felhasználói korlátozások











