
A kiadvány leírja a riasztás beállításának minden módját egy Windows 10 számítógépen, amely nemcsak harmadik féltől származó alkalmazásokon, hanem az operációs rendszerbe beépített eszközök használatával is megtehető. Ezenkívül egyes alkalmazások képesek a számítógépet kikapcsolni alvó vagy hibernált állapotból.
tartalom- Telepítés rendszer eszközökkel
- Riasztások és órák
- Feladat ütemező
- Harmadik féltől származó alkalmazások
- Zene ébresztőóra
- Ingyenes ébresztőóra
- WakeOnStandBy
- Ébresztőóra HD
- óra
Telepítés rendszer eszközökkel
A Windows 10 képes riasztást beállítani, és ez kétféle módon történik.
Riasztások és órák
A "Tíz" az azonos nevű alkalmazás, amelyet az operációs rendszer időbeli működésére hoztak létre.
Ha ez a program nem található az operációs rendszer kiadásában, töltse le és telepítse a Windows Store-ból.
1. Nyissa meg a Start menüt, és indítsa el onnan a segédprogramot (erre a keresősávot használhatja).
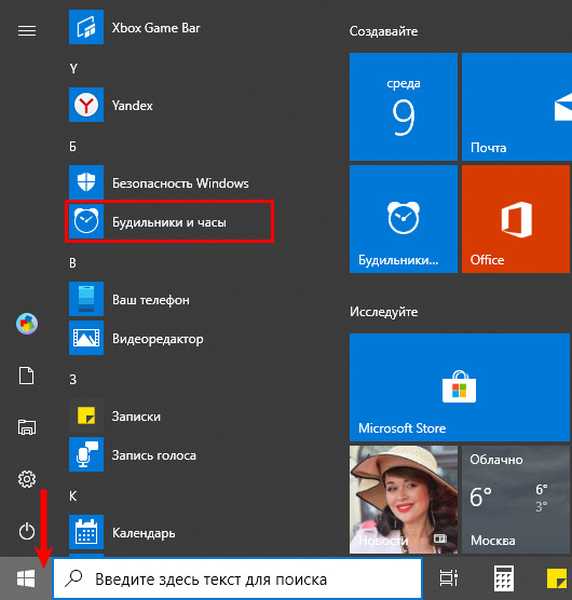
Valószínűleg a program letöltését egy értesítés kíséri, amely szerint a jel csak akkor működik, ha a személyi számítógép ébresztő üzemmódban van. Ez gyakran azt jelenti, hogy a jelenlegi illesztőprogramok és a PC hardverkonfigurációja nem engedi felébreszteni a rendszert alvó állapotból, vagy hibernációs módból visszaállítani. Ilyen helyzetben valószínűleg a következő lehetőség lesz a megoldás..
2. Ha nincs szabványos riasztás, akkor kattintson a jobb alsó sarokban található pluszjel ikonra kattintva annak létrehozásához. Ellenkező esetben szerkesztheti a szokásos riasztást..
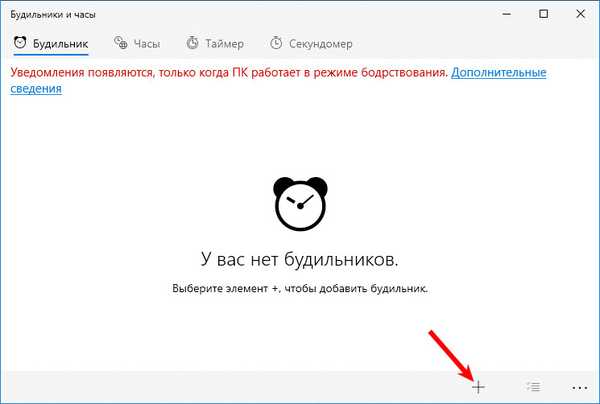
3. Állítsa be a következő változókat:
- jel neve;
- gyakorisága (egyszer, a megadott napokon);
- lejátszott hang (sajnos nem állíthatja be a dallamot, el kell lennie elégedve a szokásos hangfájlokkal, mint egy telefon 15 évvel ezelőtt);
- lejátszási késleltetés - az az idő, amely után a jel megismétlődik, ha bekapcsolják a „Repeat” gombot.
4. A konfigurálás után kattintson a hajlékonylemez ikonra az ablak alján.
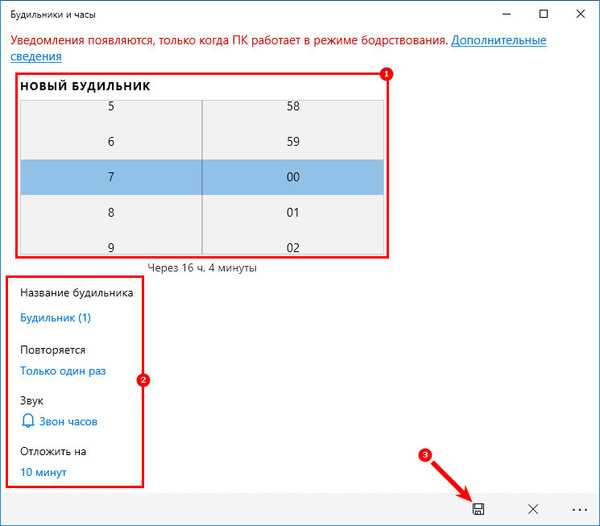
A megjelenő párbeszédpanelen az értesítés megismételhető a rekord létrehozásakor megadott idő elteltével vagy a legördülő listából kiválasztott idő után.
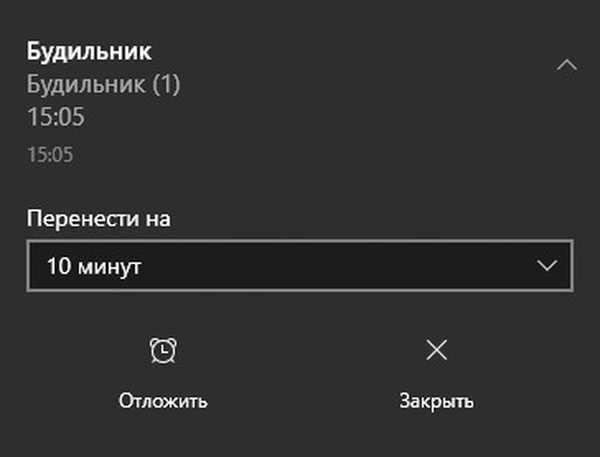
Ha le kell tiltania az alvó üzemmódot a laptopján, akkor manuálisan tegye meg, ne bízzon maga az alkalmazásban a probléma megoldásában. Az energiagazdálkodási beállításokhoz lépjen a Start → Beállítások → Rendszer → Teljesítmény, alvó üzemmód menüponton. Állapot - alszik, válassza a „Soha” lehetőséget.
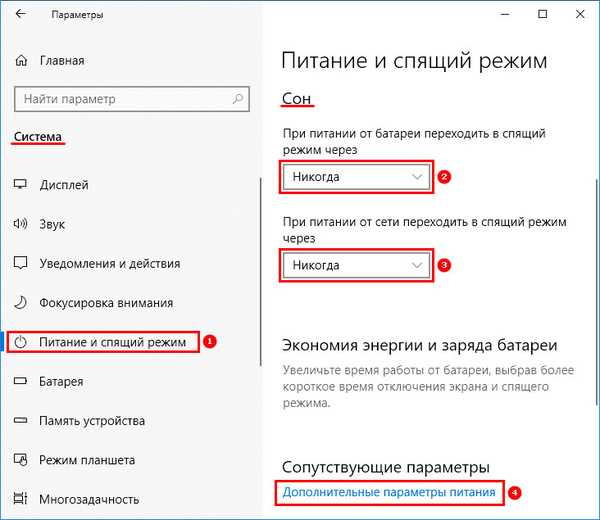
A Vezérlőpult energiagazdálkodási beállításainál kattintson a bal oldali függőleges menü "Speciális módosítása ..." linkjére is. Az alvó és hibernált elemek értékeinek "Soha" kell lennie..
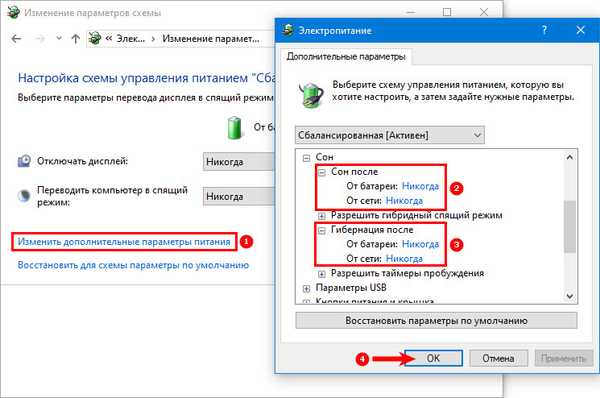
Feladat ütemező
Ha "natív" illesztőprogramokat használ a számítógép vagy laptop vasalásához, nagyon nagy annak a valószínűsége, hogy a Feladatütemező képes mindkét üzemmódból felébreszteni az elektromos energiát..
Bejegyzés létrehozása az ütemezőben a felhasználó által megadott multimédia fájl lejátszását jelenti az általa kiválasztott időpontban. És ehhez valamilyen játékosra van szükséged. Megvizsgáljuk a VLC példáját, mivel támogatja a parancssori kezelést.
1. A Feladatütemező elindításához a Windows 10 operációs rendszerben tartsa lenyomva a Win + R billentyűkombinációt, és a megnyíló párbeszédpanelen hajtsa végre a "feladatok.msc" parancsot..
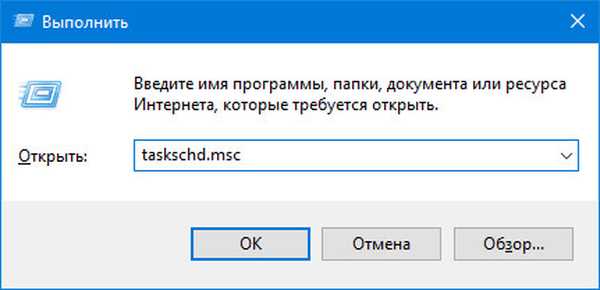
2. A jobb oldalon, a műveleti panelen kattintson a "Feladat létrehozása ..." linkre..

3. Írja be a nevét az első sorba, szükség esetén az alábbiakban.
4. Az alábbiakban, a biztonsági beállításokkal foglalkozó részben, a jobb oldalon kattintson a "Change ..." névvel rendelkező gombra..
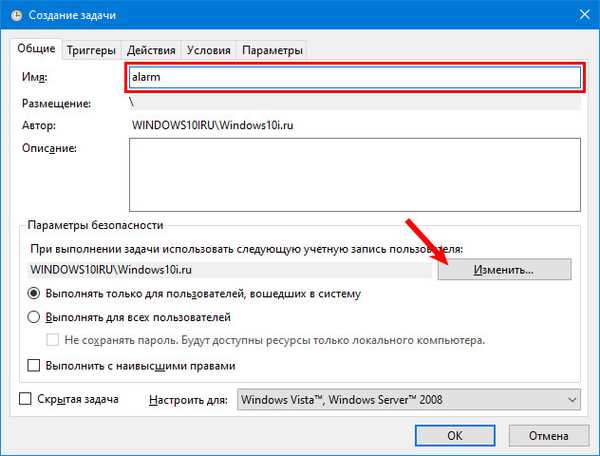
5. Írja be a "Rendszer" kis- és nagybetűket, és zárja be az ablakot az elmentett módosításokkal.
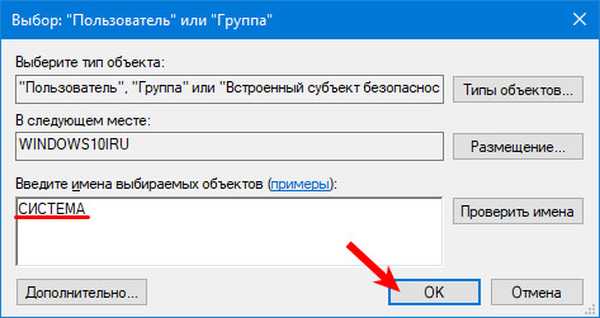
6. Aktiválja a lehetőséget, hogy a feladatot a legmagasabb prioritással teljesítse. A feladat még egy lezárt számítógépen is befejeződik, felhasználói fiókba való bejelentkezés nélkül.
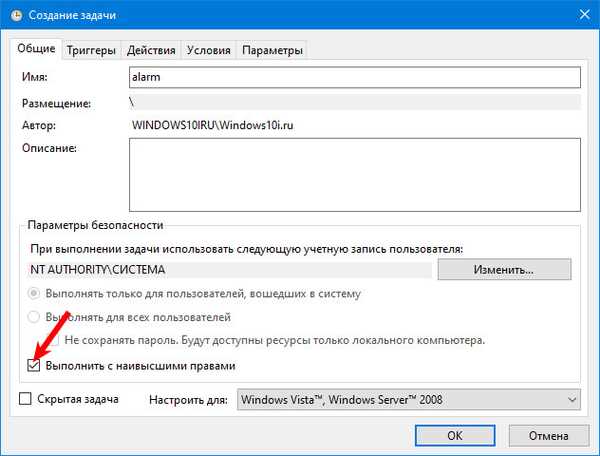
7. Lépjen a szomszédos lapra és kattintson a "Létrehozás".
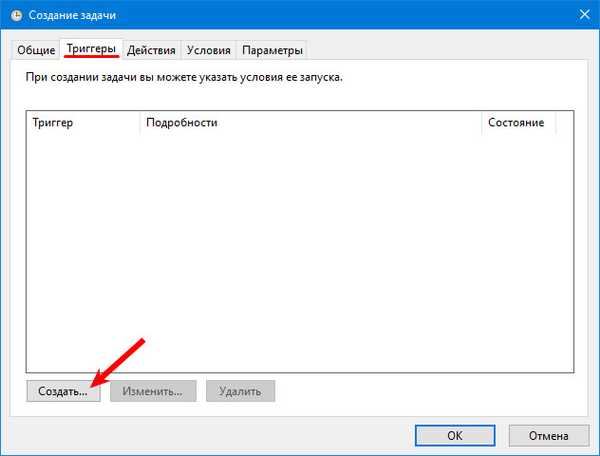
8. Állítsa be a feladat indításának feltételeit: mikor kell elvégezni a feladatot, és az egyes feltételekhez kapcsolódó paramétereket (ha ütemezett, napok és időpontok, ismétlések száma), az ismétlések gyakoriságát, a késleltetési és leállási időt, a feladat érvényességi idejét.
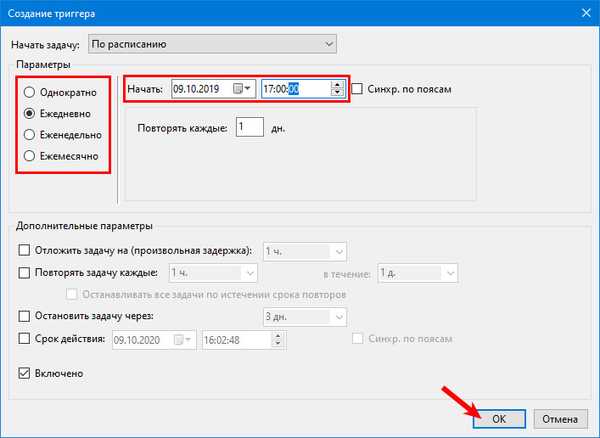
9. Lépjen a következő lapra, és jelölje meg a végrehajtandó feladatot (esetünkben a dallam VLC lejátszón történő lejátszása van kiválasztva). "Alkalmazás vagy szkript" - írja ide a médialejátszó futtatható fájljának elérési útját.
10. Az alábbiakban, az "Érvek hozzáadása ..." képernyőn írja be a kívánt fájl elérési útját, és egy szóköz után - a "VLC: // quit" parancs az alkalmazás bezárásához, amikor az audiofájl lejátszása befejeződött. Ellenkező esetben a VLC továbbra is működik, és felülete megjelenik a fájl olvasása közben..
Érvényességi példa: D: \ Letöltés \ Radio.mp3 VLC: // kilép
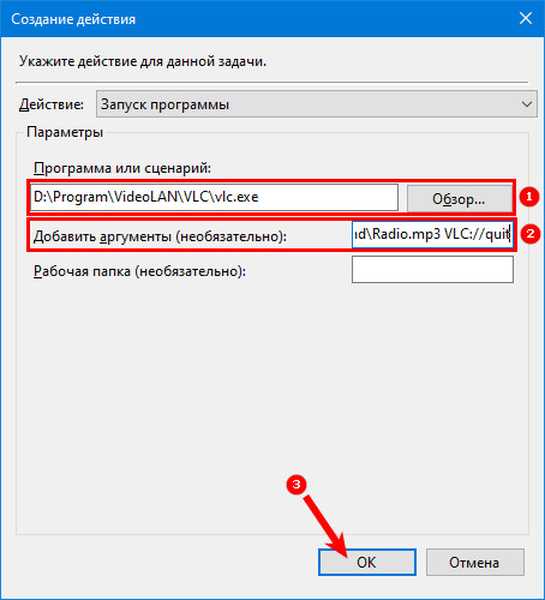
11. Váltson a "Feltételek" fülre, jelölje be a négyzetet a "A számítógép ébresztése ..." sorral ellentétes jelölőnégyzetbe, kattintson az OK gombra..
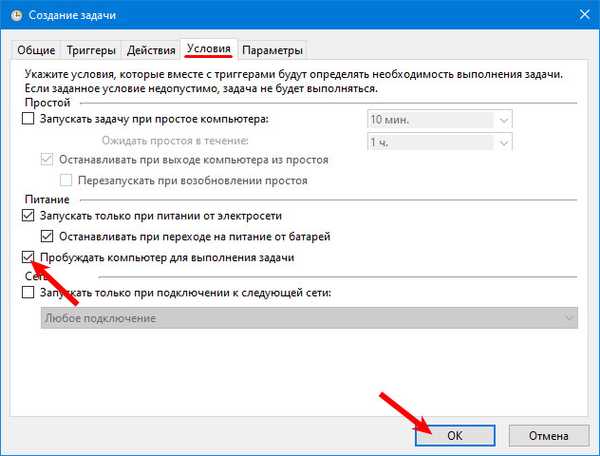
Az Ütemezőben bármikor megváltoztathatja a megadott paramétereket..
12. Lépjen a Vezérlőpult energia-konfigurációjára, keresse meg az aktuális energiaterv beállítások szakaszát.
13. Az "Alvás" részben engedélyezze az összes ébresztési időzítőt..
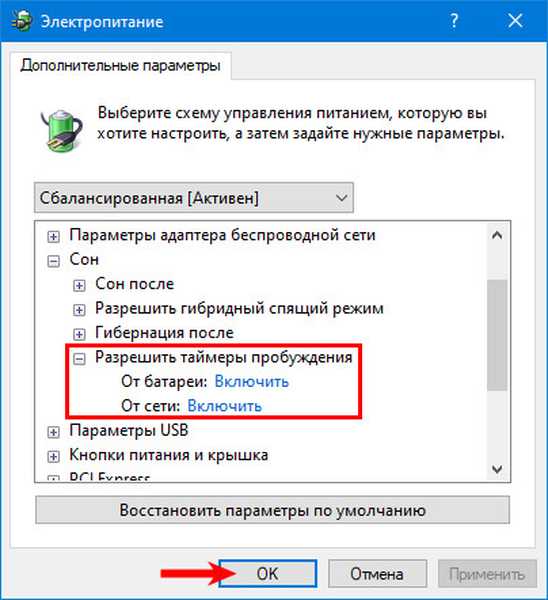
A riasztás akkor is működni fog, ha a számítógépet alvó üzemmódba (de nem hibernált üzemmódba) vagy bezárva, de a fiókból való kilépés nélkül (a lezárási képernyő manuálisan hívható meg a Win + L billentyűkombinációval). A gyakorlatban ahhoz, hogy a számítógép felébredjen, telepíteni kell az alaplap eredeti illesztőprogramjait és a laptop fejlesztője által javasolt alkalmazásokat az áramellátás kezeléséhez..
Harmadik féltől származó alkalmazások
Riasztást beállíthat a Windows 10 rendszeren a weblapokon vagy a Windows Áruházon keresztül terjesztett alkalmazások tucatnyi alkalmazásán keresztül.
Zene ébresztőóra
Letöltheti a Windows 10 alkalmazásboltból.
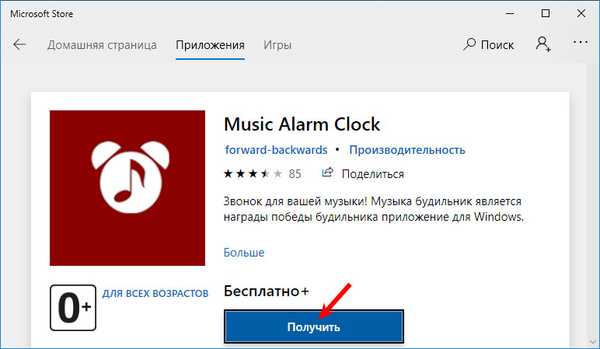
1. A jobb alsó sarokban kattintson a fogaskerék ikonra egy új hívás felvételéhez.

2. Írja be a következő paramétereket:
- munkakör;
- válaszidő;
- a feladat gyakorisága;
- jel dallam.
Választhat az alkalmazásba integrált elemek közül, vagy megadhatja a saját hangfájlját. A dallam közvetlenül a Zene ébresztőóra ablakból játszható le a lejátszás ikonra kattintással.
3. A beállítások mentéséhez kattintson a hajlékonylemez ikonra.
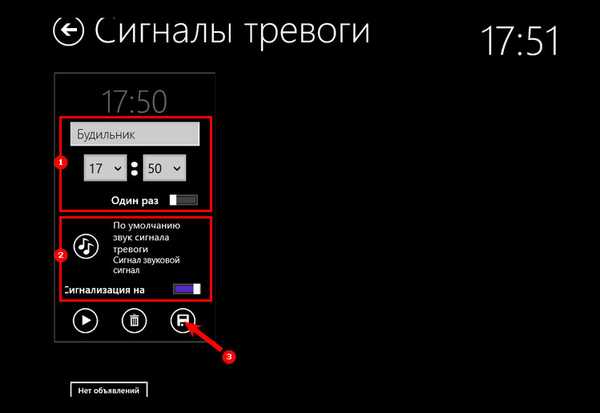
Ingyenes ébresztőóra
Egy másik ingyenes eszköz, amely letölthető innen. https://freealarmclocksoftware.com/hu/ Több riasztás beállítását támogatja, felébreszti a számítógépet alvó üzemmódból, beállítja a hangszintet és bekapcsolja a hangerőt a Windows 10 rendszerben. Hordozható meghajtóról működik..
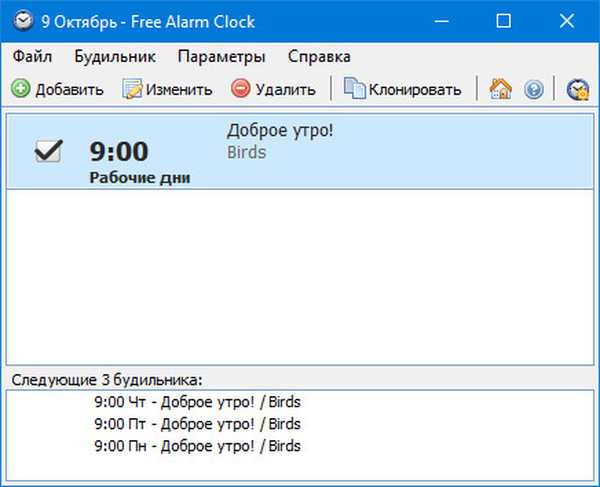
A riasztás beállítása egyszerű, mint az előző programokban. A riasztások szerkeszthetők és klónozhatók is. Ahhoz, hogy a számítógépet alvó állapotból vagy hibernált állapotból kikerülje, az alaplap natív illesztőprogramjait kell használnia. Az alkalmazást a RENDSZER felhasználó nevében is futtatni kell, hogy az működjön a lezárási képernyőn (felhasználói választás).
WakeOnStandBy
Egy apró angol nyelvű segédprogram egy hazai fejlesztőtől, sajnos, csak angol nyelvű felülettel. Támogatja a számítógép felébresztését alvásból vagy hibernált állapotból, amikor az állományillesztőket működtetik, vagy az energiatakarékos üzemmódba állítják, kikapcsolhatja a számítógépet, futtathat programokat és szkripteket, visszaállíthatja az internetkapcsolatot.
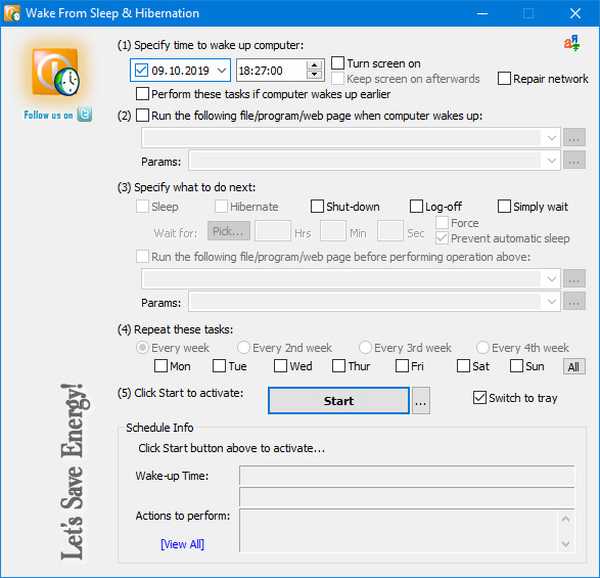
A WakeOnStandBy feladatütemezőként használható, támogatja a parancssori kezelést. Nagyon sok paraméter és feltétel van a feladat elvégzéséhez. A feladat manuálisan is elindíthatja a „Start” gombbal..
Ébresztőóra HD
Szabadon elosztott multimédiás ébresztőóra a Windows 10 rendszerhez, további funkciókkal: időjárás-előrejelzés, világidő, rádió, támogatja a témákat. A felületet szintén nem fordítják le oroszul. Kevesebb beállítás van, mint az előző programban, azonban a felhasználói közösség dicsérte az egyszerűséget és a kiegészítő funkcionalitást. Az alkalmazás telepíthető a Windows 10 áruházból.
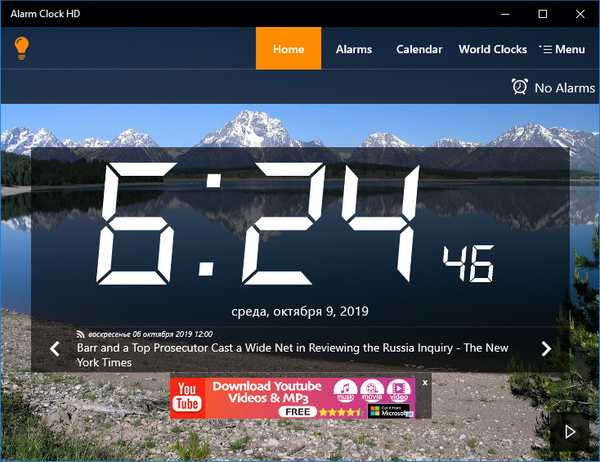
óra
Egy másik alkalmazás a Windows Áruházból. Támogatja az időzítő működését.
1. Feladat létrehozásához kattintson a plusz ikonra a "Riasztás" felirat alatt, írja be annak nevét.
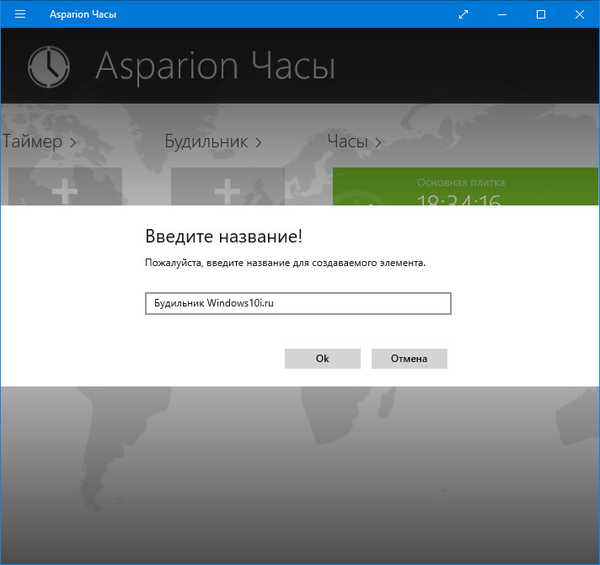
2. Miután megjelenik egy értesítés arról, hogy a program nem az alapértelmezett riasztás a rendszerben, javítsa ki a helyzetet a "Használat ..." gombra kattintva..
Ez lehetővé teszi, hogy az óra a háttérben működjön, és kikapcsolja a számítógépet az energiatakarékos módból..
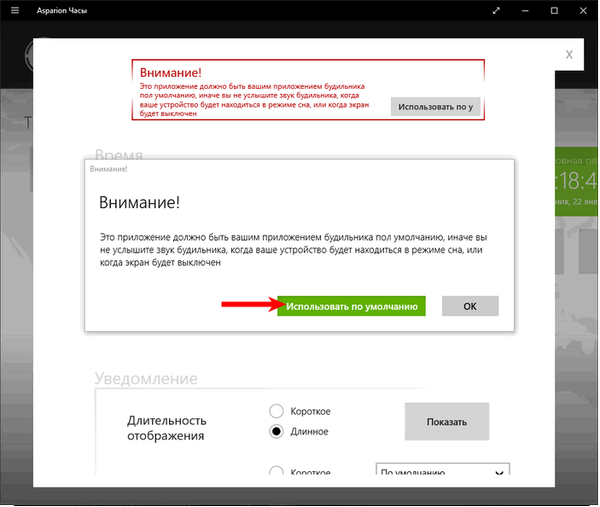
3. A következő felületen kattintson a "Alapértelmezésként" elemre is.
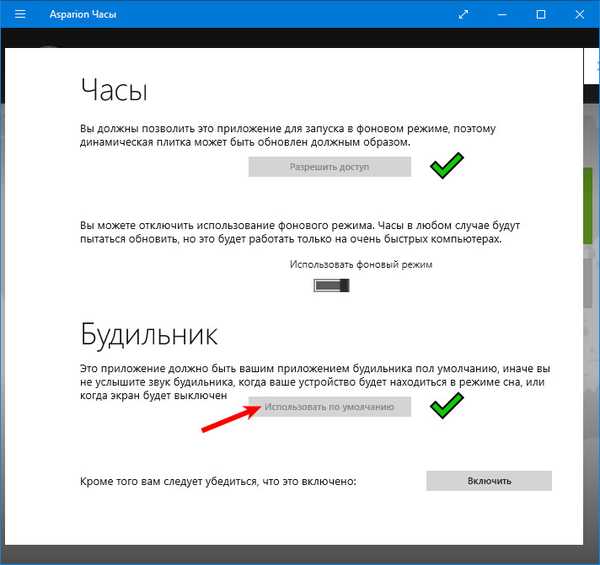
4. A párbeszédpanelen hagyja jóvá, hogy a program az általános ébresztőóra helyett az értesítéseket jeleníti meg.
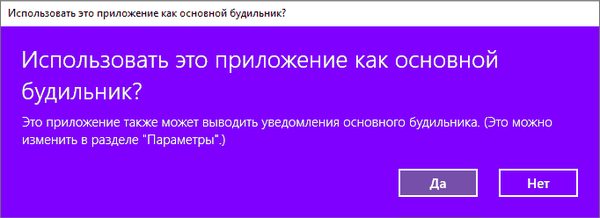
5. Kattintson az Engedélyezés gombra.
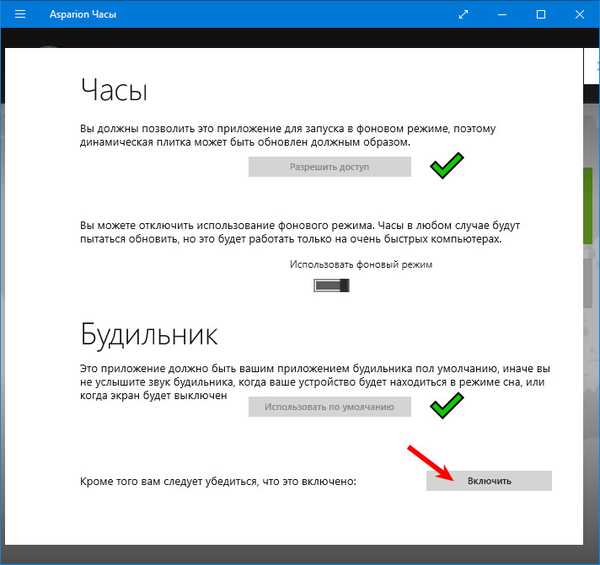
6. A fő felületen adja meg az összes változó értékeit:
- válaszidő (a balra mutató nyilakkal fel / le az értékek 10 órával / perccel, a jobb oldali nyilakkal pedig 1 óra / perc intervallummal változnak);
- jelölje be a hét azon napjait, amikor a riasztás kialszik;
- Riasztás időtartama
- jel dallam;
- a jel késleltetésének száma és ideje, ha késik.
A "Megjelenítés" gomb demonstrálja a riasztást. Az összes rendszerhang (a lejátszókat, a böngészőket és az egyéb alkalmazásokat nem érinti) elnémul. A demonstráció során az értesítési beállítások megváltoztathatók.
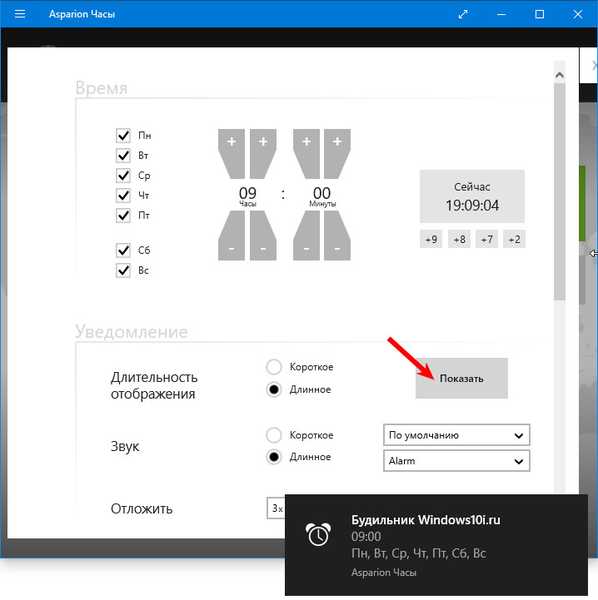
Feladat hozzáadása után a riasztást csempe formájában jelenítheti meg a Start menü Start képernyőjén. Ehhez jelölje be az "Élő ikon megjelenítése" négyzetet és erősítse meg a módosításokat..
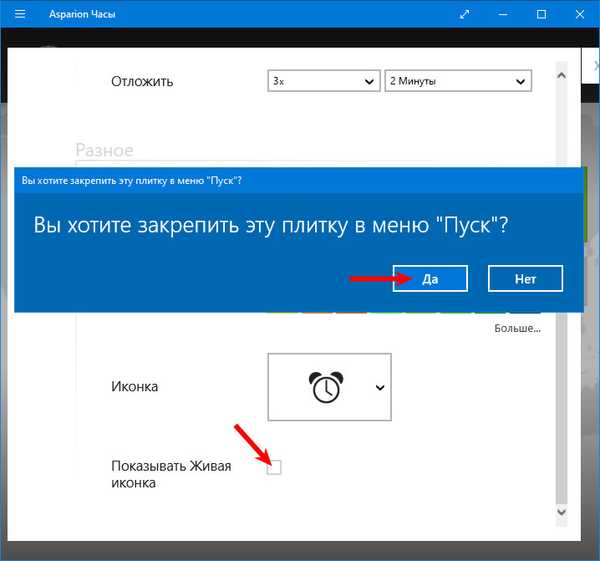
Riasztás beállításakor megváltozik a háttér színe, az ikon, az élő csempe.
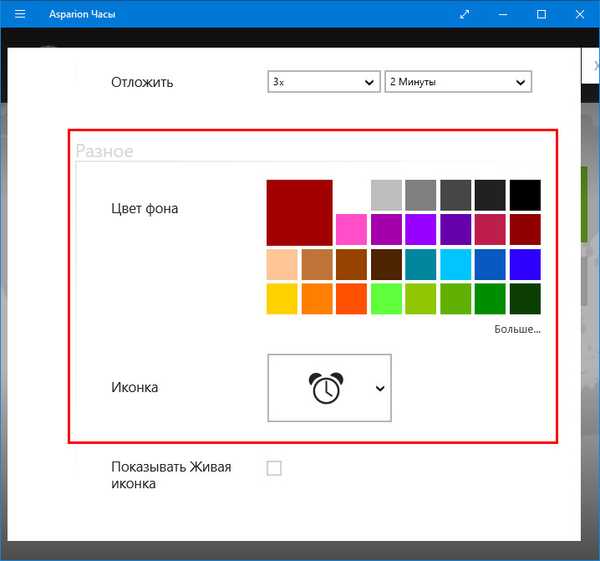
Tekintse meg a beépített naptár, a stopper és az időzítő képességeit.
Megoldhatja a problémát más, kissé eltérő funkcionalitással rendelkező ingyenes alkalmazásokkal.











