
Miután megmérte a Windows 10 automatikus frissítésének minden pozitív és negatív oldalát, sok felhasználó visszautasítja azt. Ennek ellenére ajánlott az operációs rendszert naprakészen tartani az új frissítések időszakos telepítésével. Azok számára, akik deaktiválták az automatikus frissítés funkciót, megmutatjuk, hogyan kell manuálisan ellenőrizni a frissítéseket a Windows 10 rendszerben.
tartalom- Szolgáltatás engedélyezve
- Opciókon keresztül
- címke
- Más módon
Szolgáltatás engedélyezve
Tegyük fel, hogy a számítógép frissítési központja le van tiltva, hogy kizárja az új javítások rendszeres emlékeztetőit. Aktiválásához kövesse az alábbi lépéseket:
1) Futtassa a "services.msc" parancsot a keresősávon.
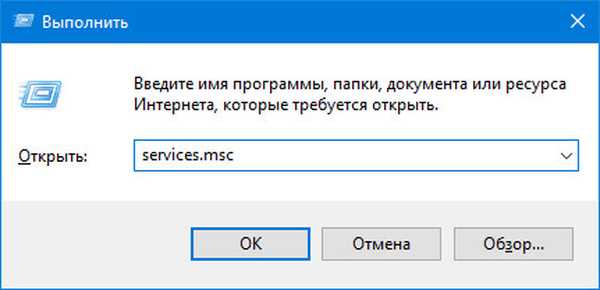
2) A „Windows Update” vagy a „wuauserv” szolgáltatás tulajdonságaiban (korábbi verziók esetén) válassza a „Kézi” indítási típust, és kattintson a „Futtatás” elemre ugyanabban az ablakban, vagy a szolgáltatás helyi menüjében..
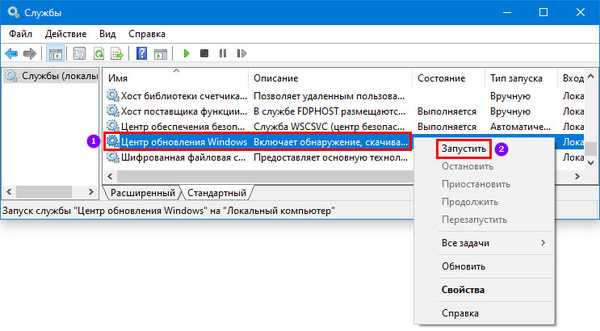
Opciókon keresztül
Kezdjük a legegyszerűbb módszerrel..
1. Tartsa lenyomva a Win + I billentyűket, és ugorjon a megjelenő ablak utolsó szakaszára.
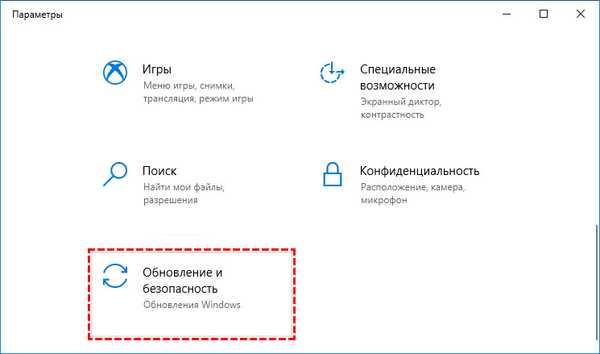
2. Kattintson a "Frissítések keresése" gombra.
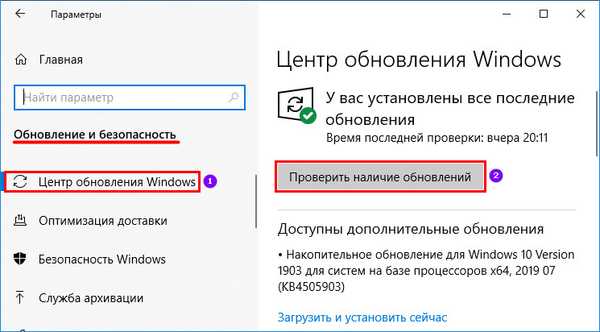
3. Várjon egy ideig, amíg az asszisztens kapcsolatot létesít a Microsoft szerverekkel, és megtalálja a Windows 10 legújabb javításait és javításait.
Ugyanez az eredmény lesz a „Frissítések ellenőrzése” alkalmazás elindítása után a Start keresősávon.címke
A fent leírt műveletek a parancsikon segítségével gyorsan végrehajthatók felesleges kattintások nélkül..
1. Az asztali helyi menü segítségével hozzon létre egy új parancsikont.
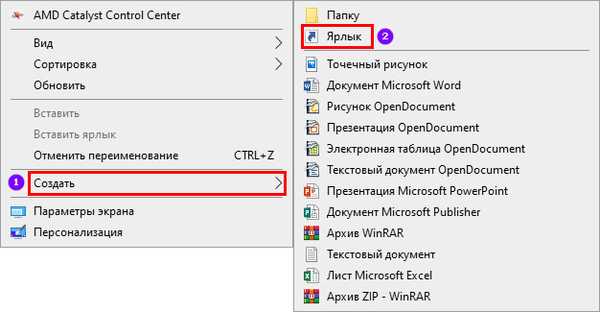
2. Írja be az "ms-settings: windowsupdate-action" mint az objektum elérési útját.
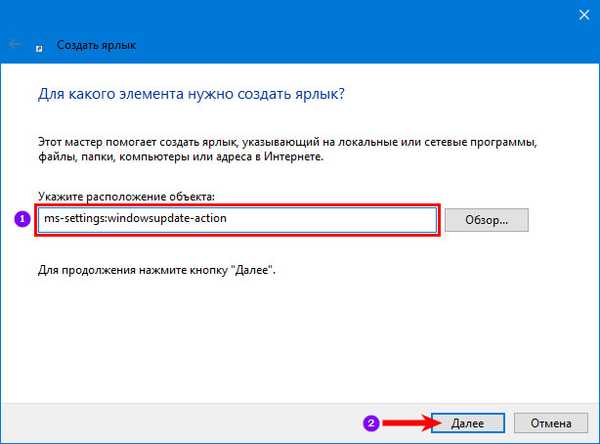
3. A következő képernyőn adja meg a címke nevét.
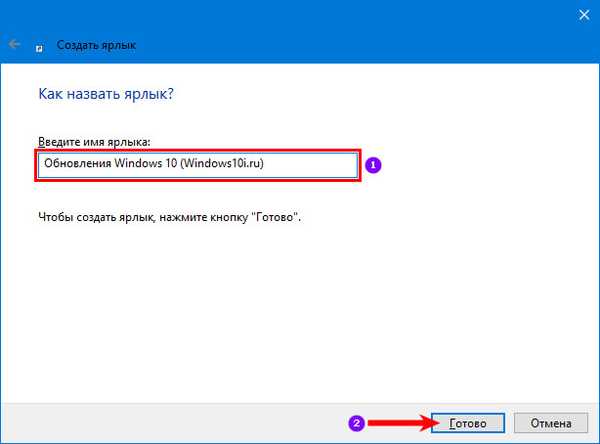
A parancsikon ikonjának megváltoztatásához hívja meg annak tulajdonságait, a „Web dokumentum” lapon kattintson a „Ikon módosítása ...” elemre. Válassza ki a megfelelő shell32.dll fájlt a rendszerkönyvtárból, vagy adja meg a sajátját, és mentse el a módosításokat.
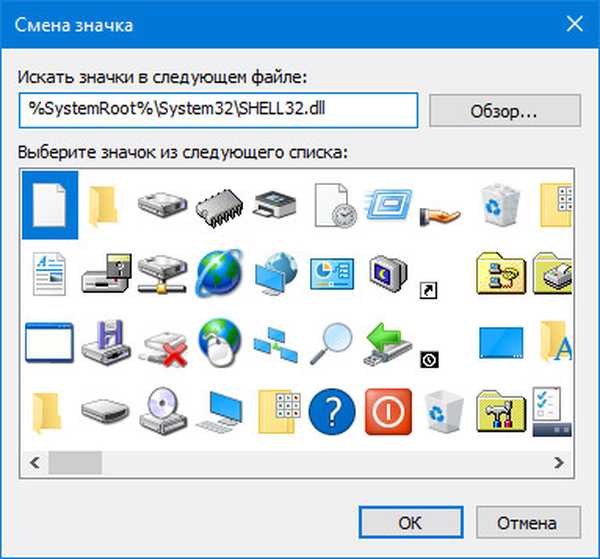
A frissítések észlelése után a Windows 10 elindítja az automatikus letöltést, majd a telepítés után. A telepítés befejezéséhez újra kell indítania a számítógépet, és ennek során tanácsos a számítógépet békén hagyni, miután elvégezte az összes felesleges programot. Természetesen nem szabad elfelejteni a rendszer visszatérési pontjának vagy a rendszerlemez aktuális állapotának a létrehozásáról a Windows 10 gyors helyreállításához kritikus probléma esetén.
Más módon
Ha az "Update Center ..." szolgáltatás engedélyezve van, a Microsoft által kifejlesztett Update Assistant alkalmazás szintén megoldja a problémát. Töltse le a hivatalos oldalról: https://www.microsoft.com/en-us/software-download/windows10, indítsa el és kattintson a „Frissítés most” gombra..
Az utolsó elterjedt módszer a probléma megoldására a parancssor használata. Futtassa rendszergazdaként, és futtassa a következő kódot: "wuauclt.exe / updatenow".
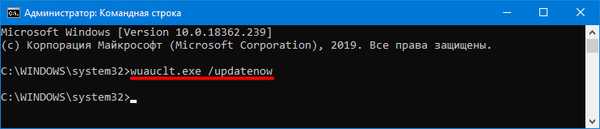
Ez egyszerű, a legfontosabb az, hogy engedélyezze a Windows Update szolgáltatást..











