
A kiadvány ismerteti a Windows 10 frissítésének különféle módjait. Az információ releváns azok számára, akik letiltják a Windows Update szolgáltatást, de rendszeresen telepítik a szükséges frissítési csomagokat vagy nagyszabású frissítéseket, amelyeket a Microsoft évente kétszer ad ki.
Velük az operációs rendszer megszabadul a régi problémáktól és hibáktól, javul a kódja és a funkcionalitása, megjelennek új funkciók, a régi biztonsági nyílások bezáródnak stb..
tartalom- Frissítési központ
- Médiakészítő eszköz
- Frissítse az asszisztens
- Telepítse az új verziót
- Parancssor használata
- A PowerShell segítségével
- Kézi letöltés
Frissítési központ
A szolgáltatás lehetővé teszi az operációs rendszer automatikus és manuális frissítését. Az első esetben a fejlesztők két forgatókönyvet kínálnak:
- a szolgáltatás rendszeresen ellenőrzi a Microsoft szervereit új telepítőfájlok szempontjából, és ha van ilyen, automatikusan letölti az összes elérhető csomagot, miután a letöltés befejeződött, értesíti erről a felhasználót, és megmondja neki, hogy indítsa el a csomag telepítését;
- a felhasználó manuálisan ellenőrzi az új frissítéseket, és telepíti azokat.
Az első forgatókönyv többféle okból is magában foglalja a fájlok végleges verziójának letöltését. Először: a fájl elérhetőségét követő első napokban a Redmond Corporation szerverei nagy terhelést kapnak, és a sornak sokáig kell várnia. Másodszor, a fájl első (és még az első) kiadásában is lesznek hibák, ezért a felhasználó megkapja a frissítés optimalizált vagy végleges verzióját.
A második lehetőségnél a felhasználó maga indítja el a frissítések keresésének és letöltésének a folyamatát.
1. Hívja fel az "Opciók" elemet, és lépjen a "Frissítés, biztonság" szakaszra.
2. Az első lapon kattintson a "Rendelkezésre állás ellenőrzése ...".
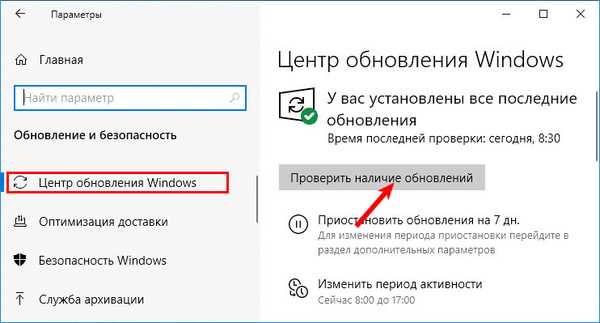
3. A befejezés után megjelenik az operációs rendszer használt verziójának állapotáról szóló információ, és megkezdődik a telepítőcsomagok letöltésének folyamata.
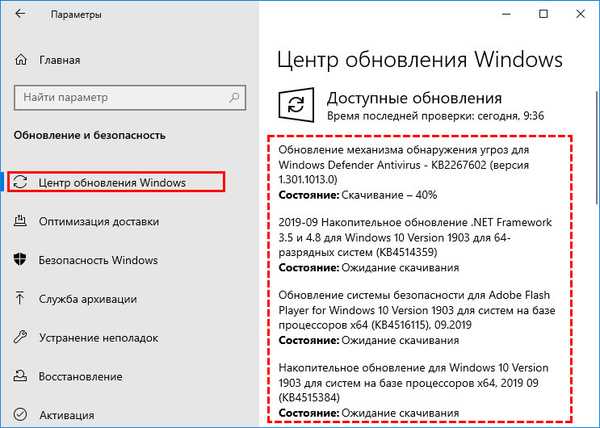
4. A Windows felajánlja a számítógép újraindítását az összes fájl telepítésének befejezéséhez és a telepítés megkezdéséhez.
5. A Windows 10 újraindítása után a frissítés a legfrissebb lesz.
Médiakészítő eszköz
A Microsoft szabadalmaztatott programja, amelynek célja telepítő indító flash meghajtók létrehozása és a Windows 10 jelenlegi verziójának telepítése.
1. Töltse le az eszközt a linkből (kattintson az "Eszköz letöltése most") linkre. https://www.microsoft.com/ru-ru/software-download/windows10
2. Fogadja el az összes Microsoft termékfeltételt és feltételeket..
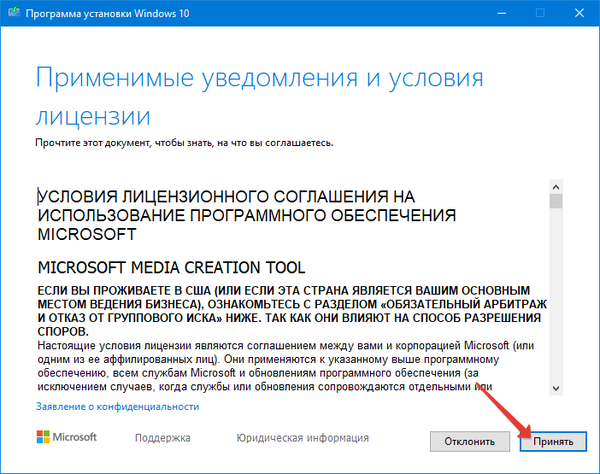
3. Indítsa el az alkalmazást, és válassza az aktuális számítógép frissítésének lehetőségét.
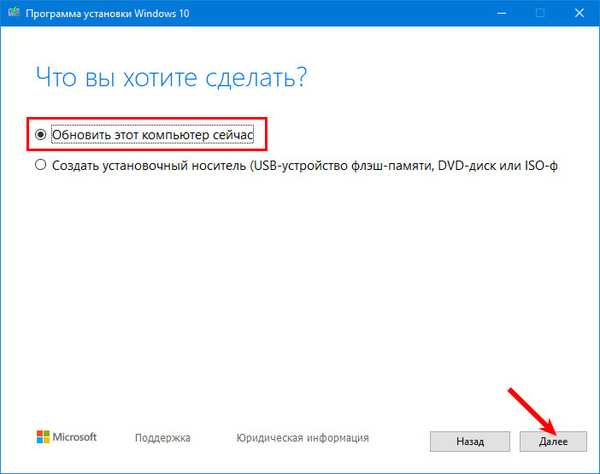
4. Várja meg, amíg a letöltési folyamat befejezi az összes szükséges fájlt..
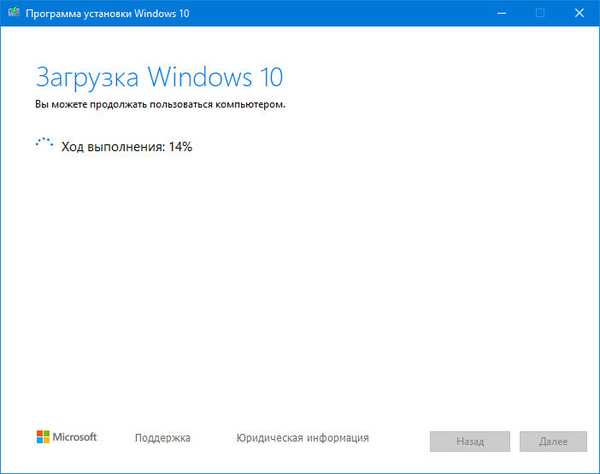
5. Fogadja el a hirdetményeket és a licencfeltételeket.
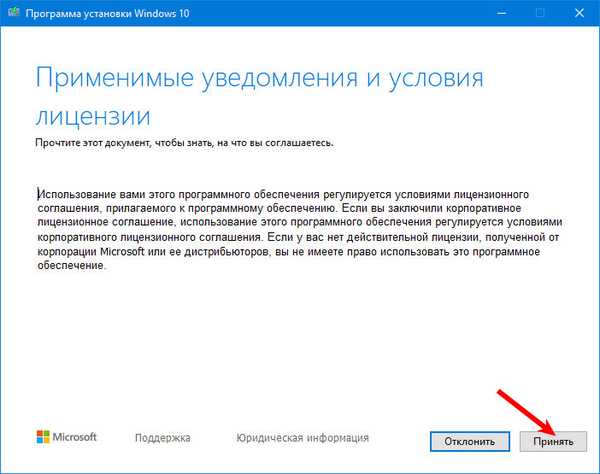
6. Jelölje meg, hogy mi a helyzet a személyes fájlokkal:
- mentse el őket és a számítógépre telepített alkalmazásokat, beállításokat;
- csak személyes dokumentumok mentése - a könyvtárban lévő fájlok a felhasználói névvel megmaradnak, a programokat újratelepíteni kell (a beállítások sehová nem kerülnek);
- semmit nem takaríthat meg - kilépéskor kapja meg a tiszta Windows 10 rendszert.
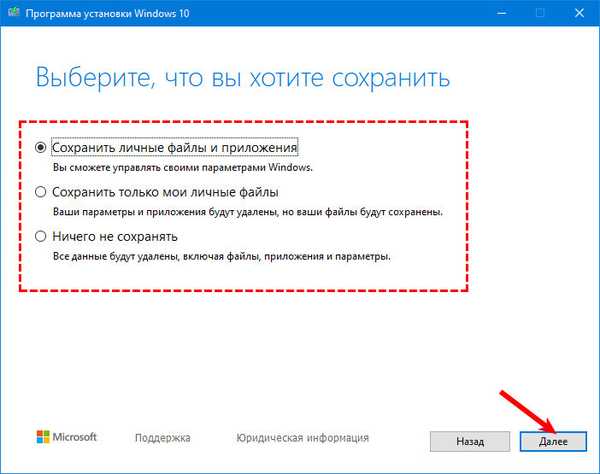
7. Várjon, amíg az ellenőrzés és a frissítések beérkezése befejeződik..
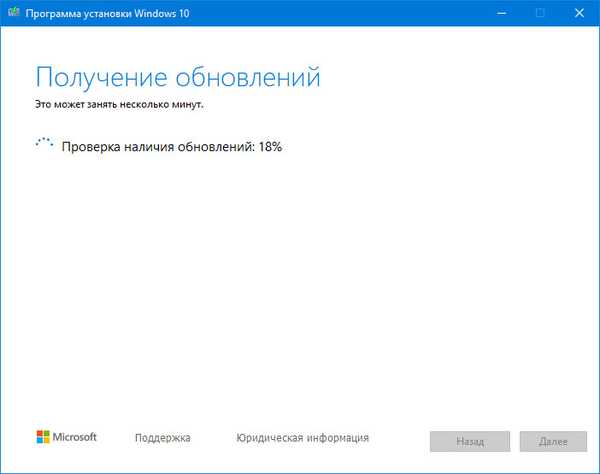
8. Indítsa el a telepítést.
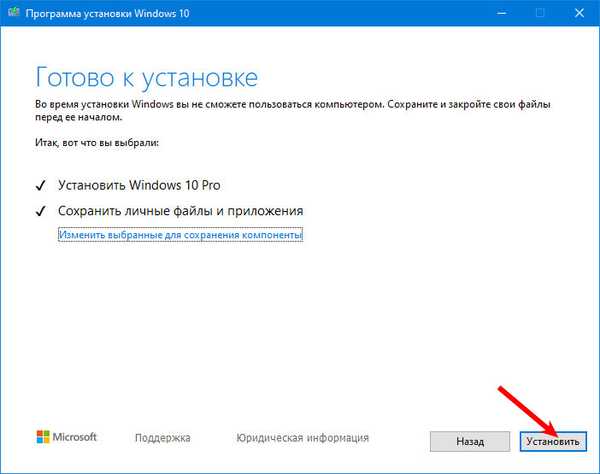
8. Várjon.
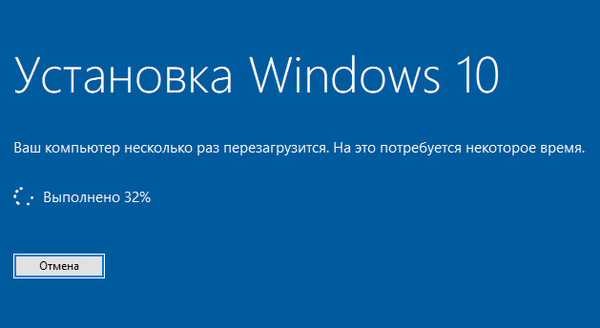
9. Az újraindítás után a folyamat folytatódik.
10. Ennek eredményeként megjelenik a rendszerindító képernyő.
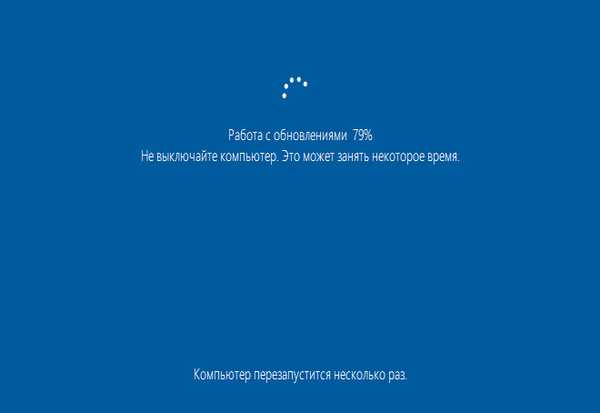
11. Mint a Windows 10 telepítésekor, adja meg a rendszer kielégítő paramétereit (a "Ne mentsen el semmit" kiválasztásakor szükséges művelet).
12. Az innovációk rövid bemutatása után elindul egy új asztal..
Frissítse az asszisztens
A Windows 10 frissítési tanácsadója az operációs rendszer frissítéséhez.
1. Töltse le az eszközt a Microsoft webhelyéről. https://www.microsoft.com/ru-ru/software-download/windows10
2. Futtassa a segédprogramot, és mindent megtesz az Ön számára.
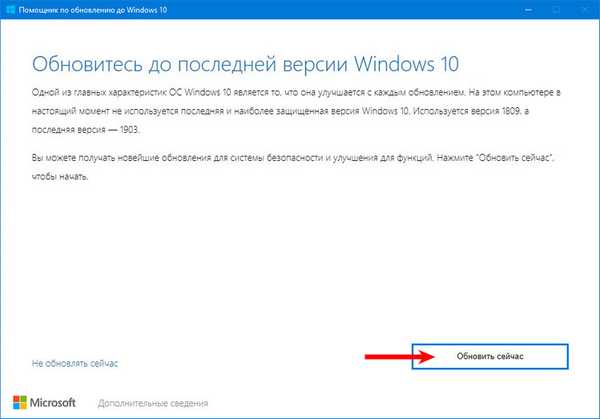
Telepítse az új verziót
Az operációs rendszer új verziója, a legfrissebb frissítéssel, indítható USB flash meghajtóról vagy DVD-ről telepíthető. Ehhez hozzon létre egy ilyen meghajtót, például a Media Creation Tool alkalmazás használatával. Az indítás után válassza a második lehetőséget: "Indítson meghajtót egy másik számítógéphez".
Ezután kövesse az asszisztens lépéseit. A végső szakasz egyikében ajánlott menteni az ISO képet egy számítógépre, majd létrehozni az alapján egy indítható meghajtót. Ha hiba történik a fájlok írásakor az USB flash meghajtóra, a folyamat könnyen megismételhető, ami sokkal egyszerűbb, mint a 4 GB-nál nagyobb kép feltöltése..
Parancssor használata
A Windows 10 frissítéseinek szöveges módban történő fogadásához futtatnia kell a parancssort az adminisztrátori jogokkal. Ebben futtassa az "UsoClient" parancsot. Számos érvvel rendelkezik:
- StartScan - indítsa el a frissítések keresését;
- StartDownload - csomagok letöltése;
- StartInstall - indítsa el a telepítést;
- ScanInstallWait - az előző három parancs végrehajtása sorrendben.
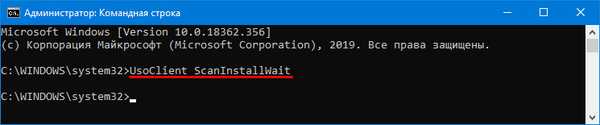
Nem lesznek párbeszédpanelek az előrehaladással vagy a kérésekkel, minden a háttérben történik.
A PowerShell segítségével
A PowerShell futtatásához kiterjesztett jogosultságokra is szükség van. Futtassa a szöveg sorban a következő parancsokat:
- Get-WindowsUpdate - keressen frissítéseket;
- Telepítés - WindowsUpdate - a talált frissítések telepítése;
- PSWindowsUpdate modul telepítése - a szükséges modul telepítése (ebben az esetben PSWindowsUpdate néven).
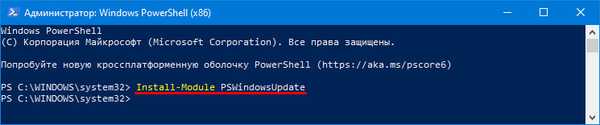
Kézi letöltés
Mi lenne, ha valaki manuálisan szeretné letölteni és telepíteni a szükséges frissítési fájlt.
1. Látogasson el a Microsoft fájlkönyvtárába. http://www.catalog.update.microsoft.com/
2. Keresse meg a kívánt objektumot, töltse le (az operációs rendszer bitmélységének függvényében) és futtassa.
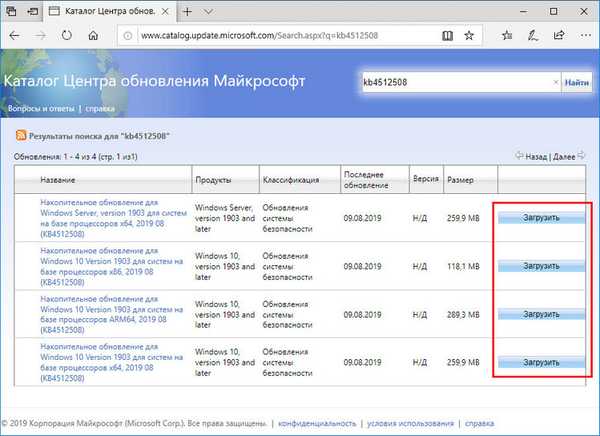
3. Végül indítsa újra a számítógépet, ha a telepítő ezt megköveteli.
Ha hiba merül fel az egyik módszer használatakor, folytassa a következővel.











