
A Windows 10 olyan funkcióval rendelkezik, amely automatikusan leállítja a számítógépet. Ez lehetővé teszi, hogy a készüléket egy meghatározott időben vagy egy meghatározott időtartamon belül készítsék el. Vizsgáljuk meg a számítógépes leállítási időzítő beállításának módját a Windows 10 operációs rendszer eszközeivel és idegen szoftverekkel.
tartalom- Futtassa a Command Shell-t
- Ütemezett kikapcsolás dupla kattintással
- Parancssor
- PowerShell
- Kötegelt fájl
- Feladat ütemező
- Harmadik fél segédprogramjai
- Az Airytec kikapcsolása
- Bölcs automatikus leállítás
- Kikapcsolva
- Ki időzítő
- StopPC
Futtassa a Command Shell-t
A legegyszerűbb módszer az időzítő beállítása a számítógép kikapcsolásához a Windows 10 rendszerben a konzol parancs segítségével. A parancssor és a tolmács megérti, és annak gyors meghívásához létrehozhat egy parancsikont az asztalon vagy a tálcán. Fontolja meg, hogyan történik ez, és lehet-e visszavonni a munkamenet végét, ha a visszaszámlálás fut.
1. Hívja a "Futtatás" ablakot a Win + R billentyűparancs segítségével.
2. Írja be a \ copy parancsot, és illessze be a következő parancsot a szöveges karakterláncba: "shutdown.exe -s -t T".
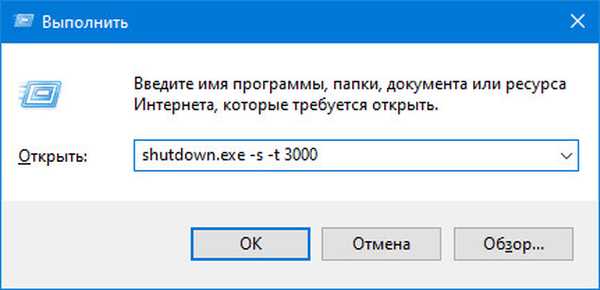
A parancson belüli minden paraméter felelős bizonyos műveletekért:
- shutdown.exe (a leállítást kiterjesztés nélkül vagy a teljes elérési út nélkül írhatja a futtatható fájlra, amely a következő címen található: C: \ Windows \ System32 \ shutdown.exe, nincs különbség) - hívja fel a segédprogramot, amely a számítógép leállításáért felelős (a rendszer áramellátásának kezelése);
- -s - egy argumentum, amely a végrehajtott folyamatot jelzi - leállítás (a PC más érveivel felhasználhatja alvásba, hibernált állapotba, újraindíthatja);
- -t - egy argumentum, amely megadhatja a parancs elküldésének időpontját; ha argumentum nélkül küldi el, annak értékét 0-ra állítják - a leállítás azonnali és kényszerített lesz - a felhasználói alkalmazások helyes kitöltése nélkül;
- T - idő másodpercben, amely után az összes folyamat befejeződik, és a készülék kikapcsol. Ha a "-t" után nem ad meg értéket, akkor a normál értéket fogja használni - 30 másodperc. Tegyük fel, hogy 1 másodperctől 10 évig tart.
3. A parancs elküldéséhez és végrehajtásához nyomja meg az "Enter" gombot.
Az értesítési területen végrehajtott művelet eredményeként egy ablak jelenik meg a tervezett művelettel és a végrehajtás idejével kapcsolatos információkkal..
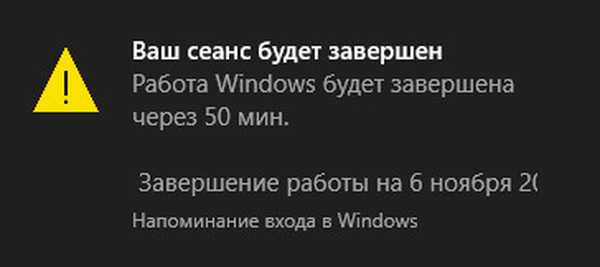
Ha kibővített jogosultságokkal rendelkezik, vagy ha a rendszergazda nevében a környezetben műveleteket hajt végre, akkor még a parancs elküldése után is megszakíthatja annak végrehajtását.
Ehhez tartsa lenyomva a Win + R billentyűt, írja be a "shutdown.exe -a" elemet, majd kattintson az "OK" gombra. A tervezett művelet miatt értesítés nélkül megszakad.
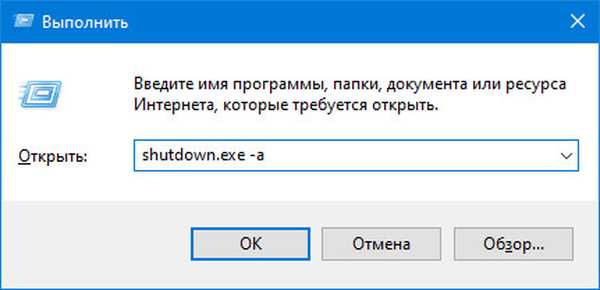
Az időzítő törlésére szolgáló parancs aktiválása után a képernyő jobb alsó sarkában értesítés jelenik meg a parancs sikeréről.
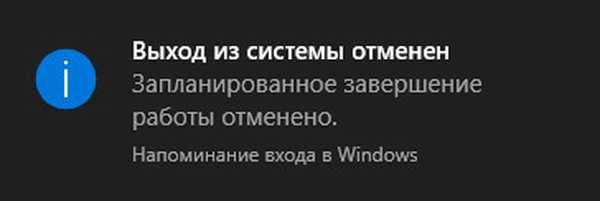
Ütemezett kikapcsolás dupla kattintással
Kihúzódhat a helyzet, ha az időzítőt egyidejűleg állítják be, vagy az előző módszer nehézségeket okoz, mivel a grafikus felület helyett a konzolparancsokkal működik. Ez parancsikont hoz létre a laptop és a számítógép kikapcsolásához.
1. Nyissa meg az Asztal helyi menüjét vagy az Intézőben fájlok és könyvtárak nélküli helyet (bárhova létrehozhat parancsikont, ahova hozzáférhet, majd rögzítheti a tálcára).
2. Kattintson a "Létrehozás" elemre, a legördülő listában válassza a "Parancsikon" lehetőséget..
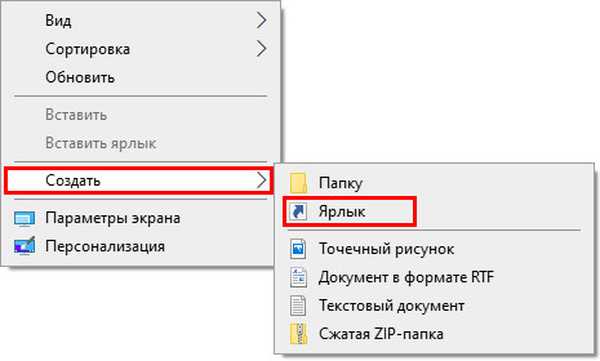
3. A szöveges sorba írja be a "C: \ Windows \ System32 \ shutdown.exe -s -t T" elemet, majd kattintson a "Tovább" gombra..
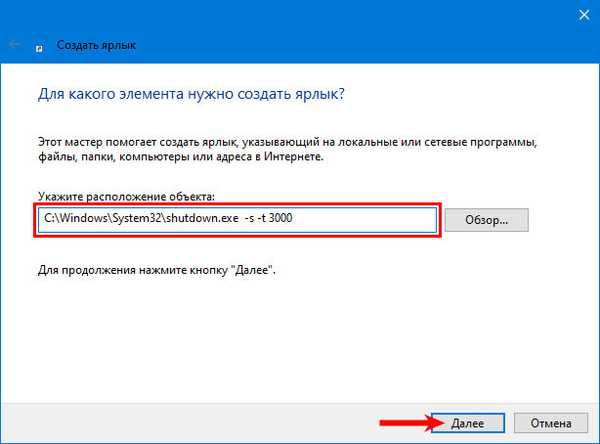
4. Mutassa be az objektum nevét, amely segít megérteni, miért felelős a címke.
5. Az utolsó ablakban kattintson a "Befejezés" gombra..
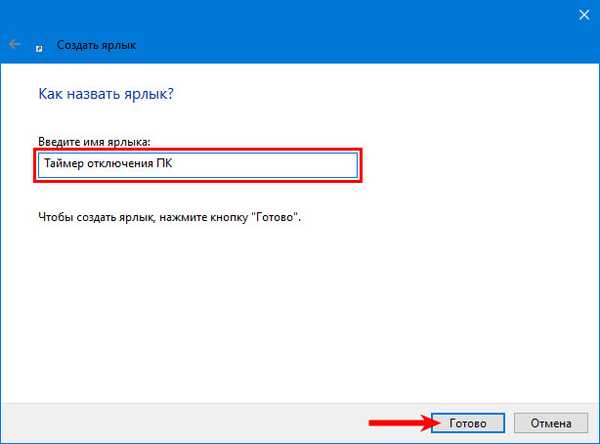
A gyors felismerés és a kellemes megjelenés érdekében az objektumhoz szép informatív ikont kell rendelni.
6. Nyissa meg a létrehozott fájl tulajdonságait a helyi menüben.
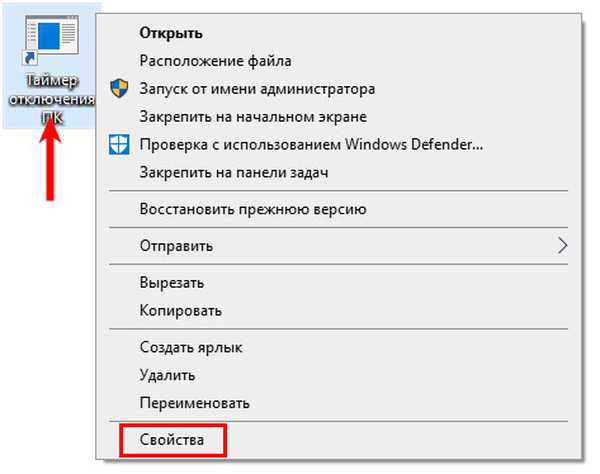
7. A második alsó lapon kattintson a "Ikon módosítása ...".
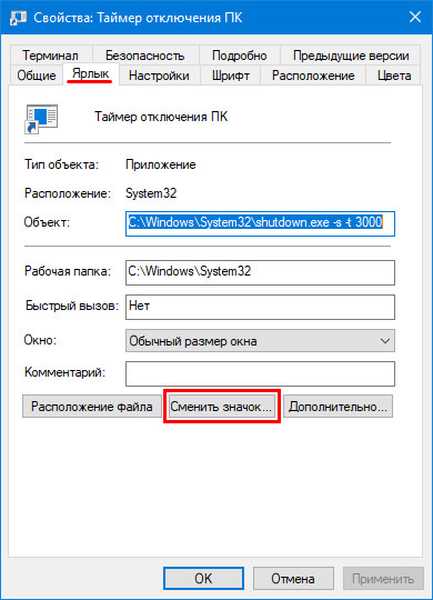
8. A figyelmeztető ablakban kattintson az "OK" gombra.
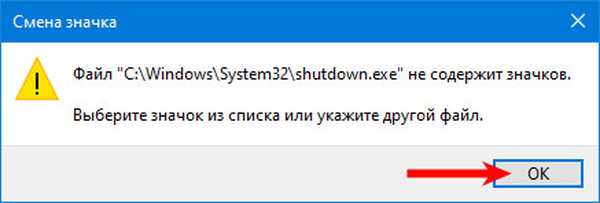
9. Válassza ki a megfelelő ikont a szokásos Windows könyvtárból (shell32.dll fájl), vagy adja meg a fájl elérési útját egy ico ikonnal, egy futtatható fájl vagy dinamikus dll könyvtár segítségével, ahonnan ki fogja tölteni és hozzárendelni egy parancsikont..
10. A változtatások mentéséhez kattintson az „OK” gombra mindkét ablakban.
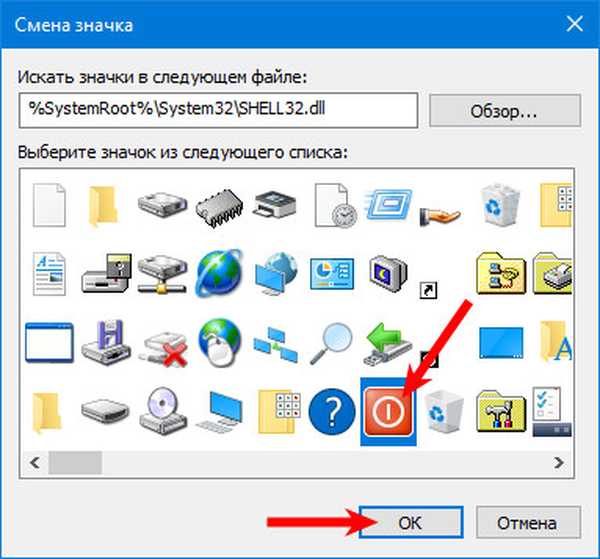
Az ikon kiválasztása és telepítése után az asztalon lévő asztali vagy laptop leállítási parancsikonja megváltoztatja annak megjelenését.
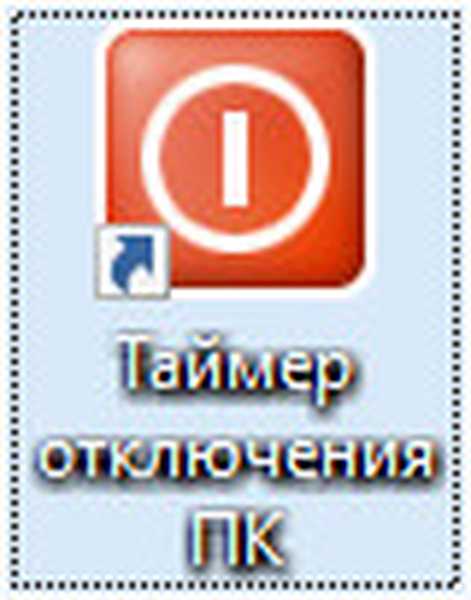
Az időzítő idő kétféle módon módosítható:
- hozzon létre egy újabb parancsikont a kívánt értékkel, ha az időzítő gyakran ilyenkor indul;
- szerkessze a változót a fájltulajdonságokban.
11. Nyissa meg a parancsikon helyi menüjében a "Tulajdonságok" ablakot..
12. A második lapon az "Objektum" sorban módosítsa a működés előtti időt, és mentse el a módosításokat.
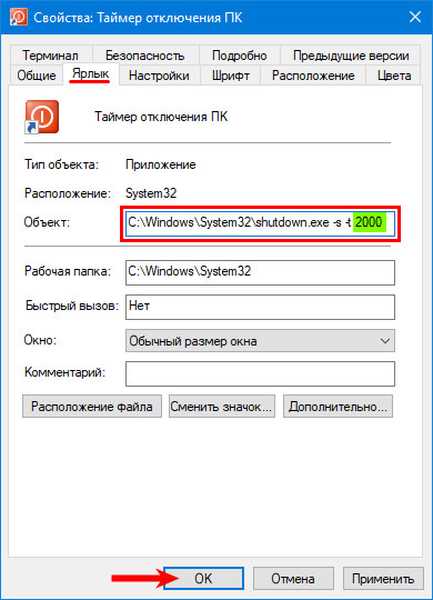
Ugyanez a segédprogram, de az ismert „-a” argumentummal elindítva megszakítja a számítógép ütemezett leállítását.
1. Nyissa meg a parancsikon létrehozási párbeszédpanelt (az 1. és 2. lépés a fenti).
2. Az "Adja meg az objektum helyét" sorban írjon "shutdown.exe -a".
3. Kattintson a "Tovább".
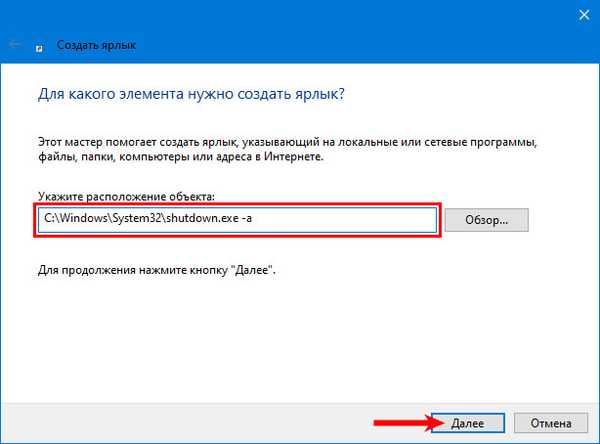
4. Írja be az objektum nevét, majd kattintson a Befejezés gombra..
5. Állítsa be az ikont, mint korábban (6-10. Lépés).
A parancsikon csak a visszaszámlálás módban szakítja meg a leállítást, még akkor is, ha 1 másodperc van hátra az időzítő aktiválása előtt. Ha a folyamat fut, akkor tehetetlen.
Helyezze be a tálcára vagy a Start menübe, ha szükséges.
Parancssor
1. Futtassa a szerszámot bármilyen kényelmes módon.
2. Írja be vagy illessze be a szokásos "shutdown.exe -s -t T" parancsot..

Ha meg kell adnia a számítógép vagy a laptop kikapcsolásának pontos idejét, használja a következőt: "XX: XX shutdown.exe / s / f". Csak az aktuális napra alkalmazható: lehetetlen jelezni, hogy az ülést holnap vagy egy meghatározott napon be kell fejezni. Vannak harmadik féltől származó segédprogramok ehhez. Róluk később.

Az ütemezett feladat törléséhez használja a "shutdown.exe -a" kódot. A téves végrehajtás eredményeként értesítés lehet, hogy lehetetlen megszakítani a munka elvégzését, mert nem fut.

PowerShell
A PowerShellben a korábban tárgyalt parancsok érvényesek, de a "exe" kiterjesztés meghatározása nélkül. Az időzítő beállításához és törléséhez használja a következő parancsokat:
- engedélyezés - shutdown -s -t T;
- Disable - shutdown -a.
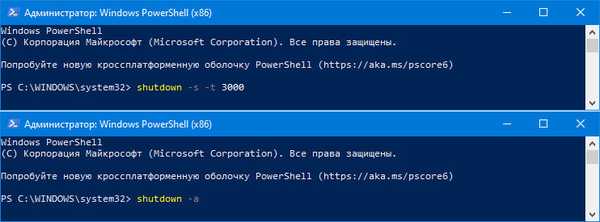
Kötegelt fájl
A gyorsbillentyűhöz hasonló módszer. Ehelyett létrehozunk egy szkriptfájlt a kívánt tartalommal.
1. Nyissa meg az új szövegdokumentum (txt) létrehozására szolgáló párbeszédpanelt az Intéző vagy az Asztal szabad területének helyi menüjében.
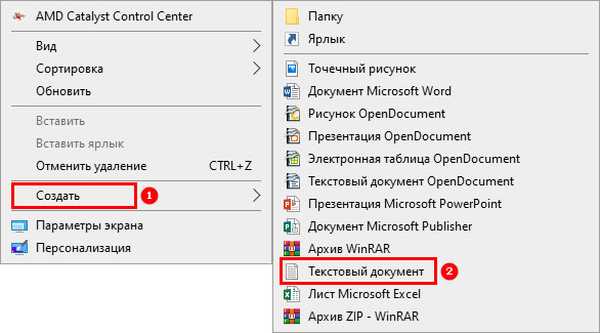
2. Nyissa meg a szövegszerkesztőn keresztül.
3. Helyezze a dokumentumba a "shutdown.exe -s -t T -c" figyelmeztető szöveg "" sorokat..

A "-c" paraméter felelős az adott tartalommal kapcsolatos értesítés megjelenítéséért, ennek használata nem szükséges. Írja meg a szöveget latinul, a cirill betűk helyett a karakterek sorozata jelenik meg az ablakban - a segédprogram csak az angol szöveget érti.
4. Mentse el a változtatásokat.
5. Kapcsolja be a fájlkiterjesztés képernyőjét:
- az Intéző ablakban (Win + E hívott) lépjen a "Nézet" fülre;
- kattintson az "Opciók" gombra;
- a legördülő menüben válassza a "Beállítások módosítása ..." lehetőséget;
- lépjen a Nézet fülre, és törölje a jelölést a "Bővítmények elrejtése ..." opció melletti négyzetből..
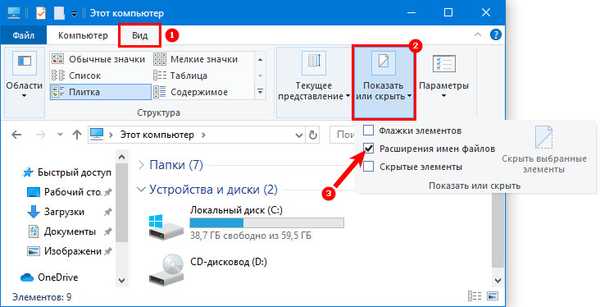
6. Cserélje ki a kiterjesztés (a fájlnév és az időszak után jön létre) txt szövegét bat-ra.

7. Végezzen el egy fájlt a bal gombbal való dupla kattintással.
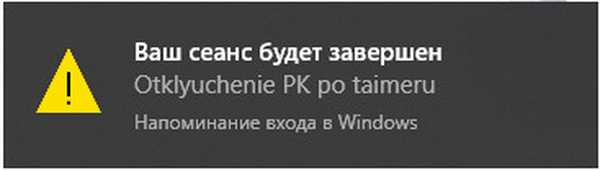
Mindenesetre hozzon létre ugyanazt a bat-becenevet, de a következő tartalommal: "shutdown.exe -a", hogy szükség esetén gyorsan megszakítsa a számítógép ütemezett leállítását..
Feladat ütemező
Az eszköz lehetővé teszi az összes alkalmazás megfelelő leállítását és a számítógép megfelelő időben történő kikapcsolását.
1. Indítsa el a Feladat ütemezőt (ehhez használja a keresősávot).
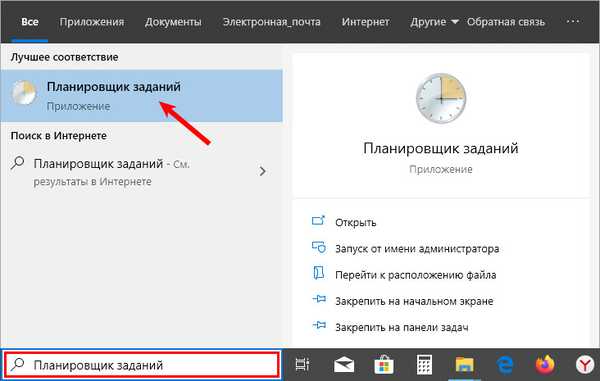
2. Az ablak jobb oldalán kattintson az "Egy egyszerű feladat létrehozása ...".
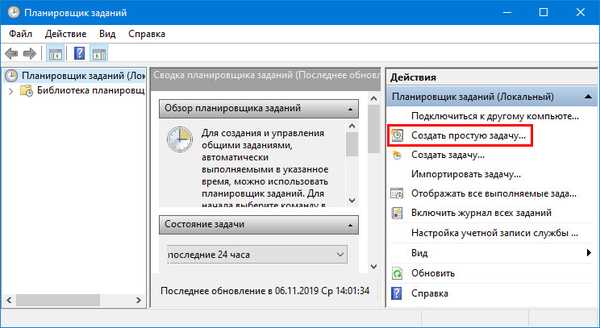
3. A varázsló ablakban töltse ki a "Név" (kötelező) és a "Leírás" sorokat - egy rövid megjegyzés a feladatról.
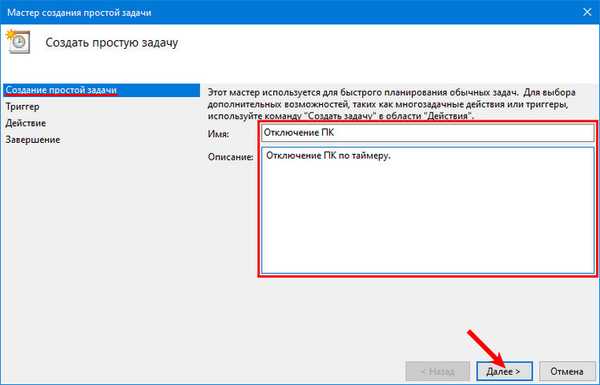
4. A "Trigger" következő lépésben adja meg a feladat gyakoriságát (esetünkben az "egyszer").
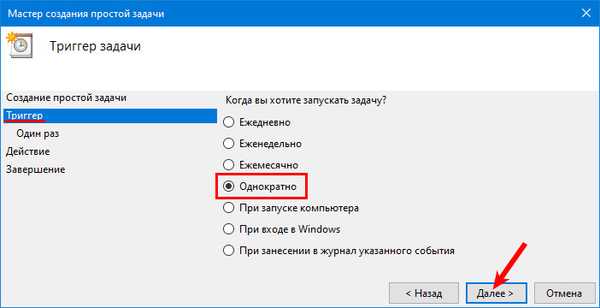
5. Állítsa be az indítási időt - amikor a számítógép ki van kapcsolva.
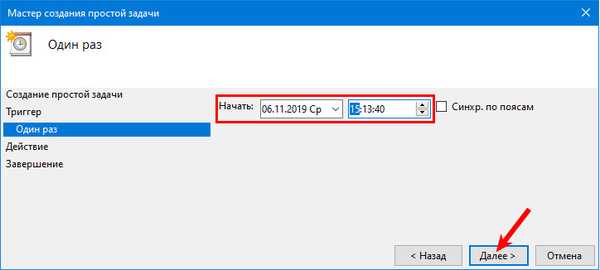
6. Műveletként adja meg a "Futtassa a programot" lehetőséget..
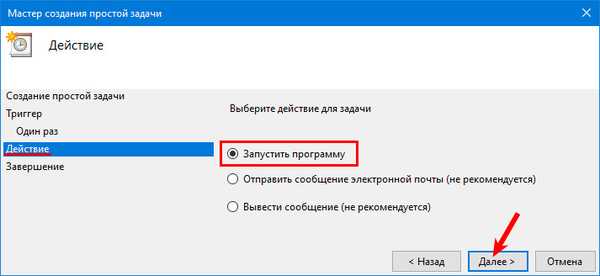
7. Helyezze be a segédfájl elérési útját: "C: \ Windows \ System32 \ shutdown.exe".
8. Állítsa be az argumentumot: "-s".
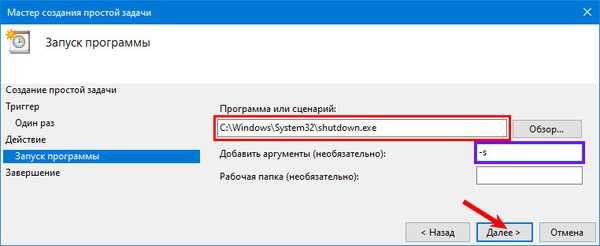
9. Kattintson a Befejezés gombra.
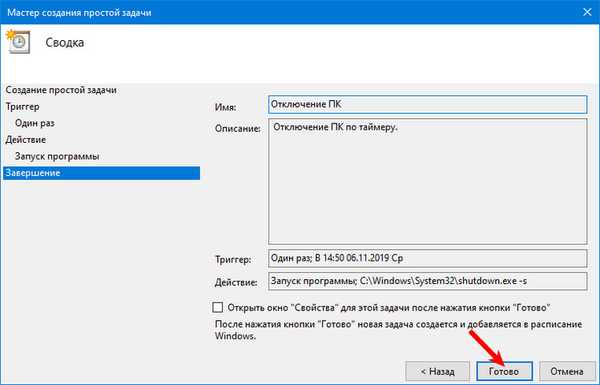
Egy feladat visszavonása:
10. Nyissa meg a Feladat ütemezőt, és lépjen a könyvtárba az ablak bal oldalán.
11. Kattintson a bejegyzésre a középső keretben.
12. A jobb oldali ablakban kattintson a "Letiltás" gombra..
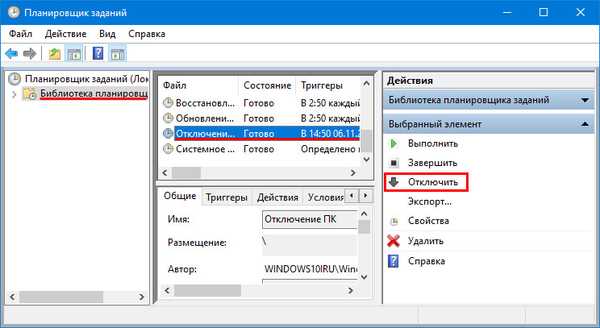
Harmadik fél segédprogramjai
Több tucat program képes automatikusan kikapcsolni a számítógépet, a felhasználó által megadott feltételek szerint: időzítővel, miután a rendszer egy ideig inaktív volt. Vegye figyelembe a felhasználói közönség által a legjobban besorolt értékeket.
Az Airytec kikapcsolása
Egy apró segédprogram, amely a számítógépet bármilyen energiatakarékos üzemmódba kapcsolhatja, energiát takaríthat meg és megóvhatja a környezetet. Tudja, hogyan lehet leválasztani az internet-kapcsolatot és a VPN-kiszolgálókkal való kommunikációt, támogatja a felhasználói szkripteket a funkcionalitás kibővítéséhez.
Lehetővé teszi parancsok küldését a távoli számítógépekre. Az Airytec Switch Off telepítőként és hordozható változatként kerül forgalomba. Fejlesztői webhely - http://www.airytec.com/en/switch-off/
A indítás után az alkalmazás ablakot minimalizálja a tálcához, és az interfész felhívásához kattintson az ikonra.
1. Az időzítő beállításához a "Ütemezés" legördülő listából válassza a "Visszaszámlálás" lehetőséget..
2. Írja be az időt, vagy válassza ki a nyilak segítségével.
3. A "Művelet" sorban adja meg a "Leállítás" lehetőséget..
Ha bekapcsolja az alkalmazás bezárásának kényszerítését, az összes programot megszakítják az eredmény mentésére vonatkozó kérés nélkül.4. Jelölje be a "Figyelmeztetés a végrehajtás előtt" jelölőnégyzetet úgy, hogy 20 másodperc (az intervallum megváltozik) a visszaszámlálás befejezése előtt értesítsen a tervezett akcióról.
5. Kattintson a Futtatás gombra. Az alkalmazás minimálisra csökken, a kijelzőn megjelenik egy értesítés a feladattal kapcsolatos információkkal.
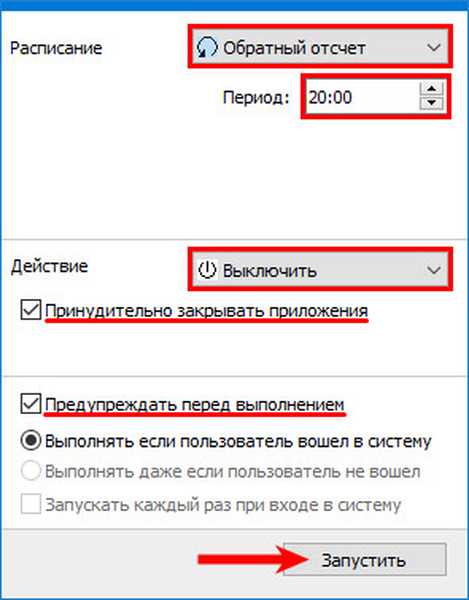
6. Annak jelzéséhez, hogy mennyi idővel számoljon a visszaszámlálás a riasztás megjelenítéséhez, hívja meg a program "Tulajdonságai" menüpontját a tálca ikonjának helyi menüjén.
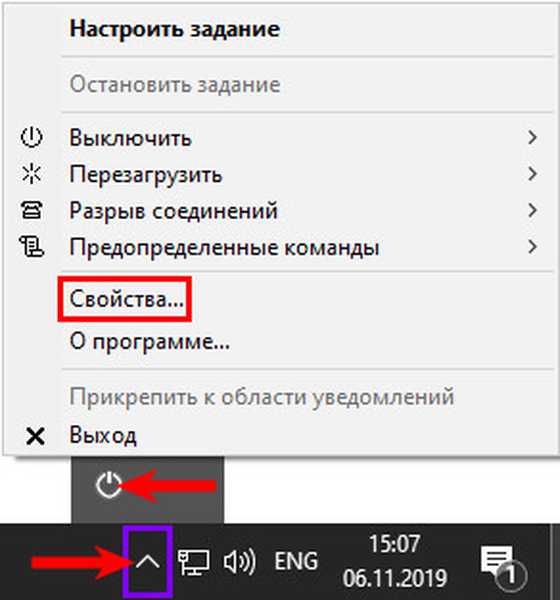
7. A "Kijelző (másodperc)" mezőbe írja be a kívánt értéket, és mentse el a beállításokat.
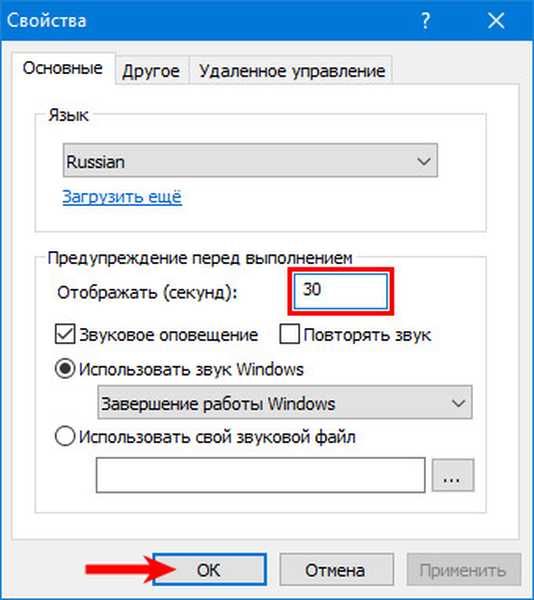
Bölcs automatikus leállítás
A fejlesztõ szerint a programot a számítógép bölcs automatikus leállítására hozták létre. A háttérben működik és színes felülettel rendelkezik, az analógoktól eltérően. Az időzítő a főablakban indul. Fejlesztői oldal - https://www.wisecleaner.com/wise-auto-shutdown.html
1. Futtassa a programot, válassza ki a feladatot.
2. Az ablak jobb oldalán válassza ki annak teljesítésének feltételeit, érdekli az "Átmenő".
3. Állítsa be azt az időtartamot, amely után a számítógép kikapcsol.
4. Kapcsolja be az "Emlékeztető megjelenítése 5 perc alatt ..." lehetőséget..
5. A visszaszámlálás elindításához kattintson a "Futtatás" gombra..
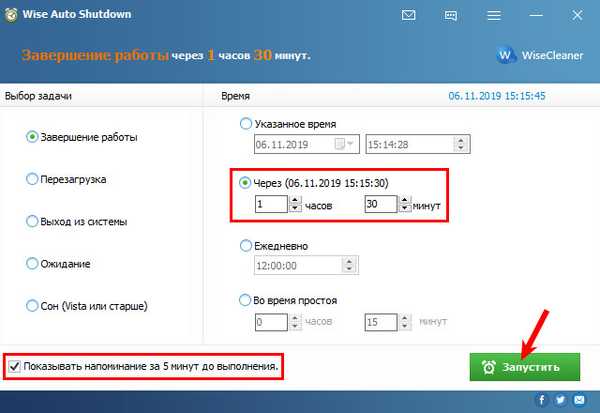
Kikapcsolva
A fejlesztői webhely nem érhető el, de az alkalmazás letölthető függetlenül bármilyen más internetes erőforrásról.
Hordozható alkalmazás, amely képes:
- cserélje ki a naplót;
- adjon hozzá több mint 35 gyorsbillentyű-kombinációt a gyakran használt funkciók gyors eléréséhez;
- Ütemezze a feladatokat
- finoman kezelje a helyi és távoli számítógépek teljesítményét és még sok minden mást.
Az első lapon történő indítás után válassza ki a műveletet és annak aktiválásának feltételeit - "Visszaszámlálás". Az időzítő az idő beállítását követően azonnal elindul. 30 másodperccel a leállítás előtt megjelenik egy üzenet a feladat elhalasztásának vagy megszakításának lehetőségével. Az időzítő befagyasztható a tálcán lévő PowerOff helyi menü segítségével.
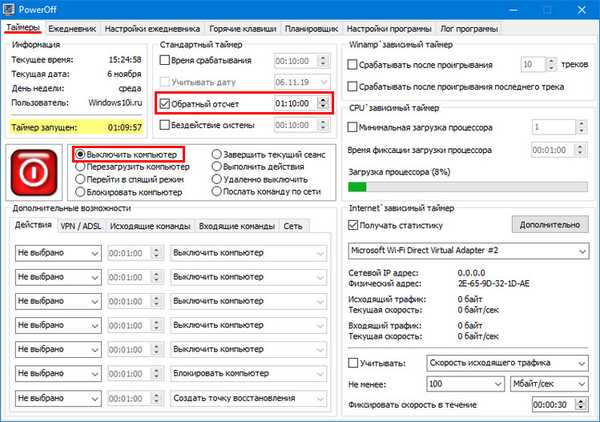
Ki időzítő
A tápellátás kikapcsolásakor az összes programot erőszakkal bezárja, ami a nem mentett információk elvesztéséhez vezet. Az ablakban adja meg a leállási feltételt - "A beállított idő elteltével", állítsa be az időt, és kattintson a beállítások fölötti "Play" gombra a visszaszámlálás elindításához. Hivatalos weboldal - http://maxlim.org/files_s109.html
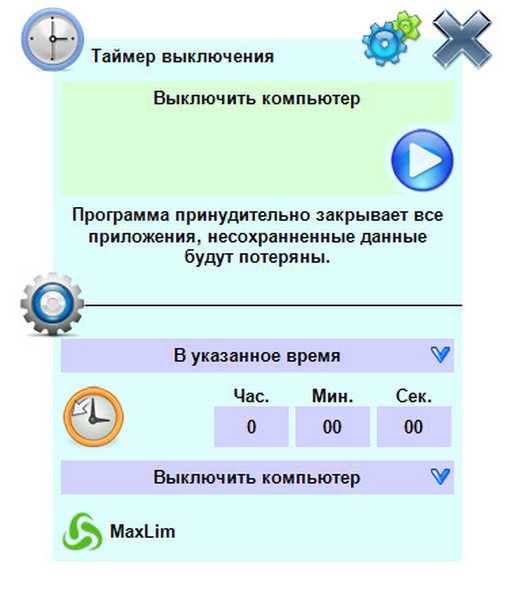
StopPC
Régi program a számítógép időben történő kikapcsolásához. A háttérben működik - nem jeleníti meg a ikont a tálcán vagy a tálcán. 1-60 másodperc alatt emlékezteti egy közelgő eseményt (beállítva a beállításokban). A programot letöltheti a következő linkről: http://mmbuilder.ru/load/best/stoppc/40-1-0-479
Az ablak a legalacsonyabb prioritással rendelkezik - az összes többi ablak alatt található, ezért az alkalmazás indítása után mindegyiket minimalizálni kell a StopPC felület megjelenítéséhez. Az időt három csúszka állítja be, amelyek órákért, percekért és másodpercért felelősek..

A tapasztalt felhasználók könnyen megismerkedhetnek a Windows 10 beépített segédprogramjaival, hogy kikapcsolják a számítógépet, míg a kezdők inkább a felülettel dolgoznak, és harmadik féltől származó alkalmazásokra fordulnak..











