
A Word-dokumentumokhoz különféle okokból kell egy jelszót feltenni: a dokumentum érzékeny adatokat, bizalmas vagy személyes információkat tartalmaz.
Sokan gyakran dolgoznak bármilyen dokumentummal. Időnként az ilyen dokumentumok tartalma nem kíváncsiságú. Ez lehet bizalmas információ, vagy egyszerűen fontos nyilvántartás, amelyet érintetlenül kell tartani..
Tartalom:- Hogyan lehet jelszót helyezni a Word 2016 dokumentumra
- Hogyan lehet jelszót helyezni a Word 2013 dokumentumra
- Hogyan lehet jelszót helyezni a Word 2010 dokumentumra
- Hogyan lehet jelszót helyezni a Word 2007 dokumentumra
- Hogyan lehet jelszót helyezni a Word 2003 dokumentumra
- Hogyan lehet megnyitni egy jelszóval védett Word dokumentumot
- Jelszó eltávolítása a Word 2016 dokumentumból
- Jelszó eltávolítása a Word 2013 dokumentumból
- Jelszó eltávolítása a Word 2010 dokumentumból
- Jelszó eltávolítása a Word 2007 dokumentumból
- Jelszó eltávolítása a Word 2003 dokumentumból
- A cikk következtetései
Az ilyen nyilvántartások titkosságának vagy sérthetetlenségének megőrzése érdekében a legegyszerűbben megoldható az adatvédelmi probléma..
Ehhez be kell állítania egy jelszót a Word dokumentumba. Miután beállított egy jelszót egy Word-dokumentumon, a dokumentum titkosítva lesz. Egy ilyen dokumentum megnyitásakor jelszót kell megadnia, különben a dokumentum nem nyitható meg.
Ez a cikk tárgyalja a jelszó beállítását a Word szövegszerkesztőben létrehozott dokumentumokhoz ugyanazon program Word 2003, Word 2007, Word 2010, Word 2013 és Word 2016 verzióinak verzióiban. A cikk befejezésekor megfontoljuk azt a kérdést, hogyan lehet eltávolítani egy jelszót a Word 2003, Word 2007, Word 2010, Word 2013 és Word 2016 dokumentumokból a dokumentumhoz való ingyenes hozzáférés megnyitása érdekében..
A nagyobb biztonság érdekében ajánlatos komplex jelszót használni. Az egyszerű jelszavak gyorsan visszafejthetők a jelszavak visszafejtésére szolgáló speciális programok segítségével. Erős jelszó létrehozásához jobb egy speciális program - a jelszókezelő - használata. Egy ilyen program segítségével létrehozhat egy jelszót, majd beírhatja a jelszókezelőből a Word jelszóbeviteli mezőjébe.
Hogyan lehet jelszót helyezni a Word 2016 dokumentumra
A jelszóvédelem telepítéséhez a Word 2016-ban tegye a következőket:
- A Word-dokumentumokban nyissa meg a Fájl menüt.
- A "Részletek" részben kattintson a "Dokumentumvédelem" gombra.
- A megnyíló menüben kattintson a "Jelszó titkosítása" elemre..

- A "Dokumentum titkosítás" ablakban írja be a jelszót a fájl tartalmának titkosításához, majd kattintson az "OK" gombra..
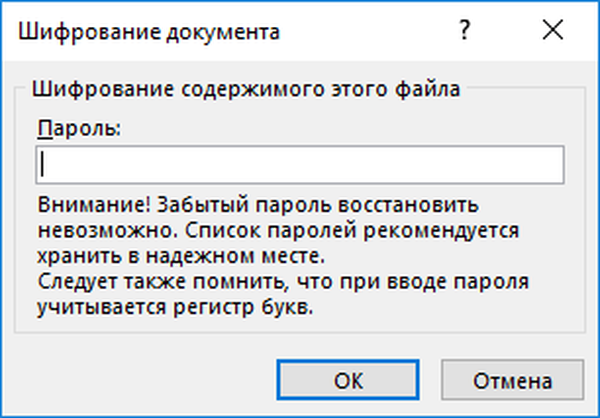
- A "Jelszó megerősítése" ablakban a "Jóváhagyás" mezőbe írja be újra a dokumentum jelszavát, majd kattintson az "OK" gombra.
A Word 2016 dokumentum titkosítva van, a "Dokumentumvédelem" paraméter sárgára vált.
Hogyan lehet jelszót helyezni a Word 2013 dokumentumra
A jelszó beállítása a Word 2013 programban a következő:
- A Word ablakban lépjen a "Fájl" menübe.
- A "Részletek" részben kattintson a "Dokumentumvédelem" elemre..
- A megnyíló menüben válassza a "Jelszó titkosítása" lehetőséget..

- A „Dokumentum titkosítás” ablakban írja be a fájl védelmének jelszavát, majd kattintson az „OK” gombra.
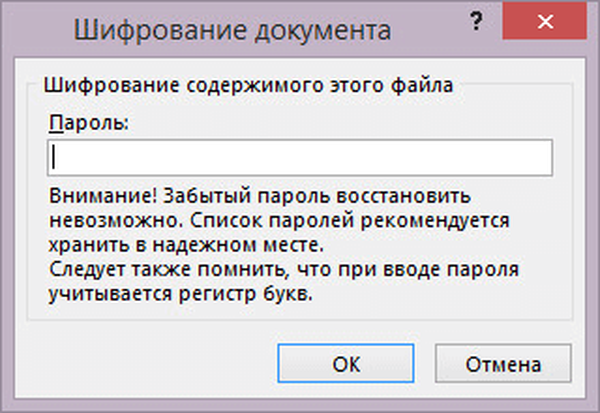
- A „Jelszó megerősítése” ablakban írja be újra a dokumentum jelszavát, kattintson az „OK” gombra.
A Word 2013 jelszóra van állítva.
Hogyan lehet jelszót helyezni a Word 2010 dokumentumra
Jelszó beállításához a Microsoft Word 2010 dokumentumhoz hajtsa végre az alábbi lépéseket:
- A program ablakában kattintson a "Fájl" menüre.
- A „Részletek” elemre kattintás után az Engedélyek mezőben kattintson a „Dokumentum védelme” gombra.
- A legördülő menüben kattintson a "Jelszó titkosítása" elemre..
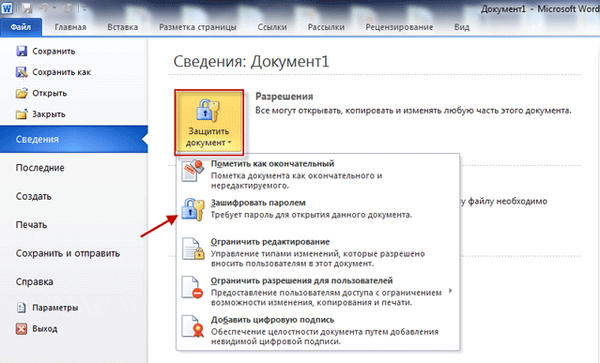
- A Dokumentum titkosítás ablakban írja be a dokumentum jelszavát.

- Ezután a "Jelszó megerősítése" ablakban erősítse meg azt a jelszó másodszor történő megadásával.
Most a Word 2010 dokumentumnak van jelszava. A titkosított Word dokumentumot csak a helyes jelszó megadása után lehet újra megnyitni.
Hogyan lehet jelszót helyezni a Word 2007 dokumentumra
Ha jelszót szeretne helyezni a Microsoft Word 2007 dokumentumra, nyissa meg a dokumentumot a számítógépen, majd tegye a következőket:
- Kattintson a "Microsoft Office" gombra.
- Lépjen a "Microsoft Office" menübe, majd kattintson az "Előkészítés" gombra..,
- Ezután kattintson a "Dokumentum titkosítása" elemre..
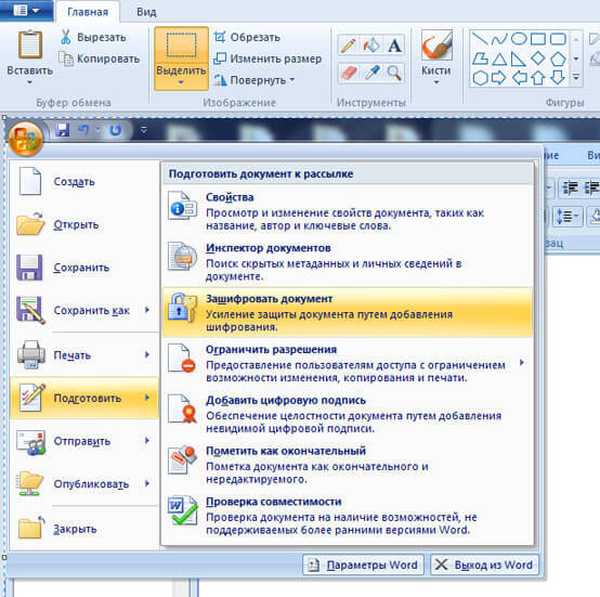
- A Dokumentum titkosítása ablak jelenik meg a dokumentumban, írja be a jelszót a megfelelő mezőbe, majd kattintson az OK gombra.

- A „Jelszó megerősítése” ablakban írja be újra a jelszót, majd kattintson az „OK” gombra.

Ezt követően zárja be a Word 2007 dokumentumot, most jelszóval védett.
Hogyan lehet jelszót helyezni a Word 2003 dokumentumra
A Microsoft Word 2003 dokumentumhoz jelszó beillesztéséhez a következő lépéseket kell végrehajtania:
- Az "Eszközök" menüben kattintson az "Opciók ...".
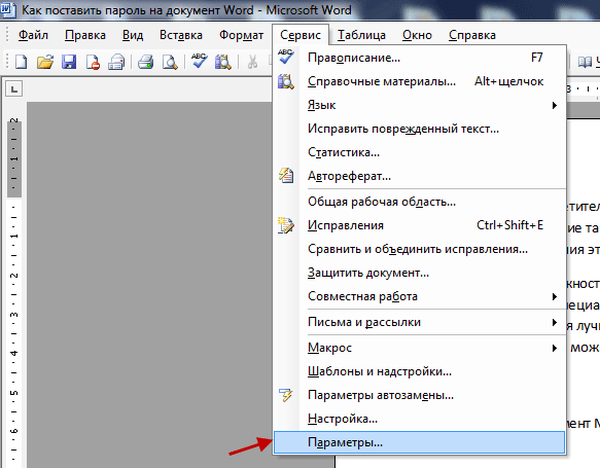
- A megnyíló "Beállítások" ablakban lépjen a "Biztonság" fülre.
- A "Biztonság" lapon, a "Titkosítási beállítások ehhez a dokumentumhoz" elemnél, a "Jelszó a fájl megnyitásához" mezőbe írja be a jelszót, majd kattintson az "OK" gombra.
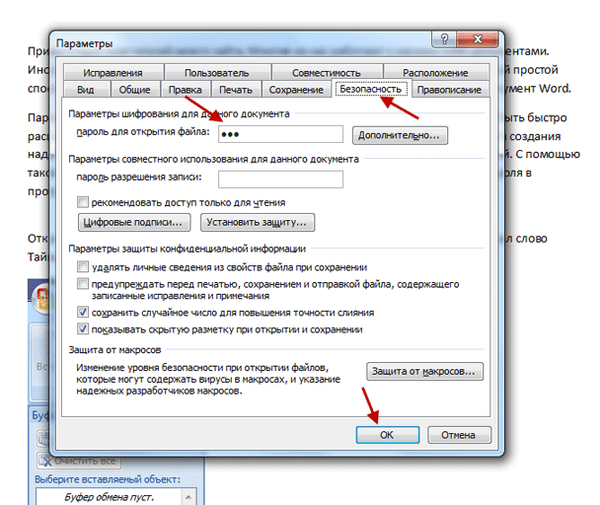
- A „Jelszó megerősítése” ablakban írja be még egyszer a jelszót, majd kattintson az „OK” gombra.
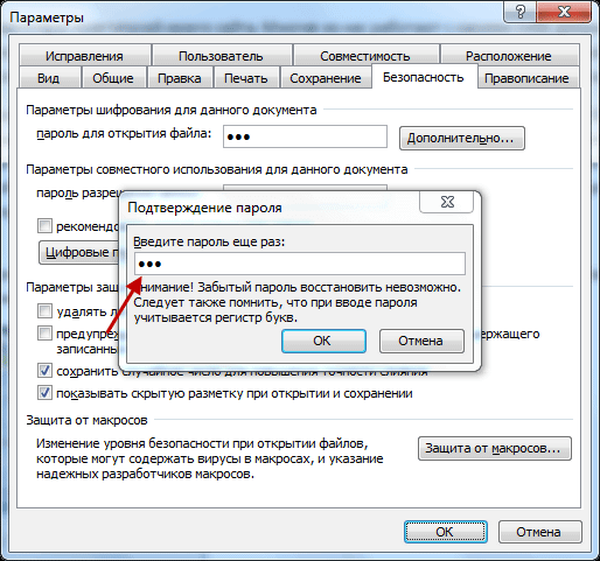
Ezután zárja be a Word dokumentumot. Egy jelszót állítottunk be egy Word 2003 dokumentumra.
Most, amikor megpróbál megnyitni egy Word dokumentumot, a programnak jelszót kell megadnia. A jelszó megadása után kattintson az "OK" gombra. Megnyílik a Word 2003 dokumentum.
Hogyan lehet megnyitni egy jelszóval védett Word dokumentumot
Ha bármilyen verziójú, jelszóval védett Word-dokumentumot próbál megnyitni, megnyílik a "Jelszó" ablak, amelyben meg kell adnia egy jelszót a fájl megnyitásához. Ha rossz jelszót adott meg, akkor a Word dokumentum nem nyílik meg.
Írja be a helyes jelszót, majd kattintson az "OK" gombra.
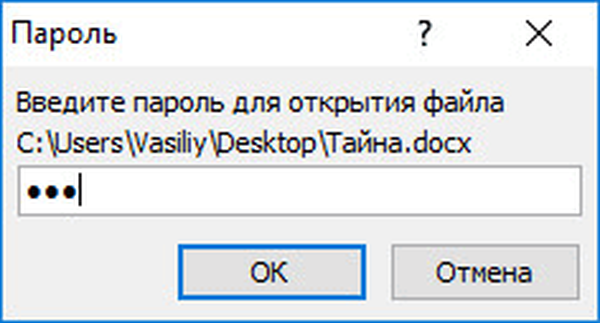
Ezután megnyílik a Word dokumentum.
Figyelem! Ne feledje, hogy minden alkalommal, amikor megkísérel megnyitni egy titkosított Word-dokumentumot, újra be kell írnia a jelszavát. Ezért emlékezzen rá erre a jelszóra a dokumentumban, hogy lehetősége legyen gyorsan megnyitni a titkosított Word Word dokumentumot. Ha újból meg szeretné nyitni a dokumentumhoz való nyilvános hozzáférést, akkor a Word dokumentumot védelem nélkül kell hagyni.Jelszó eltávolítása a Word 2016 dokumentumból
Jelszó eltávolításához a Microsoft Word 2016 alkalmazásban hajtsa végre az alábbi lépéseket:
- Nyisson meg egy Word dokumentumot, írja be a dokumentum jelszavát.
- A Fájl menüben válassza a Részletek lehetőséget.
- A "Részletek" részben kattintson a "Dokumentumvédelem" gombra.
- A legördülő listában válassza a "Jelszó titkosítása" lehetőséget..
- A megnyíló "Dokumentum titkosítás" ablakban törölje a korábban beállított jelszót, majd kattintson az "OK" gombra.
- A Word-dokumentum bezárása után kattintson a "Mentés" gombra a figyelmeztető ablakban a Word-dokumentum módosításainak mentésére vonatkozóan.
A Word 2016 dokumentum jelszava eltávolítva.
Jelszó eltávolítása a Word 2013 dokumentumból
A jelszót a Word 2013 dokumentumból a következő módon távolíthatja el:
- A Word dokumentum megnyitása után írja be a jelszót.
- A Fájl menüben lépjen a Részletek szakaszba.
- A "Részletek" részben kattintson a "Jelszóvédelem" elemre..
- Válassza a "Jelszó titkosítása" lehetőséget..
- A „Dokumentum titkosítás” ablakban törölje a jelszót, kattintson az „OK” gombra.
- A dokumentum bezárása után megnyíló figyelmeztető ablakban kattintson az "Mentés" gombra az alkalmazás beállításainak módosításához.
A Word 2013 ingyenes hozzáférésre nyitott.
Ön is érdekli:- Hogyan kell megtenni a Word-ben
- Hogyan lehet szöveget megfordítani Wordben - 5 út
Jelszó eltávolítása a Word 2010 dokumentumból
A jelszó eltávolításához egy titkosított Microsoft Word 2010 dokumentumból kövesse az alábbi lépéseket:
- Nyisson meg egy Word dokumentumot, írja be a dokumentum jelszavát.
- Ezután kattintson a "File" menüben a "Details" elemre..
- A "Engedélyek" mezőben kattintson a "Dokumentum védelme" gombra.
- A helyi menüben kattintson a "Jelszó titkosítása" elemre..
- A megjelenő "Dokumentum titkosítás" ablakban törölje a korábban megadott jelszót, majd kattintson az "OK" gombra.
- A Word-dokumentum bezárása után megjelenik egy ablak, amely figyelmezteti a dokumentum megváltoztatását. Kattintson az ablak "Igen" gombjára.
A Word 2010 most ingyenes használatra nyílt.
Jelszó eltávolítása a Word 2007 dokumentumból
Jelszó eltávolításához a Word 2007 dokumentumból kövesse a következő lépéseket:
- Nyisson meg egy titkosított Microsoft Word 2007 dokumentumot a jelszó megadásával.
- Ezután kattintson a "Microsoft Office" gombra.
- Ezután kattintson az "Előkészítés", majd a "Dokumentum titkosítása" elemre..
- A "Dokumentum titkosítás" ablakban törölje a korábban megadott jelszót, majd kattintson az "OK" gombra.
- A Word-dokumentum bezárása után az ablakban, amely figyelmeztetést mutat a dokumentum változására, kattintson az „Igen” gombra.
A Word 2007 dokumentumvédelme megszűnik, és bármilyen számítógép-felhasználó számára megnyitható.
Jelszó eltávolítása a Word 2003 dokumentumból
A jelszó eltávolításához a titkosított Microsoft Word 2003 dokumentumból tegye a következőket:
- Nyissa meg a dokumentumot a Word dokumentum jelszavának megadásával.
- Ezután lépjen az "Eszközök" menübe, majd kattintson az "Opciók ...".
- A "Beállítások" ablakban, a "Biztonság" lapon, a "Jelszó a fájl megnyitásához" mezőben törölje a korábban megadott jelszót, majd kattintson az "OK" gombra..
- A Word dokumentum bezárása után megjelenik egy ablak, amelyben figyelmeztet a fájl megváltozására, kattintson az ablak "Igen" gombjára.
Ezt követően a Word 2003 dokumentum védelme megszűnik.
A cikk következtetései
Szükség esetén beállíthat egy jelszót a Word dokumentumhoz a fájlhoz való hozzáférés blokkolása érdekében. A titkosított fájlhoz való hozzáférés bármikor eltávolíthatja a jelszót a Word-dokumentumból..
Kapcsolódó publikációk:- Hogyan lehet hivatkozást létrehozni egy Word dokumentumban
- 15 Word-tipp
- Képek mentése a Wordből
- PDF konvertálása Word-5 programokba
- Hogyan konvertálhatunk Word-t PDF-re - 9 módszer











