
A hozzáférés korlátozása vagy a dokumentum védelme érdekében be kell állítania egy jelszót az Excel fájlhoz. A fájl legmegbízhatóbb védelme: titkosítsa a teljes Excel munkafüzetet. Az Excel jelszóvédelem segít a fontos adatok biztonságában.
A Microsoft Excel egy népszerű táblázatkezelő program, amelyet a Microsoft Office csomag tartalmaz. Az Excel alkalmazását széles körben használják az egyének és a vállalkozások.
Tartalom:- Jelszó beillesztése egy Excel fájlba a Microsoft Excel 2016 programban
- Jelszó eltávolítása a Microsoft Excel 2016 munkafüzet megnyitásához
- Az Excel fájl jelszóval történő védelme a Microsoft Excel 2013 programban
- Az Excel védelmének megszüntetése a Microsoft Excel 2013 programban
- Hogyan lehet jelszót helyezni egy Excel dokumentumra a Microsoft Excel 2010 programban
- Hogyan lehet eltávolítani a jelszóvédelmet az Excel programból a Microsoft Excel 2010 alkalmazásban
- Jelszó beírása az Excel programba a Microsoft Excel 20007 programban
- Az Excel fájl megnyitásához szükséges jelszó eltávolítása a Microsoft Excel 2007 programban
- Az Excel jelszóvédelme a Microsoft Excel 2003 programban
- Hogyan lehet eltávolítani a jelszót az Excel fájlból a Microsoft Excel 2003 programban
- A cikk következtetései
Az Excelben végzett munka néha időigényes, sok időbe telik a táblák összeállítása. Ezért érdemes megvédeni munkáját a véletlen vagy szándékos expozíciótól, különösen akkor, ha illetéktelen személyek férhetnek hozzá az Excel munkafüzethez. Egy fontos dokumentum javítása vagy szerkesztése miatt elveszítheti néhány óra vagy munkanapon belül összegyűjtött adatokat.
A program rugalmas beállításokat kínál az Excel fájl összes vagy egyes elemének védelmére:
- Könyvvédelem - a szerkezet és az ablakok védelme.
- Lapvédelem - a lap és a cellatartalom védelme (az egyedi igényekhez részletesen testreszabható).
- Hozzáférés a könyvhez - ellenőrizheti a számítógéphez való hozzáférést a könyvhez.
- A dokumentum jelszavas védelme - jelszó beállítása a dokumentum megnyitásához.
Az Excel összes többi jelszava, a dokumentum megnyitásához szükséges jelszó kivételével, nincs titkosítva, így vannak azok eltávolításának lehetőségei. Például vannak módok az Excel munkalap védettségének megszüntetésére..
Ebben az utasításban megvitatjuk, hogyan állítsunk be jelszót egy Excel fájlhoz a teljes dokumentum (munkafüzet) védelme érdekében. Az Excel-t egy jelszóval kell védenie a fájlhoz való hozzáférés korlátozása érdekében, ezért beállítottuk a fájl megnyitásának jelszavát az Excelben. Egy másik felhasználó, jelszó nélkül, nem fogja tudni megnyitni az Excel munkafüzetet, adatait védeni fogjuk.
Figyelem! Ne felejtse el biztonságos helyen tárolni a jelszót az Excel dokumentum megnyitásához. A jelszó helyreállítása nem lehetséges.Ebben a cikkben megfontoljuk az Excel fájlok jelszóval történő titkosítását a következő programokban: Microsoft Excel 2016, Microsoft Excel 2013, Microsoft Excel 2010, Microsoft Excel 2007, Microsoft Excel 2003.
Jelszó beillesztése egy Excel fájlba a Microsoft Excel 2016 programban
Az MS Excel 2016 programban beállíthat egy jelszót egy fájl megnyitásához, hogy megvédje a könyvet illetéktelen személyektől.
Kövesse ezeket a lépéseket:
- Nyissa meg az Excel munkafüzetben a Fájl menüt.
- A "Részletek" lapon kattintson a "Könyvvédelem" gombra. A következő beállítások nyílnak a legördülő menüben a dokumentum védelme érdekében:
- Jelölés véglegesként - jelölje meg a könyvet véglegesként és szerkeszthetetlenként
- Titkosítás jelszóval - állítson be egy jelszót a könyv megnyitásához
- Aktuális lap védelme - Engedélyek kezelése a könyv aktuális lapjának módosításához
- Védje a könyv szerkezetét - megakadályozza a könyv szerkezetének megváltozását
- Digitális aláírás hozzáadása - Láthatatlan digitális aláírás hozzáadása
- Kattintson a "Jelszó titkosítása" elemre..
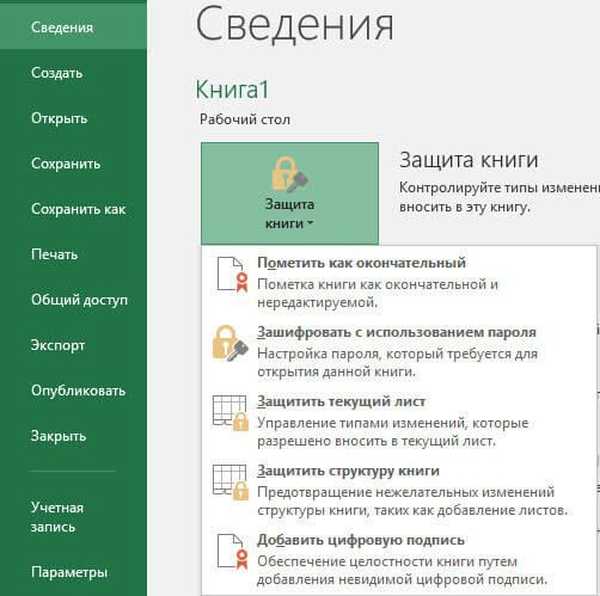
- A "Dokumentum titkosítás" ablakban írja be a jelszót a megfelelő mezőbe.
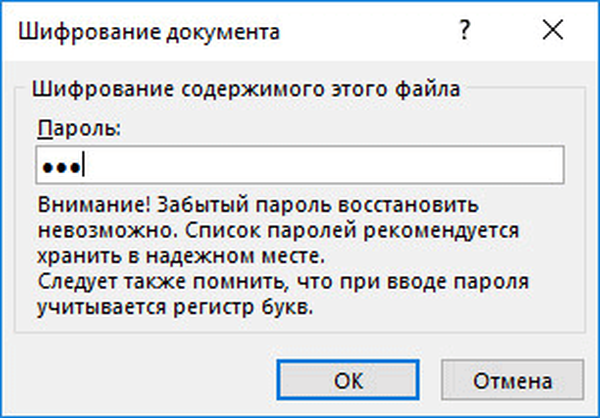
- A "Jelszó megerősítése" ablakban erősítse meg az előzőleg megadott jelszót.

- Zárja be az Excel fájlt, a figyelmeztető ablakban kattintson a "Mentés" gombra.
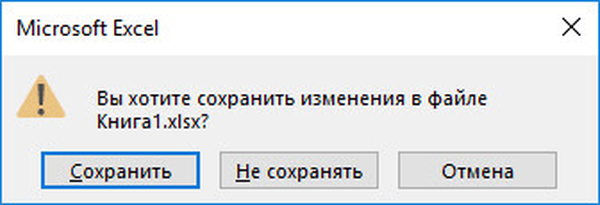
Amikor megpróbál megnyitni egy Excel fájlt, megnyílik egy ablak a jelszó megadásához. A fájlhoz való hozzáférés megnyitásához be kell írnia a titkosított könyv jelszavát.
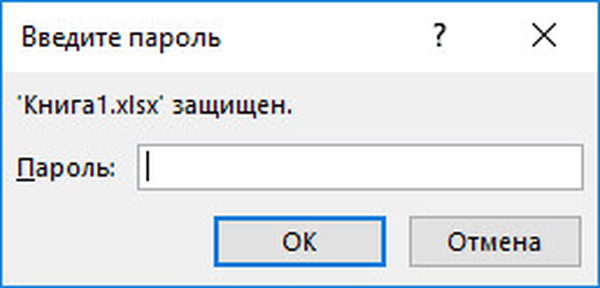
Jelszó eltávolítása a Microsoft Excel 2016 munkafüzet megnyitásához
Ha az Excel fájlt már nem kell titkosítással védeni, akkor távolítsa el a jelszót az Excel munkafüzetből.
A jelszót az alábbiak szerint távolíthatja el az Excel 2016 alkalmazásból:
- Nyisson meg egy Excel munkafüzetet.
- Írja be a jelszót a dokumentum megnyitásához.
- Lépjen a "Fájl" menübe, a "Részletek" lapon kattintson a "Könyvvédelem" gombra.
- Válassza a "Titkosítás jelszóval" lehetőséget..
- A "Dokumentum titkosítás" ablak "Jelszó" mezőjében törölje a korábban beállított jelszót, majd kattintson az "OK" gombra..
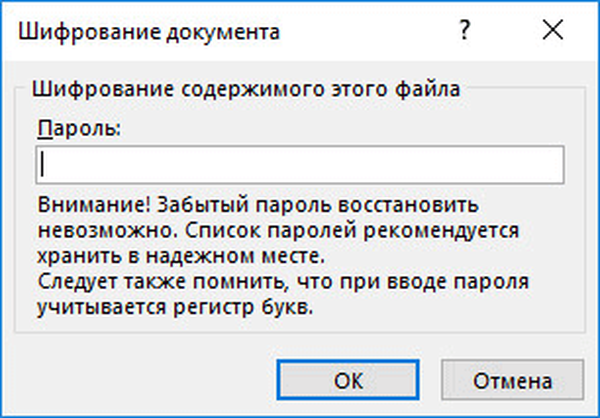
- Zárja be az Excel munkafüzetet, fogadja el a fájl módosításait.
Az Excel fájl jelszóval történő védelme a Microsoft Excel 2013 programban
Lássuk, hogyan lehet jelszóval védeni egy Excel dokumentumot az MS Excel 2013 alkalmazásban.
Az Excel 2013 programban hajtsa végre a következő lépéseket:
- Nyissa meg az Excel munkafüzetben a Fájl menüt.
- Nyissa meg a "Részletek" fület, majd kattintson a "Könyvvédelem" gombra.
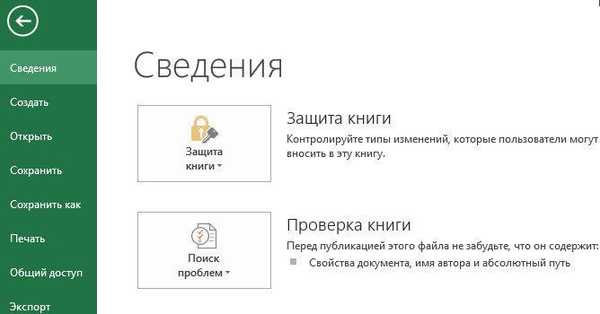
- A helyi menüben válassza a "Jelszó titkosítása" lehetőséget..
- A "Dokumentum titkosítás" ablakban írja be a jelszót a "Jelszó" mezőbe, kattintson az "OK" gombra.
- Erősítse meg a jelszót a következő ablakban.
- Az Excel dokumentum bezárása közben erősítse meg a fájl megváltoztatását.
Miután újraindította az Excel fájlt a számítógépen, írja be a jelszót a dokumentum megnyitásához.
Az Excel védelmének megszüntetése a Microsoft Excel 2013 programban
Ha már nincs szüksége Excel munkafüzet-jelszóvédelemre, törölje a jelszót a dokumentum megnyitásához az MS Excel 2013-ban.
A jelszóvédelem eltávolításához az Excel 2013 programban hajtsa végre a következő lépéseket:
- Kattintson az Excel fájlra a megnyitásához..
- A megnyíló "Jelszó megadása" ablakban írja be a jelszót a fájl megnyitásához.
- Lépjen a "Fájl" menübe, nyissa meg a "Részletek" fület, kattintson a "Könyvvédelem" gombra.
- Kattintson a "Jelszó titkosítása" elemre..
- A „Dokumentum titkosítás” ablakban törölje a jelszót, kattintson az „OK” gombra.
- Az Excel fájl bezárása közben fogadja el a változtatásokat.
Hogyan lehet jelszót helyezni egy Excel dokumentumra a Microsoft Excel 2010 programban
Ha az MS Excel 2010 programban dolgozik, akkor az Excel jelszóval védheti az állomány korlátozását.
Tegye a következőket az Excel 2010 alkalmazásban:
- Az Excel munkafüzetben lépjen a "Fájl" menübe, nyissa meg a "Részletek" részt.
- Kattintson a "Könyvvédelem" gombra.
- A megnyíló helyi menüben válassza a "Jelszó titkosítása" lehetőséget..
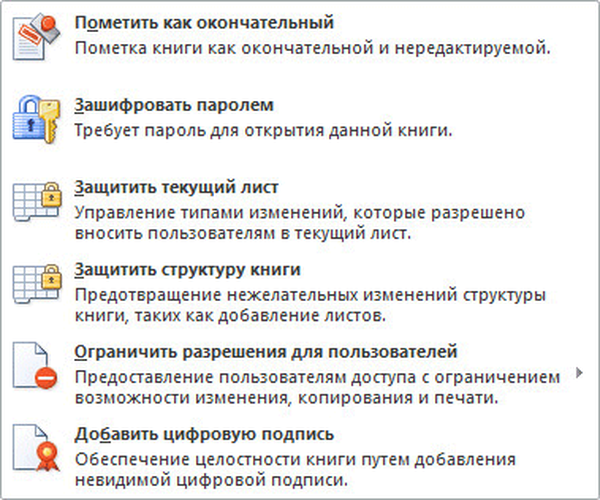
- Az "E fájl tartalmának titkosítása" ablakban írja be a jelszót.
- A „Jelszó megerősítése” ablakban írja be újra a jelszót.
- Zárja be az Excel dokumentumban elvégzett változtatásokat.
Most, amikor megnyit egy Excel munkafüzetet, be kell írnia egy jelszót.
Hogyan lehet eltávolítani a jelszóvédelmet az Excel programból a Microsoft Excel 2010 alkalmazásban
Az Excel 2010 programból az alábbiak szerint el kell távolítania a jelszót az Excelből:
- Nyissa meg az Excel munkafüzetet, írja be a jelszót.
- Lépjen a "File" menübe, majd nyissa meg a "Details".
- Kattintson a "Könyvvédelem" gombra, válassza a "Jelszó titkosítása" lehetőséget..
- A „A fájl tartalmának titkosítása” ablakban törölje a jelszót.
- Zárja be az Excel dokumentumot, erősítse meg a módosításokat.
Jelszó beírása az Excel programba a Microsoft Excel 20007 programban
A felhasználó el tudja helyezni a jelszót az Excel fájlba az MS Excel 2007 alkalmazásban.
Az Excel 2007 programban tegye a következőket:
- Egy nyitott Excel munkafüzetben kattintson a "Microsoft Office".
- Válassza az "Előkészítés" lehetőséget, majd a megnyíló menüben kattintson a "Dokumentum titkosítása" elemre..

- Megnyílik a Dokumentum titkosítás ablak, amelyben meg kell adnia a jelszót.
- Erősítse meg a jelszót a "Jelszó megerősítése" következő ablakban.
- Zárja be az Excel fájlt, és a „Módosítások mentése fájlba” ablakban kattintson a „Mentés” gombra.
- Excel online ingyen - 5 módon
- Az Excel átvitele a Wordbe - 5 módszer
- Hogyan lehet szöveget megfordítani Wordben - 5 út
Az Excel fájl megnyitásához szükséges jelszó eltávolítása a Microsoft Excel 2007 programban
Jelszó eltávolításához az Excel 2007 fájlból tegye a következőket:
- Nyissa meg az Excel munkafüzetet a számítógépen, írja be a jelszót a dokumentum megnyitásához.
- Kattintson a "Microsoft Office" gombra.
- Először kattintson az Előkészítés elemre, majd a Dokumentum titkosítása elemre.
- A „Dokumentum titkosítás” ablakban törölje a jelszót, kattintson az „OK” gombra.
- Zárja be a könyvet, alkalmazza a módosításokat az Excel fájlra.
Az Excel jelszóvédelme a Microsoft Excel 2003 programban
Az MS Excel 2003 programban beállíthat egy jelszót egy Excel dokumentum megnyitásához.
Az Excel 2003 programban tegye a következőket:
- Nyílt Excel dokumentumban lépjen az „Eszközök” menübe, válassza az „Opciók” lehetőséget..
- A Beállítások ablakban kattintson a Biztonság fülre.
- A „Megnyitáshoz szükséges jelszó” mezőbe írja be a jelszót, majd kattintson az „OK” gombra.

- A „Jelszó megerősítése” ablakban írja be újra a jelszót.
- Zárja be a dokumentumot, erősítse meg az Excel fájl változásait.
Hogyan lehet eltávolítani a jelszót az Excel fájlból a Microsoft Excel 2003 programban
A jelszó eltávolítása az Excel programban az Excel 2003 programban a következő:
- Nyissa meg az Excel munkafüzetet, írja be a dokumentum jelszavát.
- Lépjen az "Eszközök" menübe, nyissa meg az "Opciók".
- Az Opciók ablakban lépjen a Biztonság fülre.
- A „Megnyitás jelszava” mezőben törölje a jelszót, kattintson az „OK” gombra.
- Zárja be az Excel munkafüzetet, a fájlváltozások.
A cikk következtetései
A fontos adatok idegenekkel szembeni védelme érdekében tegyen egy jelszót az Excel fájlba. Ennek eredményeként az Excel munkafüzet titkosítva lesz. Az Excel dokumentum megnyitásához be kell írnia a helyes jelszót..
Kapcsolódó publikációk:- Hogyan lehet jelszót helyezni egy Word-dokumentumra
- Hogyan lehet engedélyezni a vonalzót a Wordben
- Hogyan számolhatjuk meg a karakterek számát a Wordben: minden módon
- 15 Word-tipp
- Hogyan lehet hivatkozást létrehozni egy Word dokumentumban











