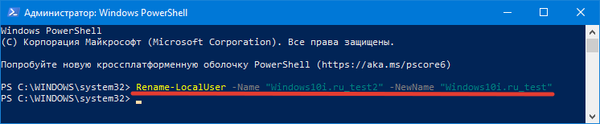Ez a kiadvány megmutatja, hogyan kell a lehető legjobban megváltoztatni a felhasználónevet a Windows 10 rendszeren. Ezenkívül a helyi és a Microsoft-fiók neve is. A felhasználói adatokkal rendelkező könyvtár elérési útja változatlan marad (a mappát profilnévnek fogják hívni a létrehozásakor).
tartalom- Helyi fiókhoz
- Vezérlőpult
- Más név átnevezése
- Netplwiz.exe segédprogram
- Parancssor
- Windows PowerShell
- Számítógépes menedzsment
- Microsoft profil
Helyi fiókhoz
A Windows 7 óta itt nem került hozzáadásra új. Az összes leírt módszer 10 éves, de releváns a "tíz".
Vezérlőpult
A probléma megoldásának klasszikus módja.
1. Nyissa meg a Vezérlőpultot például a Start helyi menüben (ez a módszer a Windows 10 régebbi verzióira alkalmas), vagy a tálcán végzett kereséssel.
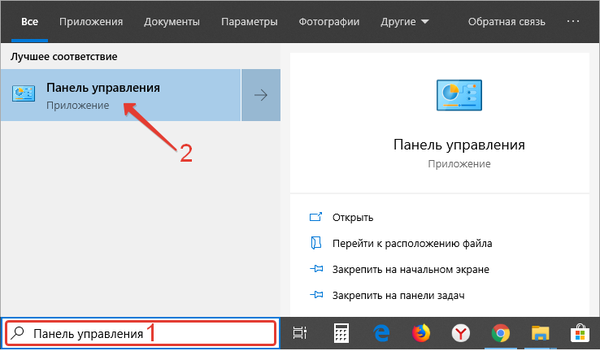
2. Változtassa meg az ikonok megjelenítését a „Kis ikonok” kategóriába..
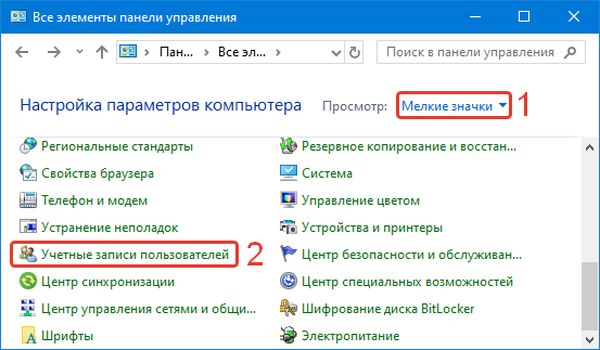
3. Kattintson a "Fiókok ...".
4. Kattintson a "Név módosítása ..." linkre..
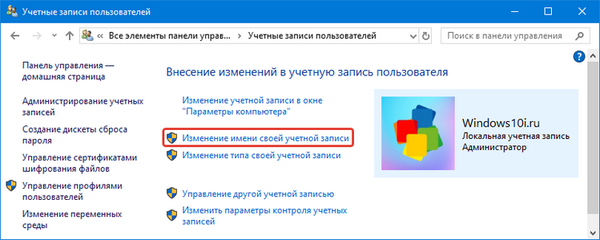
5. Írja be a kívánt szöveget, és mentse a módosításokat.
Más név átnevezése
Rendszergazdai jogosultságokkal átnevezheti más felhasználókat.
1. Hívja be a Vezérlőpult "Fiókok ..." elemét (az előző utasítás 1-3 lépése).
2. Kattintson a "Másik kezelése ..." linkre..
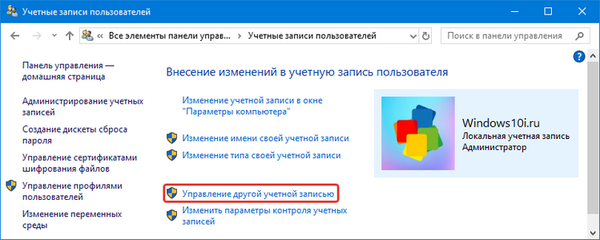
3. Válassza ki az összes aktív listából.
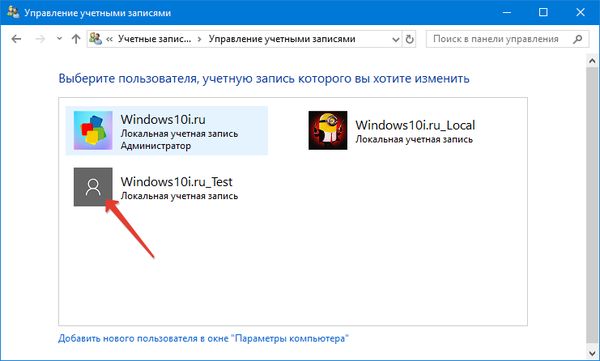
4. Nyissa meg az átnevezési ablakot.
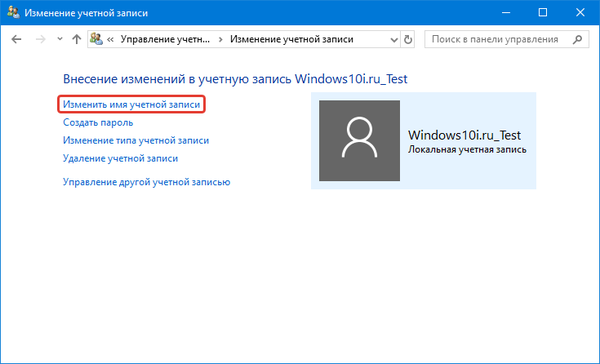
5. Írja be az adatokat, és mentse el a módosításokat.
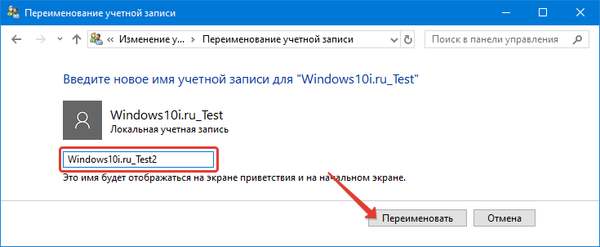
Miért van szükségem Microsoft fiókra a Windows 10 rendszerben?
Netplwiz.exe segédprogram
1. Indítsa el a rendszer alkalmazást a "netplwiz.exe" paranccsal.
Beírható és végrehajtható a héjon (a Win + R hívja) vagy a keresősávon keresztül.
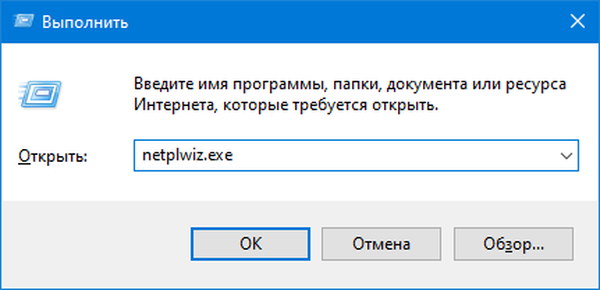
2. Válasszon egy fiókot, és nyissa meg a tulajdonságai ablakot.
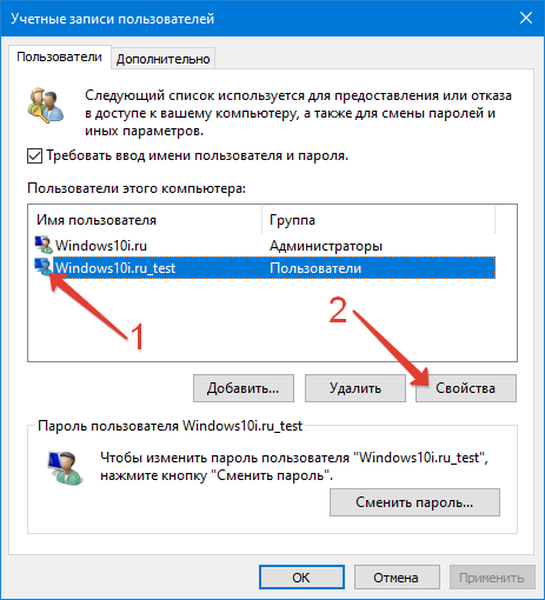
3. Töltse ki a szövegmezőket, és mentse el az információkat..
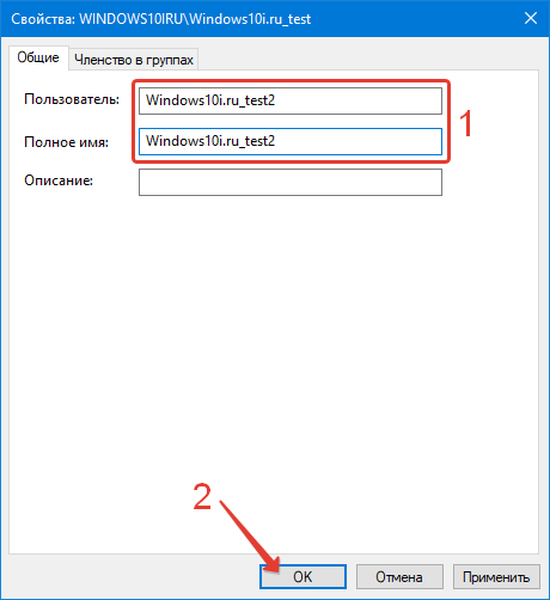
Parancssor
1. Futtassa az eszközt a Start helyi menüben, vagy más módon.
2. Futtassa a "net user" parancsot az aktuális operációs rendszer felhasználói listájának megjelenítéséhez.
3. Küldje el a következő adatokat:
wmic useraccount ahol name = "NAME 1" átnevezése "NAME 2"
Ahol a NAME 1 és a NAME 2 helyett állítsa be a régi és az új profilneveket.
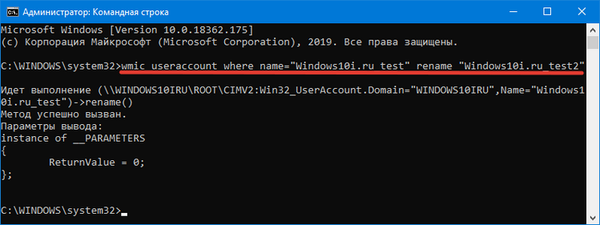
Windows PowerShell
Egy másik kihasználatlan Windows eszköz - PowerShell.
1. Nyissa meg a PowerShell szoftvert a keresősávon.
2. Küldjön hosszú nyilatkozatot a következő űrlapról:
Átnevezés-LocalUser -Név "NAME 1" -ÚjNÉV "NAME 2"
Cserélje le az NAME 1 és a NAME 2 nevét a régi és az új felhasználónevekre.
Számítógépes menedzsment
1. A Sajátgép helyi menü segítségével nyissa meg a "Számítógép-kezelés" ablakot.
2. Bontsa ki a "Helyi felhasználók és ..." alszakaszt.
3. Az első könyvtárban kattintson duplán a kívánt felhasználóra.
4. Állítson be egy új nevet, majd kattintson az "Alkalmaz" és az "OK" gombra..
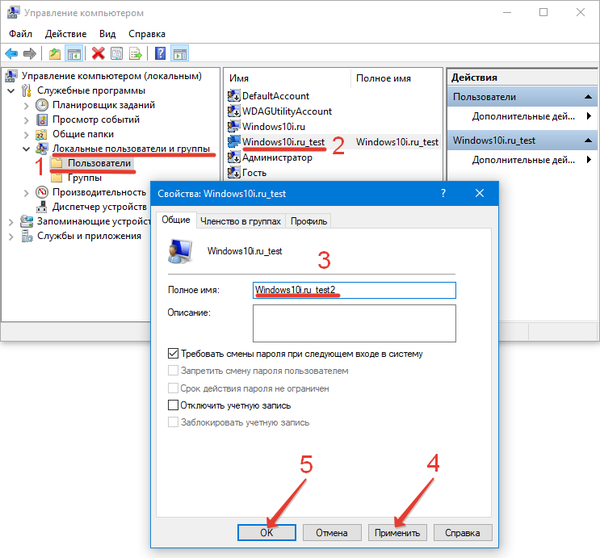
Microsoft profil
A Microsoft helyzet más..
1. Jelentkezzen be fiókjába a account.microsoft.com/profile böngészőn keresztül.
2. Lépjen a "Profil" fülre.
3. Kattintson a "Név hozzáadása" gombra, ha nem, vagy a "Módosítás ..." gombra kattintva.
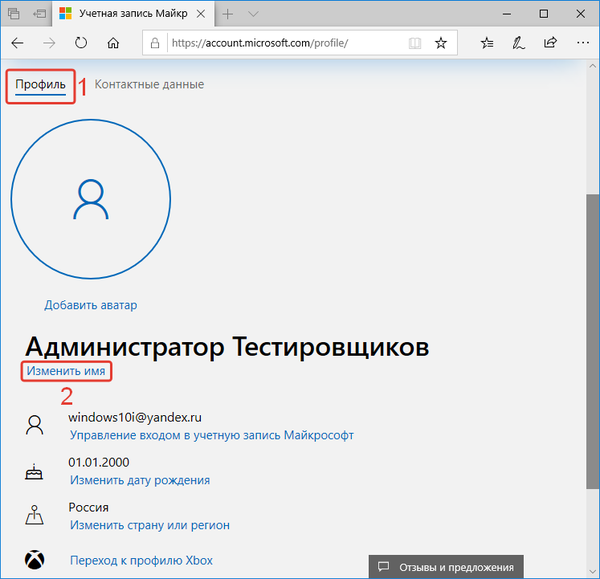
4. Töltse ki a mezőket, és mentse el a módosításokat.
Ezek minden olyan eszközre vonatkoznak, ahonnan a fiók alatt dolgozni fog.
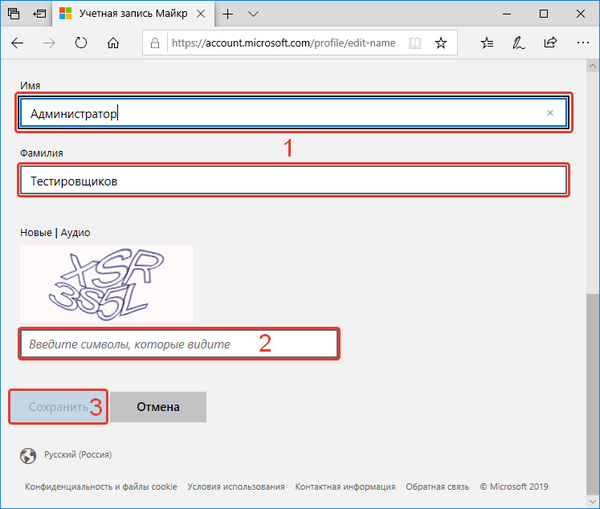
Néha név helyett e-mail cím jelenhet meg. Könnyű megjavítani..
- Tartsa lenyomva a Win + R billentyűt, és futtassa a "netplwiz" parancsot;
- Válasszon felhasználót, majd kattintson a "Tulajdonságok" gombra;
- Adatok beállítása és információk mentése.
A helyi fiók nevét sokféleképpen megváltoztathatja; a Microsoft-fiókot az egyetlen módszerrel nevezheti át.