
Az Explorer a rendszer belső alkalmazása, amely nélkülözhetetlen asszisztens a felhasználó számára, amelyen keresztül mozoghat az egyik könyvtárból a másikba, azaz megnyithat mappákat, és különféle műveleteket hajthat végre velük és azok tartalmával - létrehozhat, másolhat, futtathat, törölhet és mások.
Alapértelmezés szerint a parancsikon mindig a tálcán található, de ha nincs ott (szándékosan vagy véletlenül törölve), az alkalmazást továbbra is el lehet indítani. Az alábbiakban részletesen leírjuk, hogyan lehet több egyszerű módon megnyitni a Windows Intézőt, és hogyan lehet visszaadni az ikonját a tálcára.
tartalom- parancsikonok
- Tálca parancsikonja
- Win + X helyi menü
- Hogyan lehet megtalálni a Windows keresés segítségével
- Hol van a Start menü
- A Utility Windows mappában
- A megjelenítés engedélyezése a Start menüben
- Hogyan lehet elindítani a Futtatás párbeszédpanelt
- Feladatkezelő
- Explorer.exe futtatható
- A parancssoron keresztül az explorer.exe paranccsal
parancsikonok
A Windows fájlkezelő elindításának legegyszerűbb módja annak, hogy egyszerre két gombot kell megnyomnia - Win (egy gomb a billentyűzeten, amely lebegő ablakot jelenít meg) és E (angol betű, de nem kell megváltoztatnia a billentyűzet elrendezését). Ez a módszer a Windows összes kiadásában működik, nem csak az első tízben..
Tálca parancsikonja
Az Intéző indítása a tálcán lévő parancsikonon keresztül csak akkor lehetséges, ha ott van. Ezért kezdetben aktiválnia kell az alkalmazást, például gyorsbillentyűkkel (a módszert fentebb leírtuk), vagy bármely más módszerrel, az alább javasolt lehetőségek közül. A megfelelő ikon megjelenik a tálcán. Annak érdekében, hogy bezárása után ott maradjon, Önnek:
- Kattintson a jobb egérgombbal a parancsikonra;
- Válassza ki a "Pin to taskbar" parancsot (általában a második elem alulról, az "Ablak bezárása" parancs mellett).
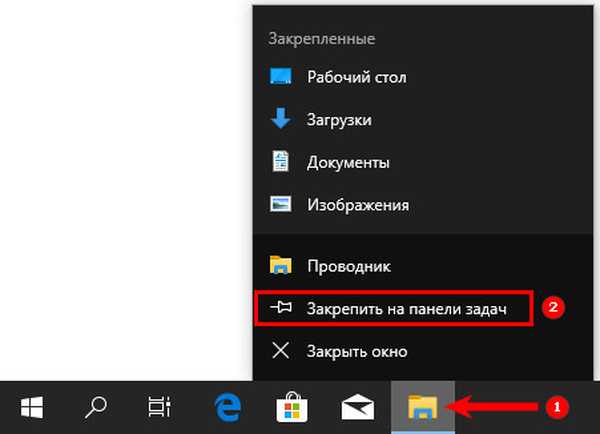
Win + X helyi menü
A Windows rengeteg kiskapu és trükk van, amelyek megkönnyítik és gyorsítják a felhasználók számára a különféle rendszerfunkciók elérését. Az egyik gyorsbillentyűk..
Például, ha megnyomja a Win + X kombinációt, a következő kiskapu - a helyi menü - felfedi a fő rendszer elemeit (Feladatkezelő, Vezérlőpult, Leállítás, Futtatás és mások), amelyek között található az Intéző. A helyi menüből történő indításhoz egyetlen bal egérgombbal kell kattintani a lista megfelelő elemére.
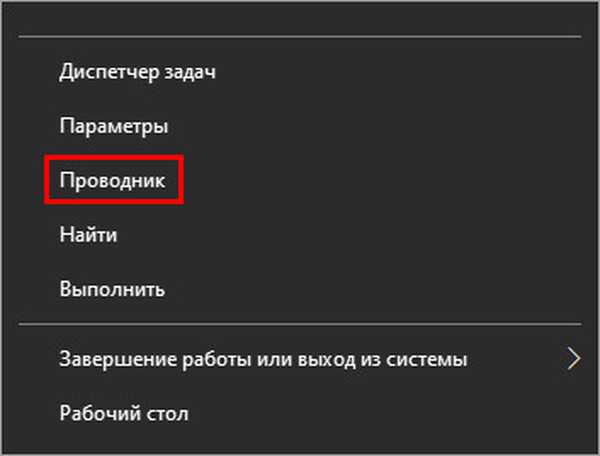
Hogyan lehet megtalálni a Windows keresés segítségével
A rendszer legújabb verzióiban, beleértve a "tíz legfontosabb", a fejlesztők modernizálták a Keresést (nagyító ikon a tálcán vagy a keresősáv a Startban). Most már nemcsak dokumentumokban, hanem alkalmazásokban is kereshet, és közvetlenül a keresési eredményekből is aktiválhatja azokat. Ehhez:
- Kattintson a Nagyító elemre.
- Írja be a "felfedező" vagy az explorer szót a kereső sorba, és indítsa el a megfelelő bal oldali kattintással az eredményekben megjelenő alkalmazást..
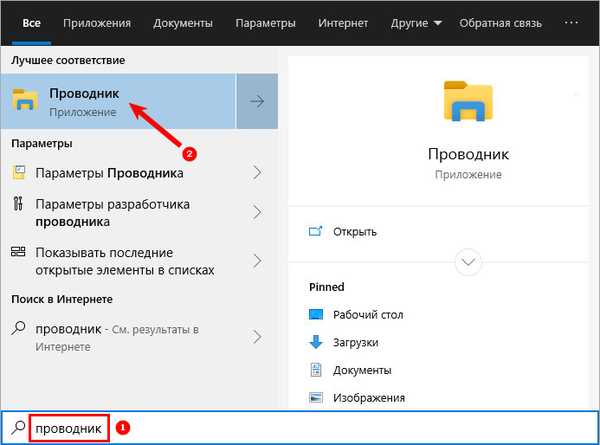
Hol van a Start menü
Azok a felhasználók, akik megszokták a programok indítását a Start programból, ugyanezt tehetik a Windows fájlkezelővel.
A Utility Windows mappában
Az alkalmazásban a Start parancsikonja a Utility Windows mappában található. A bejutáshoz meg kell nyitnia az összes program listáját, és görgessen lefelé a kívánt mappához.
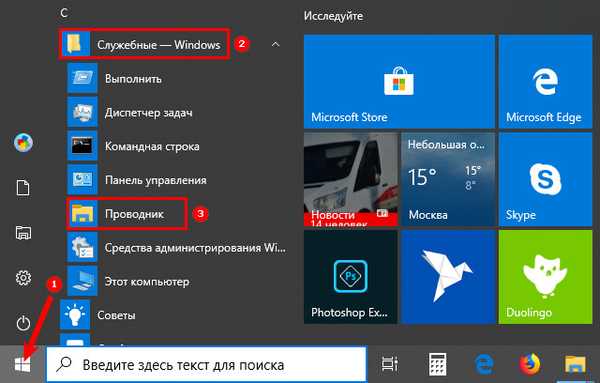
A megjelenítés engedélyezése a Start menüben
Az Intézőt közvetlenül az első Start ablakból is megnyithatja, ahol oda kell adnia a parancsikonját. Ezt a beállítást a PC beállításaiban hajtjuk végre (írjuk a "beállítások" szót a Start menüben), a "Testreszabás" szakaszban, a "Start" alszakaszban (az alszakaszok listája az ablak bal oldalán található).
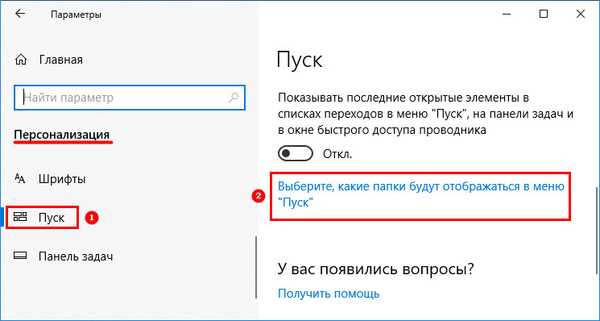
A különféle beállítások között található egy „Válassza ki, mely mappák jelennek meg ...” parancs, amelyre kattintva megnyílik a megjeleníthető mappák listája. Meg kell találnia a megfelelő elemet ott, és mozgatni a csúszkáját "be" helyzetbe.

Mappa megnyitása a Windows 10 parancssorában
A számítógép megnyitása a Windows 10 rendszerben
Hogyan lehet elindítani a Futtatás párbeszédpanelt
A Win és az R egyidejű megnyomásával hozzáférhet egy másik trükköhöz a Windowsban, amely jelentősen felgyorsítja a rendszer alkalmazások elindítását - a Futtatás párbeszédpanel. A Windows fájlkezelőnek a sorában történő elindításához be kell írnia az Intézőt és meg kell erősítenie a műveletet (nyomja meg az Enter vagy az OK gombot).
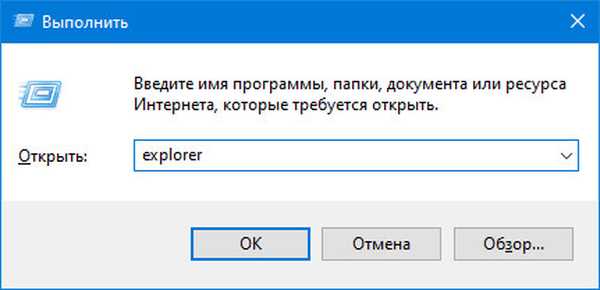
Feladatkezelő
Az Explorer aktiválása a Feladatkezelőn keresztül is elérhető, amely a következő módon nyílik meg.
- három gomb egyszerre történő megnyomásával - Ctrl (a jobb oldali billentyűzet legalacsonyabb gombja) + Shift (közvetlenül a Ctrl felett található) + Esc (a legfelső felső gomb).
- a megfelelő elem kiválasztásával a helyi menüben, amelyet a jobb gombbal kattintva indíthat a tálcán, vagy a Win + X billentyűk segítségével.
A megnyíló Feladatkezelőben a következőkre van szüksége:
1. Futtasson egy új feladatot, amelyhez aktiválja a megfelelő parancsot a Fájl menüből.
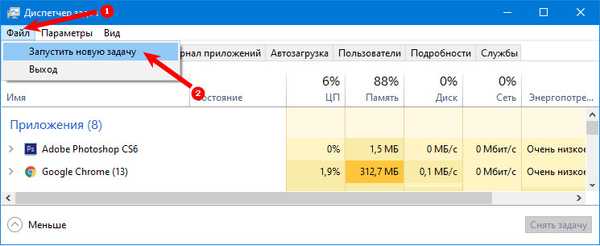
2. A megnyíló "Feladat létrehozása" ablakban írja be az értékfelfedezőt, és erősítse meg a műveletet.
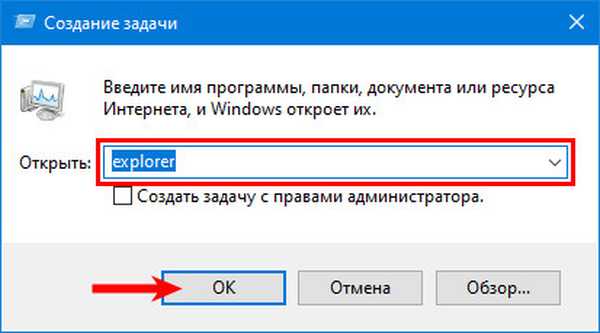
Explorer.exe futtatható
Az Explorer.exe alkalmazás egy futtatható rendszerfájl, amelynek végrehajtását közvetlenül a helymappából - a Windows meghajtóján található - lehet aktiválni. A mappába lépéshez meg kell találnia a kívánt alkalmazást a tartalom között, és két gyors bal kattintással el kell indítania..
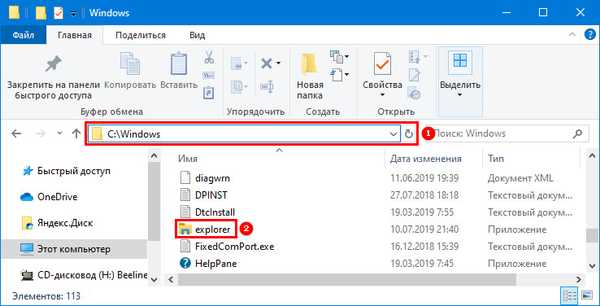
A parancssoron keresztül az explorer.exe paranccsal
A tapasztaltabb felhasználók, akik inkább a Windows parancssort szeretnék elérni (az Indítás rendszergazdai jogosultságokkal aktiválva), beírhatják a start explorer.exe parancsot az Intéző indításához és a művelet megerősítéséhez az Enter billentyűvel..
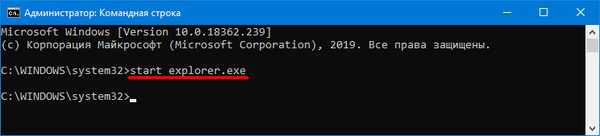
Így sokféleképpen nyithatja meg a vezetőt. A számítógép további használatának megkönnyítése érdekében emlékezzen a legegyszerűbbre - a Win + E gyorsbillentyűk kombinációjára vagy a tálca parancsikonjának rögzítésére..











