

Ma megvizsgáljuk, hogyan lehet felosztani a lemezt a Windows 10 rendszerben anélkül, hogy harmadik féltől származó szoftvert kellene igénybe venni, mert ez az igény az új operációs rendszer szinte minden felhasználójánál jelentkezik..
Nem számít, mit mondanak a speciális programok követői, ha az operációs rendszer rendelkezik a megfelelő funkcionalitással, nincs értelme ezeket használni. Ezért részletesen megvizsgáljuk, hogyan lehet felosztani a merevlemezt a Windows 10 integrált meghajtó eszközével.
Ami a legfontosabb, maga az operációs rendszer alól fogunk dolgozni, anélkül, hogy a telepítő meghajtót a "tíz" elosztás mellett használnánk..
tartalom- Miért??
- Segédprogram indítása a lemez elrendezésének megváltoztatásához
- Vezérlőpult
- Parancsnok tolmács
- A beépített lemezkezelő használata
- Volumen bontás a Windows 10 telepítése során
Miért??
Mindenekelőtt egy új eszköz vásárlása esetén a meghajtót kötetekre kell osztani, nem számít, hogy a laptop nagyobb számítógép vagy merevlemez-e. Ez több okból történik, amelyek közül a legfontosabb a könnyű használat és a biztonság.
Képzelje el, mi fog történni egy 500-1000 GB-os merevlemezzel, ha formázza azt az operációs rendszer újratelepítése közben, hogy megszabaduljon a régi operációs rendszer összes fájljáról. Egy új rendszer telepítése a régivel nem sokkal értelmesebb, mint pusztán a Windows alatt frissíteni: az összes szemét megmarad, ami hamarosan befolyásolja a számítógép teljesítményét.
Kényelmesebb különféle típusú adatok tárolása különböző köteteken (játékok egyben, videofelvételek egyben). Az operációs rendszernek a szoftverrel együtt kell lennie az első logikai lemezen, a HDD jellege miatt.
Segédprogram indítása a lemez elrendezésének megváltoztatásához
A particionálás a Lemezkezelő program elindításával kezdődik, amelyet a Windows 7 operációs rendszer bevezetése óta alig változtak meg. Az eszköz többféle módon indul..
Vezérlőpult
1. Nyissa meg a Vezérlőpultot a Start, Win → X (a megfelelő billentyűkombináció lenyomva tartása) vagy egy gyorsbillentyű segítségével egy kényelmes helyen.
2. Változtassa meg az ablakikonok megjelenítési stílusát "Kis ikonok" -ra..
3. Hívja az "Adminisztráció" kisalkalmazást.
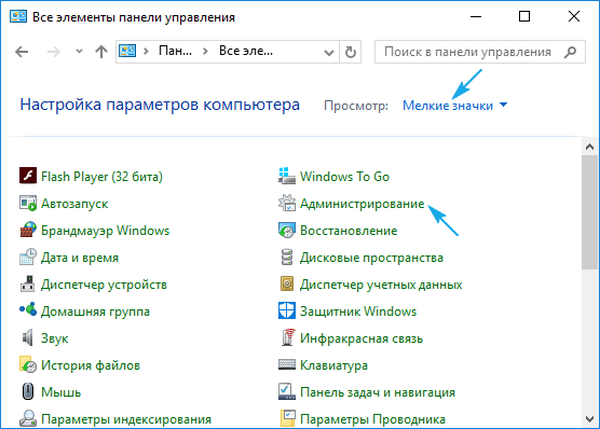
4. Futtassa a listában az utolsó "Computer Management" segédprogramot megelőzően..

5. Bontsa ki a balra található vertikális menü „Tárolás” szakaszát.
6. Kattintson a "Lemezkezelés" elemre..
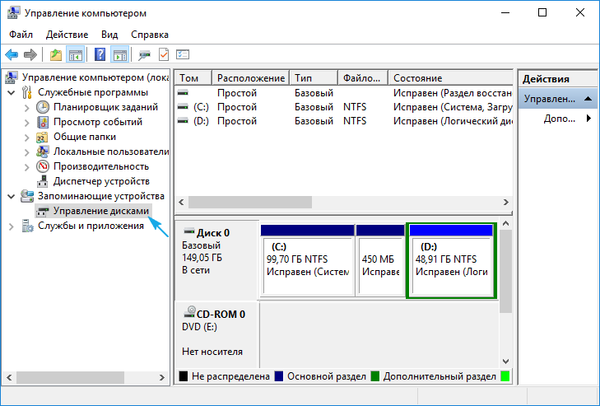
Parancsnok tolmács
A merevlemez kötetekre bontására szolgáló eszköz meghívásának második és hatékonyabb módja a Futtatás ablak lehetőségeinek használata..
1. Hívja a párbeszédpanelt a rendszerparancsok gyors végrehajtásához és az erőforrások megnyitásához a Win + R billentyűparancs segítségével.
2. Írja be a "diskmgmt.msc" parancsot.
3. Futtassa az "Enter" billentyűvel.
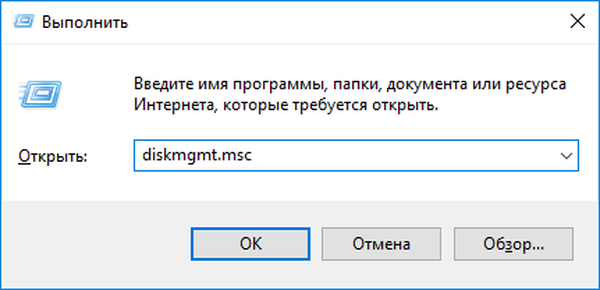
Ennek eredményeként ugyanaz az ablak nyílik meg, mint az előző verzióban, de felesleges interfész elemek nélkül.
A beépített lemezkezelő használata
Az alkalmazás ablaka megjeleníti az összes észlelt digitális adattároló eszközt, beleértve a flash memória technológiát használó eszközöket (félvezető meghajtók és flash meghajtók).
A lista első szakaszai az operációs rendszer által fenntartott szakaszok, ahol az operációs rendszer eredeti állapotának visszaállításához szükséges fájlok és a rendszerbetöltő tárolódnak. Ezeket a 100-350 (néha több) megabájtot nem szabad semmilyen módon befolyásolni.
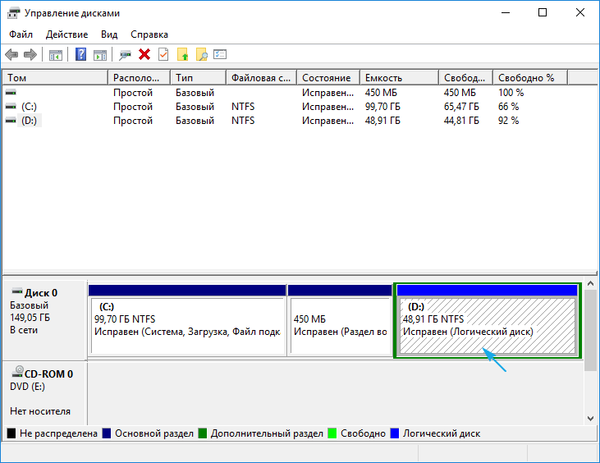
1. Az alábbi főkeretben vagy panelen válassza ki a merevlemezt vagy annak kötetét, amelyet fel kell osztani a partíciók n-edik számára.
A lényeg az, hogy elegendő szabad hely legyen rajta, amely legalább kissé meghaladja a létrehozott partíció (k) méretét. És ha a rendszer kötet meg van osztva, akkor legalább 10 GB szabad hely kell maradjon rajta. Ideiglenes fájlok tárolására és a hiányzó szoftverek telepítésére lesz szükség..
2. Hívja a kiválasztott objektum helyi menüjét és válassza a "Hangerő tömörítése ..." lehetőséget..
Ez a művelet lehetővé teszi, hogy a megadott számú gigabájtot kivágja a partícióról, és ezen a ponton új vagy több partíciót képezzen, de teljes méretük nem haladja meg az erre a célra elkülönített adatmennyiséget..
3. A megnyíló paraméteres ablakban állítsa be a tömöríthető terület mennyiségét.
Így hány megabájt kerül felszabadításra (kioszthatatlan területré alakul) annak érdekében, hogy ezt később a kívánt módon megjelölje.
Az összes információ megadása után kattintson a "Tömörítés" elemre, és várjon. A méretétől (és a merevlemez károsodásának mértékétől függően - ez a tényező elsősorban a sebességet befolyásolja), tucat másodperctől pár percig kell várnia, amíg az alkalmazás befejezi a kiosztott terület szabad fürtjeinek újbóli kijelölését..
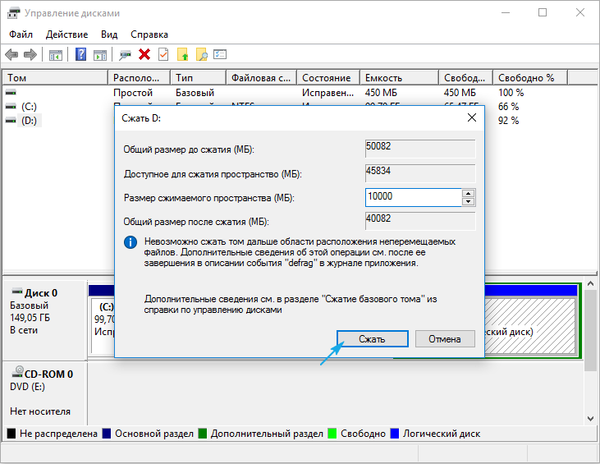
A műveletek befejezése után a diagramon megjelenik a jelzett kötet nem osztott területe, ezt a területet megkülönbözteti a tetején egy fekete sáv jelenléte..
4. A hely helyi menüjén hívja meg az "Egy egyszerű kötet létrehozása ..." parancsot..
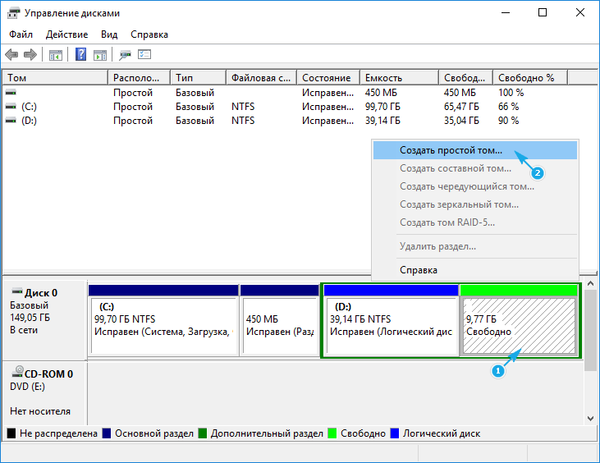
Alapértelmezés szerint mérete megegyezik a fel nem használt területtel, ami fontos egy kötet kialakításához ezen a területen. Ha több partíciót kell létrehoznia, írja be az első kötet megabájtban (figyelembe véve azt a tényt, hogy 1 gigabájt egyenlő 1024 megabájt, nem pedig 1000).
5. Az egyszerű kötetek létrehozására szolgáló varázslóban válassza ki a fájlrendszert. Állítsa be a klaszter méretét és a címkét.

Sokkal jobb az NTFS fájlt választani. Még oly sok hibával is a Microsoft legjobb megoldása. Klaszterméret: ha kisméretű fájlokat tárol a lemezen, akkor érdemes 2096 vagy kevesebb kb értéket állítani a hely optimális felhasználása érdekében, és jobb, ha nagyobb méretű klaszterméretet használunk videogyűjtemények és képek tárolására. Semmi sem függ a kötetcímkétől, és az Explorer segítségével bármikor könnyen megváltoztatható.
6. Kattintson a "Tovább" gombra, ellenőrizze a paramétereket és kattintson a "Befejezés" gombra..
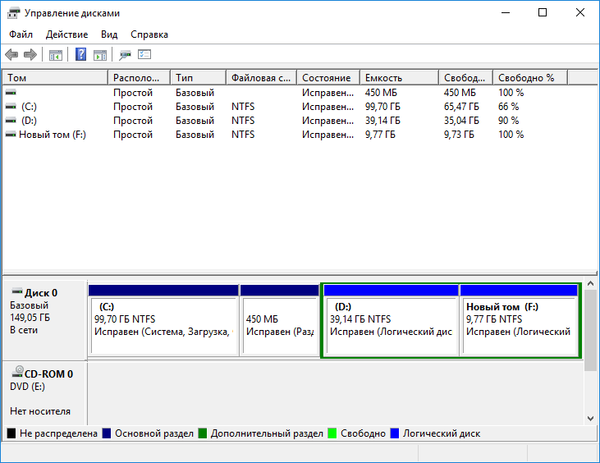
Ennek eredményeként létrejön az új partíció fájlrendszere, és új kötet jelenik meg a merevlemezen. Ha több partíciót hoz létre egy el nem osztott területtel, akkor ugyanazt kell tennie, mint a 4-6. Bekezdésben.
Volumen bontás a Windows 10 telepítése során
Ha a számítógépnek még nincs operációs rendszere, a merevlemezt a telepítés során is összeomolhatja. A különbség az opció között az, hogy nem lehet megosztani a meghajtót logikai kötetekre formázás nélkül, és a módszer nem fog működni a fontos információkkal rendelkező merevlemezeknél..
1. Indítsa el a telepítési disztribúciót a Boot menü segítségével.
2. Eljutunk a lemez kiválasztásának szakaszához a "tíz" telepítéséhez, megállva a "Szelektív".
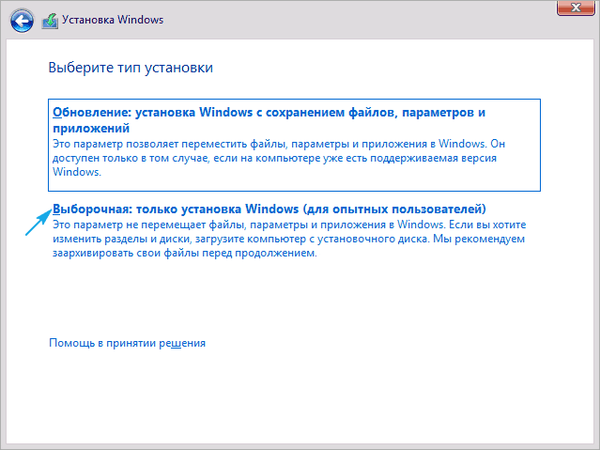
3. Törölje a felesleges köteteket, hogy el nem osztott terület legyen.
4. Mint korábban, válassza ezt a helyet, és hozzon létre benne a megadott méretű szakaszokat.
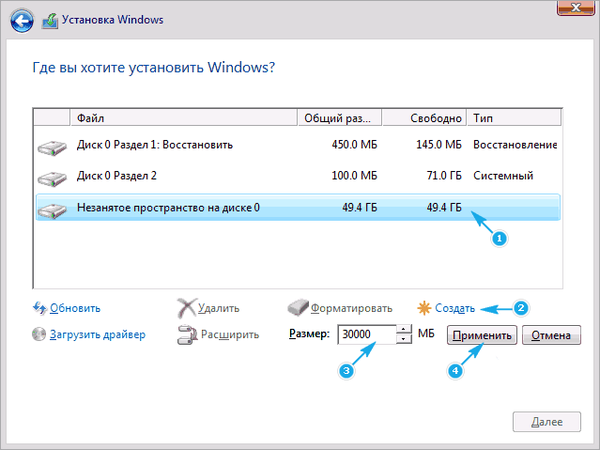
Ezután az elsőre telepítheti az operációs rendszert, már korábban formázva.











