
Az operációs rendszer telepítése után a felhasználó rendszergazdai jogosultságokkal rendelkező fiók alatt indítja el az asztalot. Minden később létrehozott fióknak szokásos felhasználó joga van, kivéve, ha manuálisan adja meg a hozzáférési szintet. Ebben a kiadványban megvizsgáljuk, hogyan lehet a felhasználót rendszergazdává tenni a Windows 10 rendszerben, beleértve az alkalmazások elindítása és a parancsok adminisztrátorként történő végrehajtása nélkül is.
tartalom- Jogok megadása opciók révén
- Kiadás a kezelőpanelen keresztül
- Számlavezetés a lusrmgr.msc segítségével
- Fiók engedélyezése a parancssorban
- Hogyan szerezzünk jogokat rendszeres hozzáféréssel??
Jogok megadása opciók révén
A fiókkezelés a Windows 10 rendszerben, a Vezérlőpulton kívül, a megfelelő Beállítások szakaszon keresztül történik. A fenti utasítások alapján végrehajtott műveletekhez kiterjesztett jogosultságokra van szükség a rendszerben, rendszerint rendszergazdai hozzáférés nélküli normál fiók alatt, a feladat nem fejezhető be.
1. Nyissa meg az Opciók lehetőséget a Win + I billentyűparancs segítségével.
2. A "Fiókok" lapon kattintson a "Család és mások ...".
3. Válasszon egy fiókot, majd kattintson a "Típus módosítása ..." elemre..
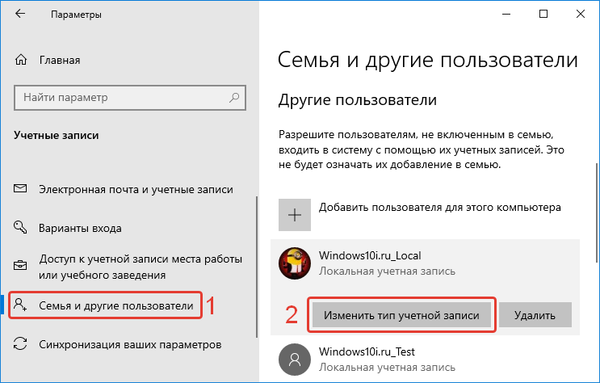
4. Válassza ki a kívánt hozzáférési szintet a legördülő listából, és mentse a módosításokat.
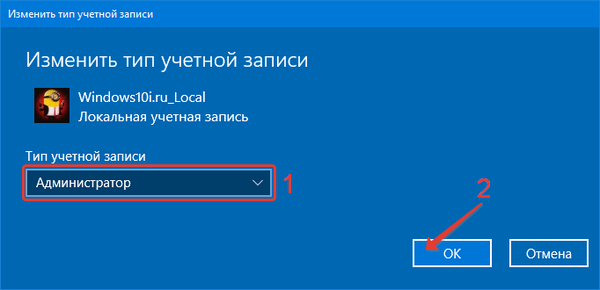
Kiadás a kezelőpanelen keresztül
Ugyanez az eredmény érhető el a Vezérlőpulton keresztül..
1. Hívja és nyissa meg a "Fiókok ...".
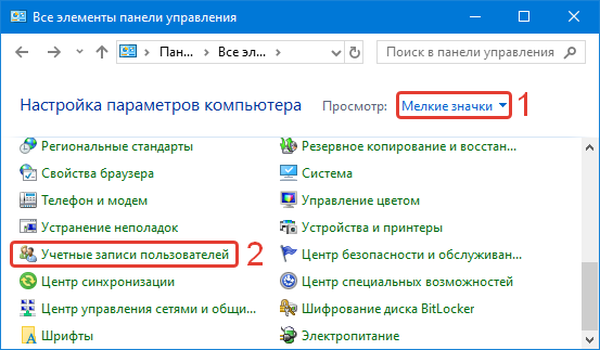
2. Lépjen egy másik profil felügyeleti felületére.
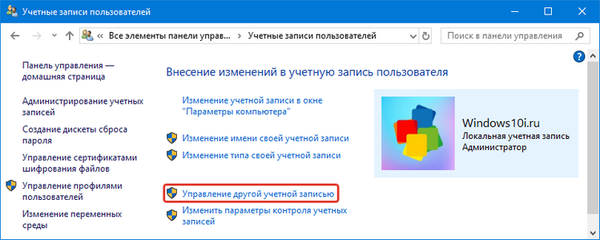
3. Írjon be egy fiókot, és kattintson a "Típus módosítása ...".
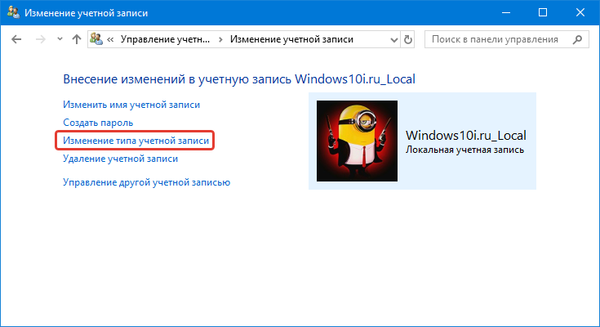
4. Helyezze a kapcsolót "Administrator" helyzetbe, és mentse az új beállításokat.
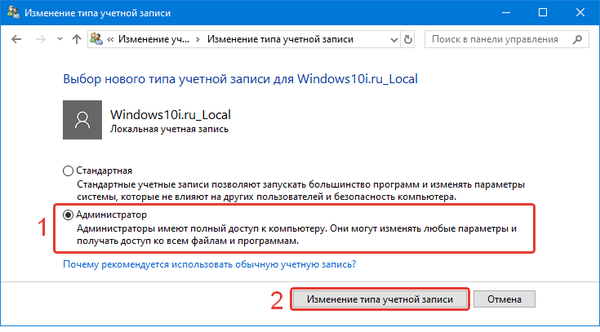
Amikor legközelebb bejelentkezik a fiókjába, a felhasználónak speciális jogosultságai lesznek a rendszerben.
Hogyan módosíthatjuk a felhasználónevet a Windows 10 rendszerenWindows 10 fiókkezelés
Számlavezetés a lusrmgr.msc segítségével
Az egyik MMC beépülő modul lehetővé teszi a Windows 10 fiókok kezelését.
1. Futtassa a "lusrmgr.msc" parancsot a keresősávon vagy az ablakon, amelyet Win + R billentyűkombinációnak hívnak..
2. Kattintson az ablak bal oldalán található első fülre.
3. Kattintson duplán a célprofil nevére..
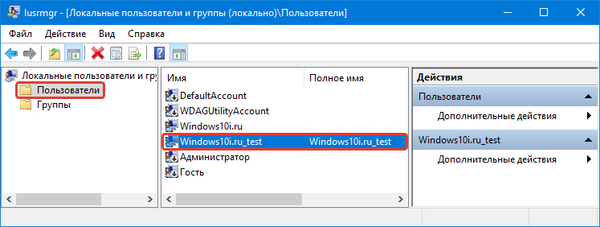
4. A "Csoporttagság" második lapon kattintson az "Add ...".
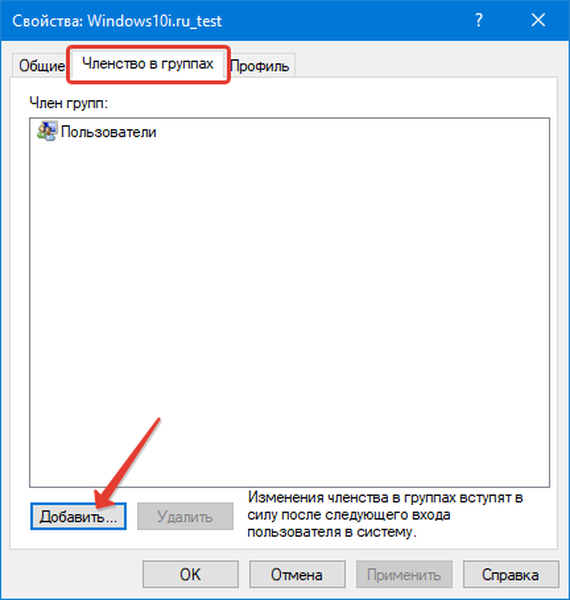
5. A "Írja be a kiválasztott objektumok nevét" szövegmezőbe írja be az "Adminisztrátorok" elemet, és mentse el a változtatásokat az "OK" gombbal.
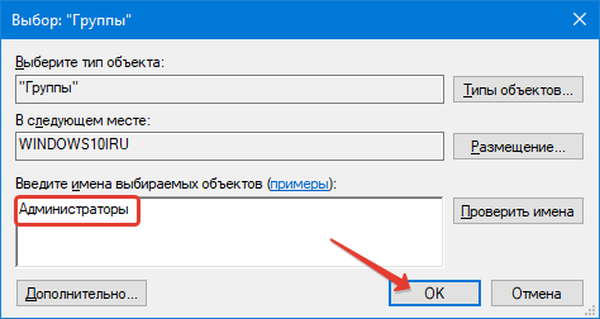
Fiók engedélyezése a parancssorban
Egy másik egyszerű módszer azonban kezdőknek nehéznek tűnik, mivel szöveges módban kell dolgozni a konzollal. Az eredmény megegyezik az előző esettel - a kívánt felhasználó a Rendszergazdák csoportban lesz.
1. Nyisson meg egy parancssort rendszergazdai jogosultságokkal.
2. A "nettó felhasználók" futtatásával jelenítse meg az adott operációs rendszer összes profiljának nevét.
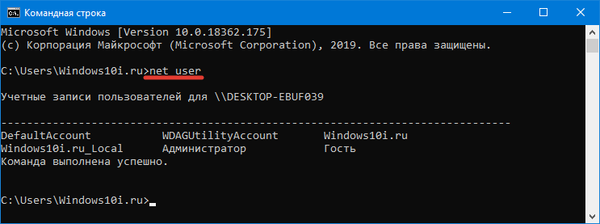
3. Futtasson két parancsot egymás után:
net localgroup Administrators Neve / hozzáadása
net localgroup Felhasználók neve / törlése
Ahol a "Név" helyett írja be a célszámla nevét.
Az első csapat kiterjesztett kiváltságokat fog adni neki, a második megszokja a csoportból rendes jogokkal.
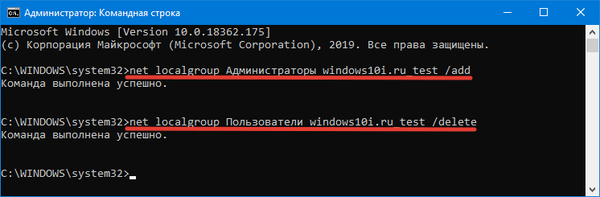
Hogyan szerezzünk jogokat rendszeres hozzáféréssel??
Ehhez indító USB flash meghajtóra van szüksége a Windows 10 telepítőfájljaival.
1. Indítsa el a számítógépet tőle.
2. Miután megjelenik a telepítési képernyő, nyomja meg a Shift + F10 billentyűkombinációt (ha nem működik a laptopon, használja az Fn + Shift + F10 billentyűket).
Ez elindítja a parancssort a szükséges jogosultságokkal. Sőt, a módszer akkor is működni fog, ha nincs aktív helyi rendszergazdai fiók, vagy ha jelszóval védett.
3. Kövesse az előző utasítások második és harmadik lépését.
Nem merülhetnek fel problémák.











