
A Rufus használata vagy a Windows 8, 8.1, 10 telepítése közvetlenül egy USB flash meghajtóra a Windows To Go gomb használatával
A Rufus programot letöltheti hivatalos weboldalán: http://rufus.akeo.ie/

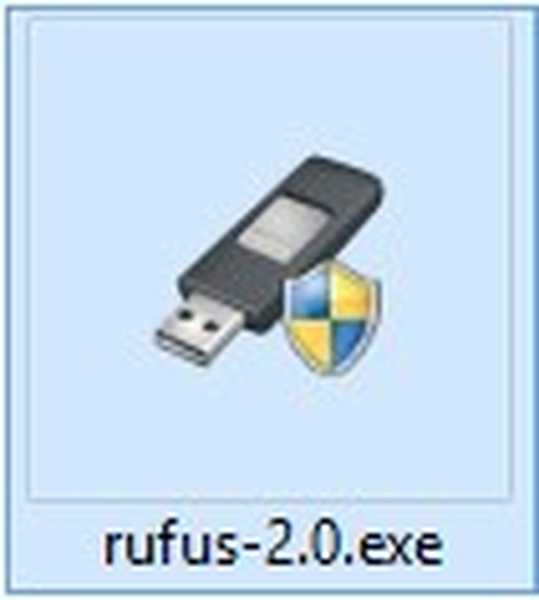
Device. Ha több flash meghajtó van csatlakoztatva a számítógéphez, akkor válassza az első bekezdésben azt a flash meghajtót, amellyel együtt fog működni. A partíció elrendezése és a rendszer interfész típusa. Ha a Windows 7, 8.1, 10 verziót szeretné telepíteni egy normál számítógépre vagy laptopra UEFI BIOS nélkül, akkor a főablakban válassza a "MBR BIOS vagy UEFI-vel rendelkező számítógépekhez"Fájlrendszer NTFS



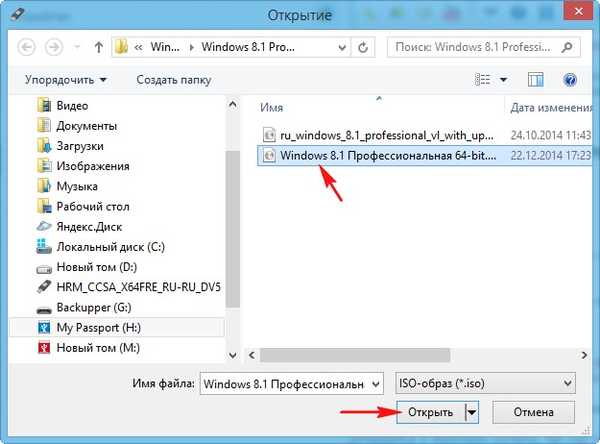


Elindul a rendszerindító flash meghajtó létrehozásának folyamata.


Windows To Go Technology (WTG) - képes a Windows 8, 8.1, 10 telepítésére közvetlenül egy USB flash meghajtóra, ahonnan bármilyen számítógépet vagy laptopot elindíthat, és az operációs rendszert önmagában a jövőben is felhasználhatja. Az ilyen Windows rendszerben telepítheti a szoftvert és használhatja szokásos rendszerként, de kiderül, hogy hordozható lesz. Telepítsük a Windows 8 egy USB flash meghajtóra példaként a Windows To Go használatával.
Megjegyzés: A Windows To Go flash meghajtót közvetlenül a Windows 8, 8.1 futtatásával lehet létrehozni, azaz a Rufus program használata nélkül, de ebben az esetben a flash meghajtóra 32 GB-os USB 3.0 interfészre van szükség, és ami a legfontosabb, hogy a flash meghajtót a Microsoft tanúsítja. Az ilyen eszközök felsorolása megtalálható a TechNet oldalon: https://technet.microsoft.com/en-us/library/hh831833.aspx#wtg_hardware Bármely gyártó használhat egy meghajtót a Rufushoz, de szükség van egy USB flash meghajtóra USB 3.0 interfésszel és 32 GB kapacitással, ha Windowsot hoz létre. Ha USB 2.0 flash meghajtóra akar lépni, akkor nagyon lassan fog működni. A Windows To Go létrehozása a Windows 8 operációs rendszerrel 32 GB-os USB-meghajtón Kingston USB 3.0 Azonnal megjegyzem, hogy a Windows To Go nem fog létrehozni egy indítható UEFI flash meghajtót, ezért a programot ennek megfelelően konfiguráljuk. Formázási lehetőségek. Kattintson a lemezikonra,
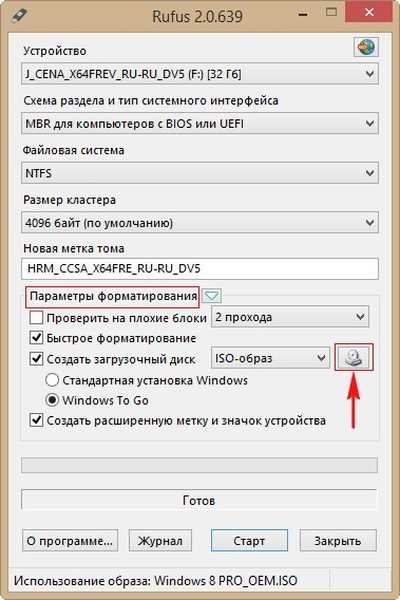
Megnyílik a Explorer, keresse meg a Windows 8 szükséges ISO képét, válassza ki a bal egérgombbal, majd kattintson a Megnyitás gombra.
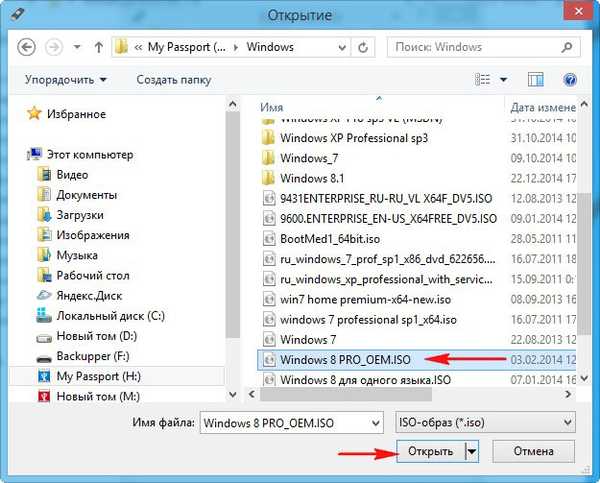

igen
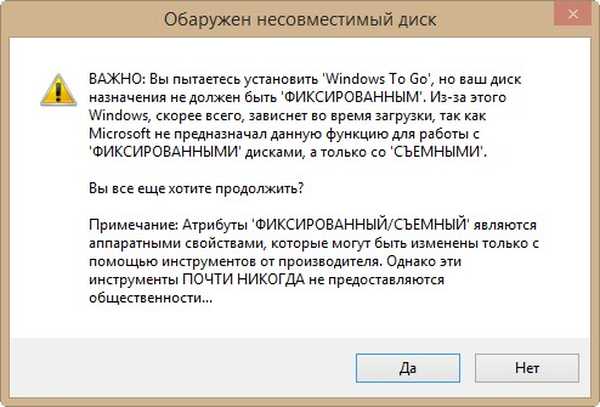
rendben

Megkezdődik a Windows To Go flash meghajtó létrehozása a Windows 8 operációs rendszerrel,
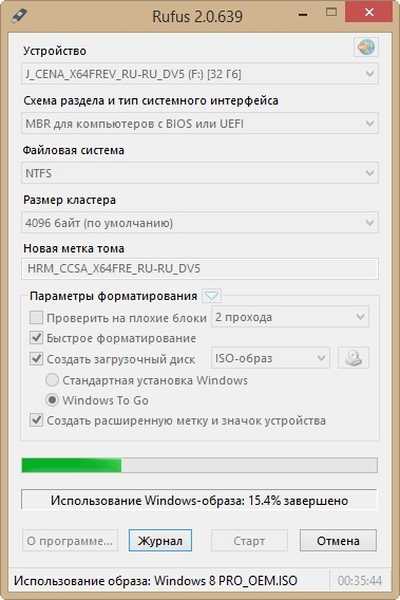
amely sikeresen befejeződik.

Még be kell indítanunk számítógépünket egy ilyen flash meghajtóról, de mivel a Windows To Go flash meghajtó nem működött ki az UEFI-vel, az új laptop letöltésének megkezdése elõtt be kell lépnie az UEFI BIOS-ba, és át kell állítania fejlett rendszerindítási módra. örökség, majd mentse a módosításokat és indítsa újra,
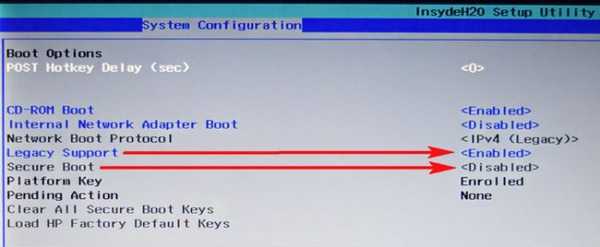
ezután belépünk a laptop indító menüjébe, és töltsük be a létrehozott Windows To Go flash meghajtóra.
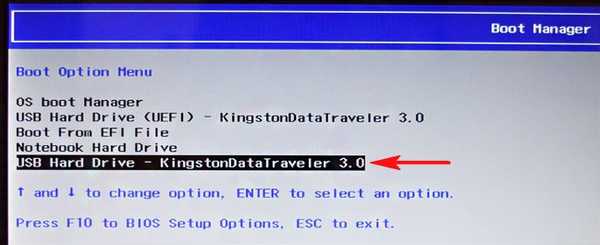

újraindítás.

Ha van termékkulcs, írja be, ha nem, nyomja meg a gombot Ugrás a tartalomhoz.
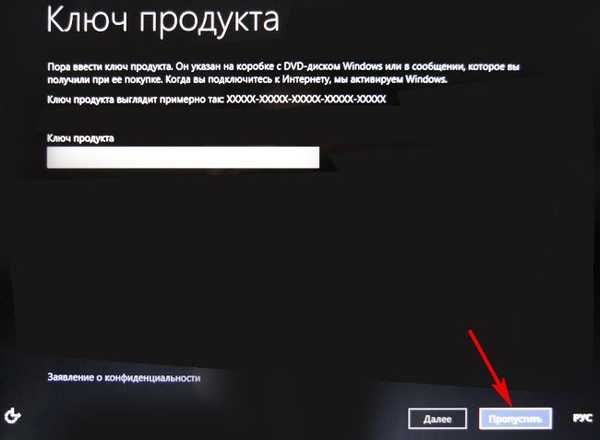
Elfogadjuk a licenc feltételeit.
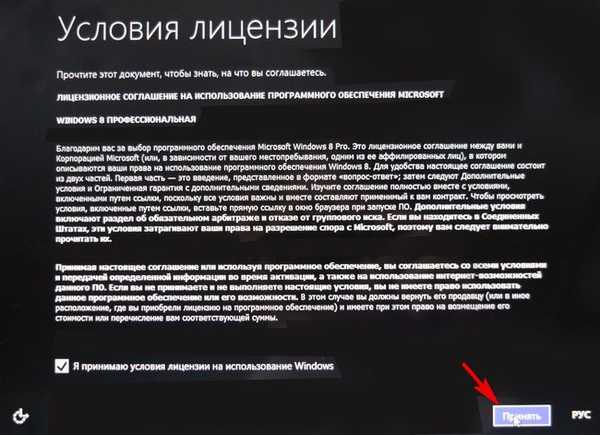
Írja be a számítógép nevét, majd kattintson a Tovább gombra
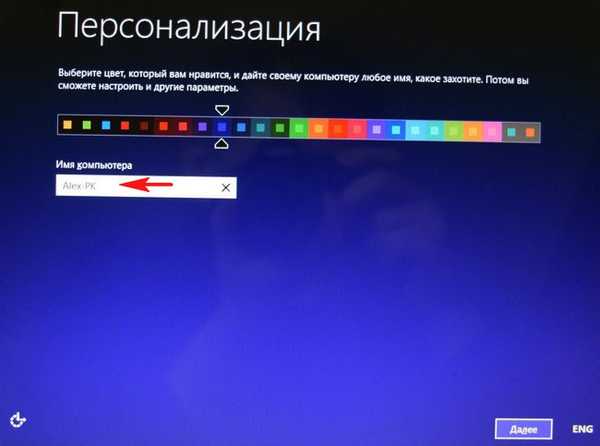
Később csatlakoztasson vezeték nélküli hálózathoz
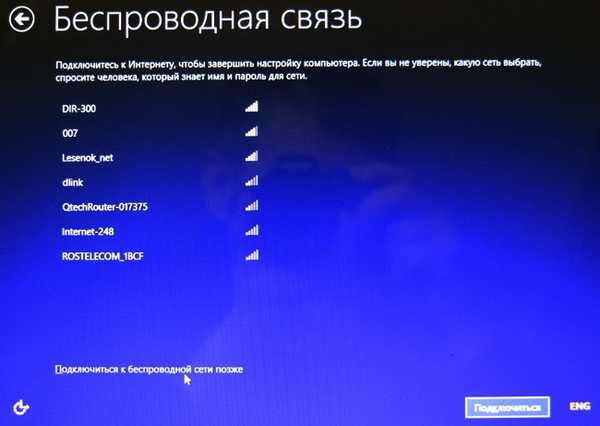
Használja az alapértelmezett beállításokat
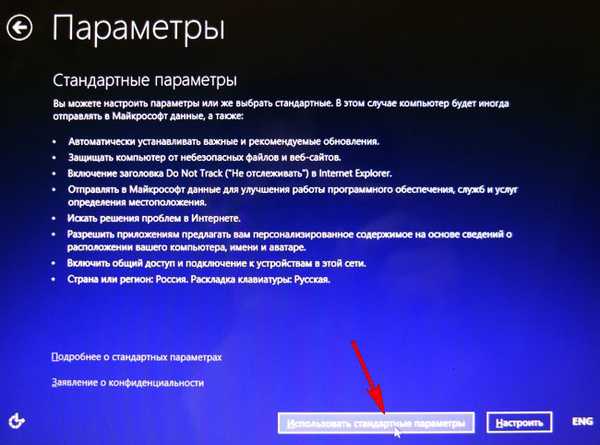
Írja be a felhasználónevet és kattintson a gombra Kész.
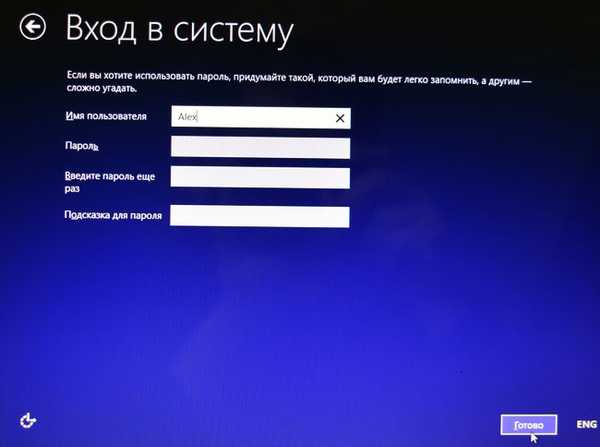


közel
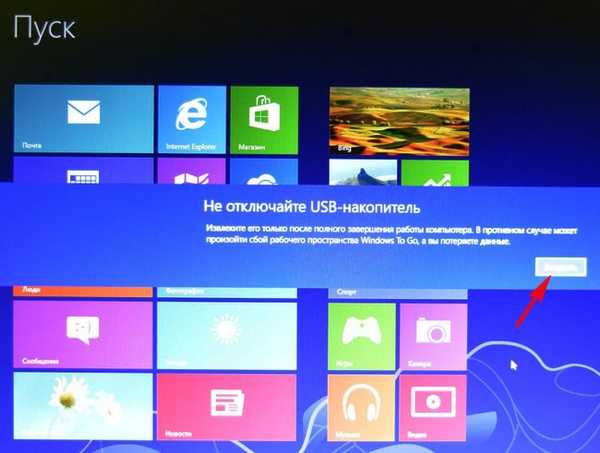
Lépjen be a Windows 8 asztalra,
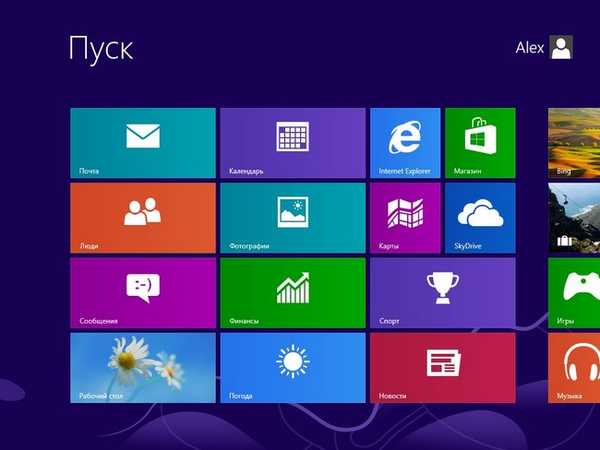
Online vagyunk, de megint ez nem mindig működik sikeresen, és bizonyos esetekben telepítenie kell a hálózati illesztőprogramot a rendszerbe..
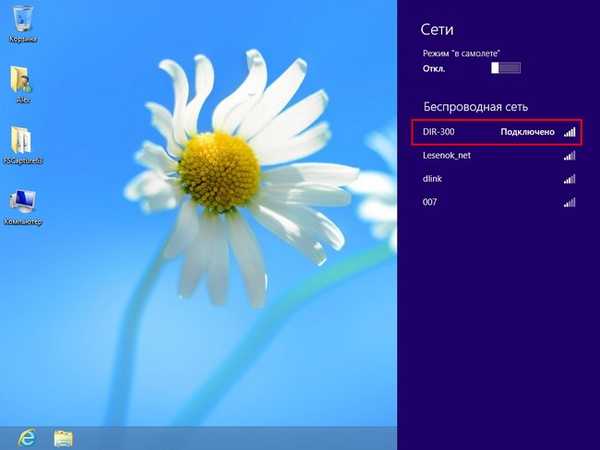
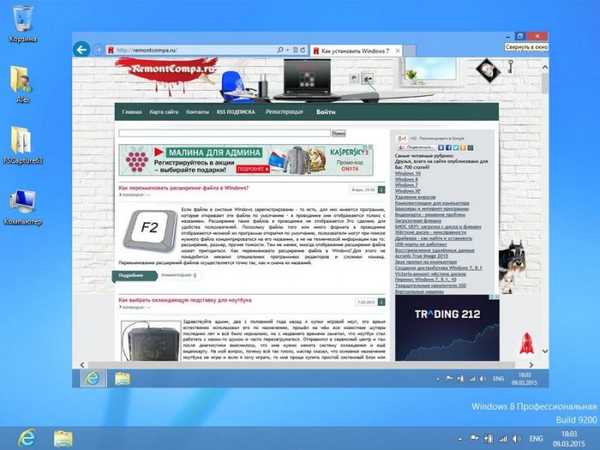
következtetés
Kétségtelen, hogy egy ilyen flash meghajtó hasznos lehet egy számítógépes rajongó háztartásában, az egyetlen bosszantó az, hogy amikor egy adott számítógépen először indul, a Windows To Go megtalálja a hardvert és telepíti az illesztőprogramokat, és ez 3-5 percig tart, de a letöltés másodszor sokkal gyorsabb..

Kapcsolódó cikk: A Windows 10 telepítése hordozható USB-merevlemezre a Windows To Go használatával.
Címkék a cikkhez: Windows To Go Rufus Flash Drive











