
Szövegszerkesztőben történő munkavégzéskor szükség van a szöveges háttér hozzáadására vagy megváltoztatására a Word alkalmazásban, és az alapértelmezés szerint használt dokumentum fehér háttér helyett más színű színt kell választania. A felhasználó szerint szükség volt egy másik megfelelő háttérszín készítésére, hogy vizuálisan megváltoztassa a Microsoft Word dokumentum eredeti megjelenését.
A Word dokumentum háttere megváltoztatja a teljes dokumentum vagy az egyes szövegblokkok vizuális észlelését a dokumentum oldalon. Más esetekben e-könyvek, prospektusok vagy füzetek készítésekor felmerül a háttér színének a Wordben történő megváltoztatásának szükségessége.
Tartalom:- Hogyan készítsünk háttér hátteret a Word-ben
- Hogyan változtathatjuk meg a Word hátterét rajzra - 1 módon
- Kép mint egy Word oldal háttérképe - kétirányú
- Hogyan változtassunk meg a Word szöveg hátterét
- Háttér hozzáadása szöveg után - egyirányú
- A háttér létrehozása a szöveg mögött - kétirányú
- A cikk következtetései
Bizonyos helyzetekben a felhasználónak el kell választania egy külön töredéket a dokumentum szövegéből, hogy felhívja a figyelmet egy adott tesztblokkra vagy az egyes mondatokra. A felhasználók gyakran ezt a lehetőséget választják, hogy az Internet webhelyein kiemeljék vagy felhívják a figyelmet..
Lássuk, hogyan lehet a Word háttérét különféle módon elkészíteni, milyen programbeállításokat kell használni. Az alkalmazásnak számos lehetősége van a dokumentum háttérének megváltoztatására:
- töltse színnel a teljes dokumentumoldalt;
- háttérképként való felhasználás;
- megváltoztatja a háttér színét közvetlenül a szöveg alatt.
A Word háttér nemcsak monofonikus lehet. Megfelelő típusú dokumentum létrehozásához elkészíthet speciális effektusokkal rendelkező háttér hátteret textúra vagy mintázat formájában, vagy háttérképként hozzáadhat egy számítógépről letöltött képet..
Az oldal háttérváltozása két módban történik, amelyek a dokumentum megjelenítésére szolgálnak a Word program ablakában:
- Oldal elrendezés.
- Web doc.
Ebben az útmutatóban talál útmutatást a háttér megváltoztatásához a Word 2019, 2016, 2013, 2010, 2007 programban többféle módon: töltse ki a háttér hátterét az egész oldalra, adjon hozzá képet (képet) az oldal hátteréhez, hogyan változtassa meg a háttér mögött a szöveget, nem pedig az egész oldal háttérének megváltoztatása.
Hogyan készítsünk háttér hátteret a Word-ben
Először kitaláljuk, hogyan lehet a hátteret Word színűvé tenni a dokumentumoldalon. A háttér megváltoztatásának ezzel a módszerével nincs különbség abban, hogy van-e szöveg az oldalon most, vagy a dokumentumoldal továbbra is szöveg nélkül van-e. Az oldal háttérváltozásának alkalmazása után később szöveget adhat a dokumentumhoz.
Kövesse ezeket a lépéseket:
- Nyisson meg egy Word-dokumentumot, lépjen a "Tervezés" fülre (a Word 2019-ben).
- A szalag jobb felső sarkában kattintson az „Oldalszín” gombra, amely az „Oldal háttér” csoportban található.
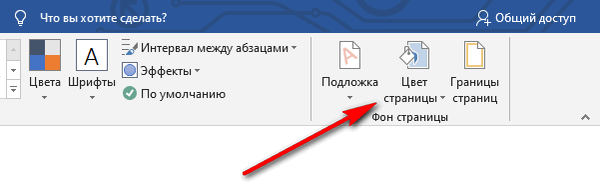
- Megnyílik a Témaszínek ablak, amelyben ki kell választania a megfelelő színt az oldal háttérének kitöltéséhez.
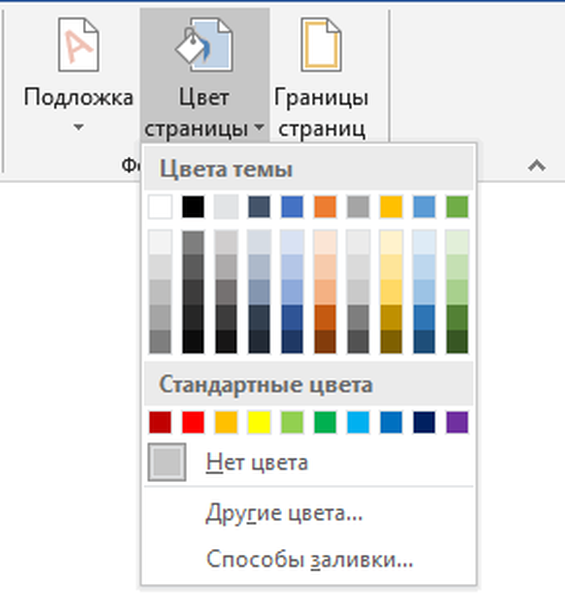
- Ha a standard színek nem felelnek meg Önnek, kattintson a "Egyéb színek ..." gombra a kívánt opció kiválasztásához. A "Szín" ablakban a "Normál" vagy a "Spectrum" lapon válassza ki a kívánt színt a háttér kitöltéséhez..
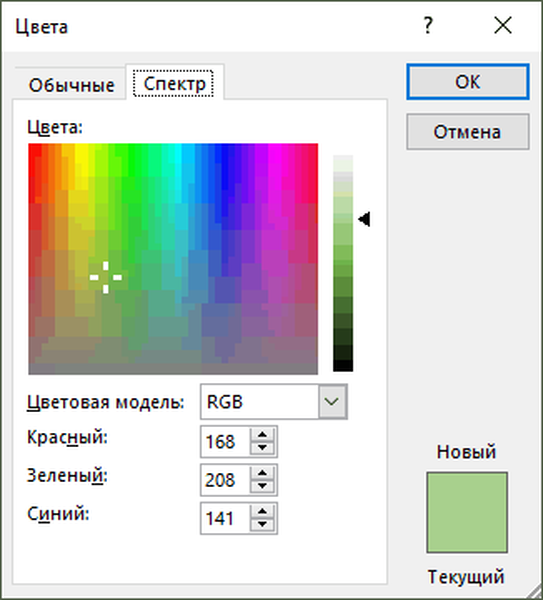
A háttérszín kiválasztása után a háttér a dokumentumban fehértől a felhasználó által kiválasztott másik színhez vált.
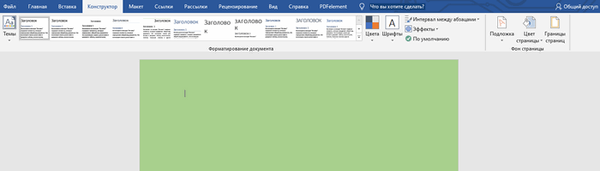
A kiválasztott háttér megváltoztatható úgy, hogy a dokumentumnak ne legyen egyszínű kitöltése, hanem más kitöltési lehetőségeket használ..
Végezze el a kitöltési módszer beállításait:
- Kattintson az "Oldalszín" gombra.
- A "Töltési módszerek" ablakban a "Színátmenet", "Textúra", "Minta", "Ábra" lapok találhatók. Válassza ki a megfelelő opciót és a kitöltés típusát.
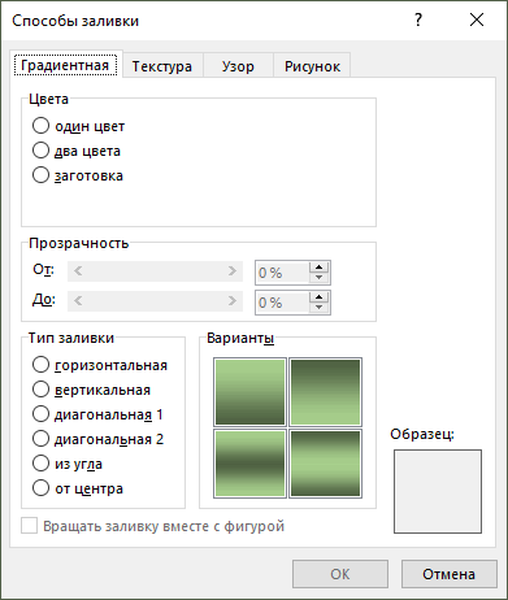
A dokumentum háttere a kiválasztott lehetőségeknek megfelelően megváltozik..
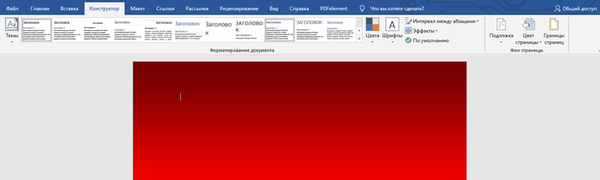
Hogyan változtathatjuk meg a Word hátterét rajzra - 1 módon
Most rajzból készítjük a dokumentum háttérképét. A számítógépről származó képet (képet, fényképet, képet) háttérként fogják használni a Word dokumentum oldalán.
Ehhez a következő lépéseket kell végrehajtania:
- Lépjen a "Tervezés" menübe (a Word 2019-ben), az "Oldal háttér" csoportban kattintson az "Oldal szín" gombra..
- A "Téma színei" ablakban kattintson a "Töltési módszerek ...".
- A "Töltési módszerek" ablakban kattintson a "Tervezés" fülre.
- Kattintson a "Ábra ..." gombra.
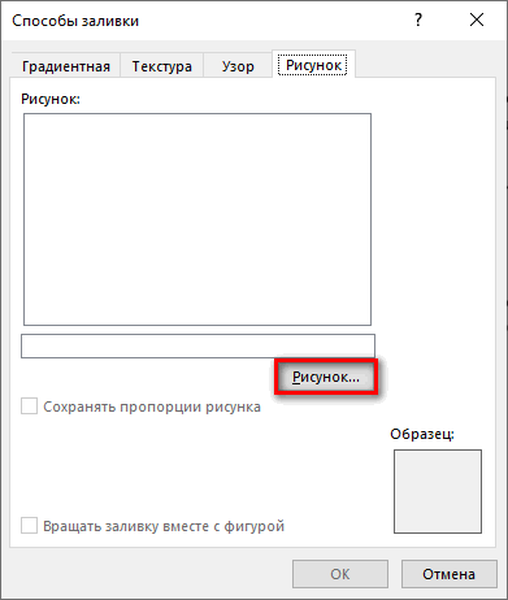
- A megnyíló "Képek beszúrása" ablakban kattintson a "Fájlból" gombra, vagy töltsön le képet az internetről.
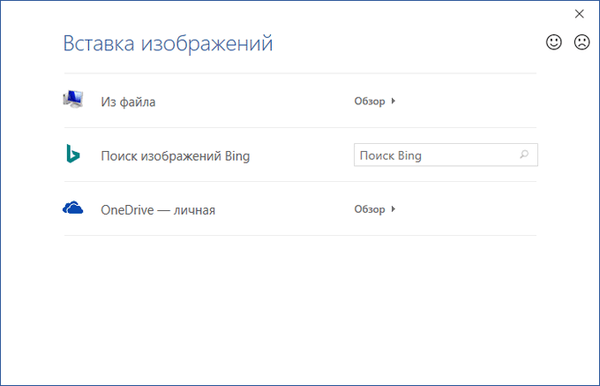
- Az Intéző ablakban válassza ki a megfelelő képet (a Microsoft Office által támogatott képfájlt) a számítógépről.
- A kiválasztott háttérképet tartalmazó ablakban kattintson az "OK" gombra.
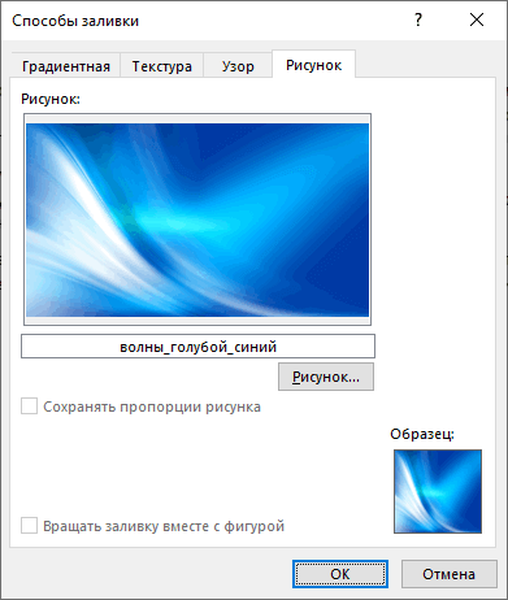
A számítógépről hozzáadott kép háttérképké válik a Word dokumentum oldalán.

Kép mint egy Word oldal háttérképe - kétirányú
Van egy másik módja annak, hogy egy képet háttérképként adjunk hozzá egy Word-dokumentum oldalához.
- Kattintson a Beszúrás fülre az Illusztrációk csoportban.
- Kattintson a "Képek" ("Kép") gombra.
- A megnyíló ablakban válassza ki a kívánt képet a számítógépről.
- Kattintson a képre, a kép szélein megjelennek jelölők, amelyekkel a képet a kívánt méretre kinyújthatja.
- A "Képformátum" lapon keresse meg a "Szöveg körbefuttatása" elemet, válassza a helyi menüben a "Szöveg mögött" lehetőséget..
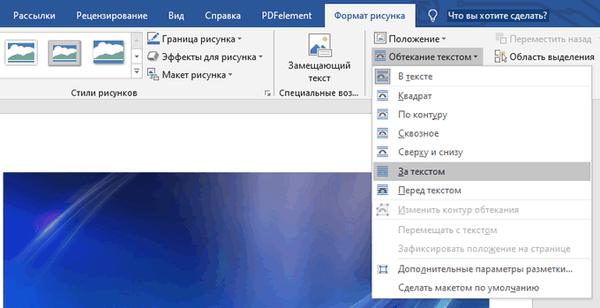
- Kattintson a képre, írja be a képen megjelenő szöveget.
Annak érdekében, hogy a bemeneti szöveg jól látható legyen a kép háttérén, módosítsa a betűtípust úgy, hogy az megegyezzen a háttérkép színével..
Hogyan változtassunk meg a Word szöveg hátterét
A cikk elején egy olyan háttér hozzáadásának módját vizsgáltuk meg, amely a Word dokumentum teljes oldalméretét lefedi. Egyes esetekben ki kell emelni az egyes szövegrészek, bekezdések, mondatok vagy szavak hátterét.
Ön is érdekli:- Hogyan lehet eltávolítani a háttérben a Word - 6 módon
- Szó online ingyen - 5 módon
Ebben az esetben a hátteret a Wordbe csak a dokumentum teljes szövegéhez vagy egy adott szöveghez be kell illesztenünk a Wordbe anélkül, hogy a háttér teljes oldalát kitöltenénk. Kétféle módon lehet kiemelni a szöveget a Microsoft Word alkalmazásban: töltsön be egy darab szöveget vagy az egész szöveget, vagy csak a szöveget válassza ki úgy, hogy a sorköz fehér háttérrel maradjon.
Mindkét esetben a háttér csak a dokumentum kiválasztott szövege után jelenik meg, az egész oldal háttér kitöltése nem történik meg.
Háttér hozzáadása szöveg után - egyirányú
Először találjuk ki a módját a szöveg mögötti háttér kiemelésére anélkül, hogy kitöltenénk a sorközöket.
Háttér hozzáadásához kövesse az alábbi lépéseket:
- Jelölje ki a szöveget egy Word-dokumentumban.
- Az MS Word alkalmazásban nyissa meg a Kezdőlap fület, a Betűkészlet csoportban kattintson a Szöveg kiemelése színes gombra.
- Válassza ki a színt.
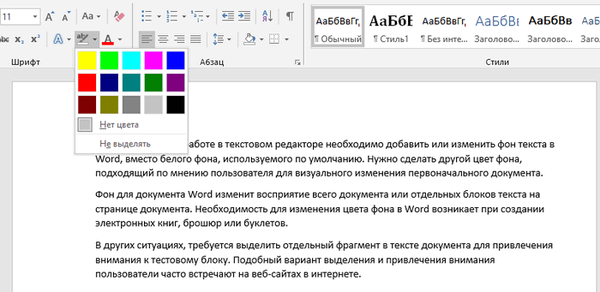
Ennek eredményeként a szöveges sorok kiemelésre kerülnek, és a sorok közötti hely marad az alapértelmezett háttérrel.
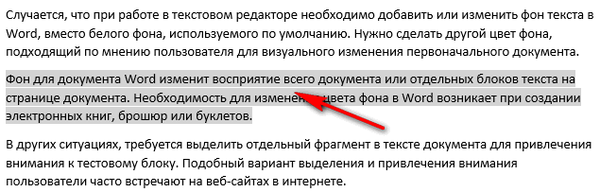
Ilyen módon kiemelheti az egyes szavakat vagy mondatokat..

A háttér létrehozása a szöveg mögött - kétirányú
Ezzel a módszerrel bizonyos szöveget négyszögletes blokk formájában választanak ki. Hasonlóképpen, kiválaszthatja az összes szöveget az oldalon, vagy csak egy adott szöveget.
Tegye a következőket:
- Válassza ki a kívánt szövegrészletet.
- A "Kezdőlap" lapon a "Bekezdés" csoportban kattintson a "Kitöltés" gombra.
- A Témaszínek ablakban válassza ki a kívánt színt. A normál színek mellett lehetőség van más színek kiválasztására is, amelyek háttérként használhatók a dokumentumban.
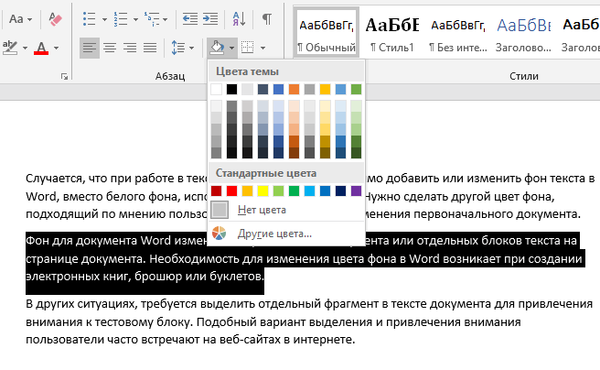
Az eredményt egy kiválasztott téglalap alakú háttérrel kapjuk meg, amely a szöveg mögött található.

A cikk következtetései
Szükség esetén a felhasználó helyettesítheti a Word dokumentum háttérét. A háttér megváltoztatásának többféle módja van: töltse ki a háttérképet a dokumentum teljes oldalára, használjon háttérképként képet (képet, képet, fényképet), jelölje ki a háttér hátterét az egész szöveg mögött, vagy csak egy adott darab szöveget tartalmaz a dokumentumban..
Kapcsolódó publikációk:- Hogyan készítsen képernyőképeket Word-ben
- Hogyan lehet szöveget megfordítani Wordben - 5 út
- Hogyan lehet egy hosszú kötőjelet beilleszteni a Wordbe - 6 módon
- A Word korlátozott funkcionalitású módjának eltávolítása a Word 2016, 2013, 2010, 2007 programban
- Hogyan lehet engedélyezni a vonalzót a Wordben











