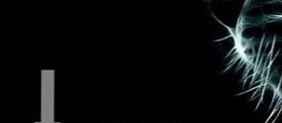Miközben a Microsoft Word szövegszerkesztőben dolgozik, sok felhasználó választ keres arra a kérdésre, hogy hogyan kell számozni az oldalakat a Wordben az oldalszámok hozzárendelésekor a dokumentumhoz. Ha van egy szám, könnyebb megtalálni a szükséges információkat egy többoldalas dokumentumban, ehhez egy adott oldalra kell lépnie..
A legtöbb felhasználó oldalszámozás nélkül dolgozik, mert apró dokumentumokkal dolgozik. Ha a dokumentumnak sok oldala van, a számozás nagyban megkönnyíti a navigációt és a dokumentummal való munkát.
Tartalom:- Hogyan kell számozni az oldalakat a Wordben automatikusan
- Hogyan számozzunk oldalakat a Wordben egy adott számtól kezdve
- Hogyan számozzuk az oldalakat a Wordben címoldal nélkül
- Hogyan lehet számozni az oldalakat 3 lapról vagy az azt követő lapról - egyirányú
- Hogyan készítsünk számozást Word-ben 3 oldalról - 2 módon
- Hogyan lehet számozni egy dokumentum 3 oldaláról - 3 módon
- Hogyan változtassuk meg a szám formátumát az oldalszámozásban
- A cikk következtetései
A szóoldali szót gyakran a következő típusú dokumentumokhoz használják: szakdolgozatok, kivonatok, oklevelek, különféle utasítások és kézikönyvek. Ennek alapján a felhasználóknak kérdése van arról, hogyan lehet az oldalakat különböző esetekben számozni.
A Wordnek számos módja van számok beszúrására egy dokumentumban. Ez az útmutató utasításokat tartalmaz a számok beillesztéséről egy Word dokumentumba többféle módon: automatikusan számozza az oldalakat, a számozott oldalakat a Wordben címsor nélkül, a számozott oldalakat egy adott lapról kezdve.
A cikkben szereplő információk a Word következő verzióiban működnek: MS Word 2019, MS Word 2016, MS Word 2013, MS Word 2010, MS Word 2007.
Hogyan kell számozni az oldalakat a Wordben automatikusan
Először nézzük meg, hogyan lehet az oldalszámozást a Word-ben a legegyszerűbb módon készíteni. Ez egy automatikus módszer a dokumentum összes oldalának számozására az elejétől a végéig..
Kövesse ezeket a lépéseket:
- Nyissa meg a dokumentumot Word-ben.
- Lépjen a Beszúrás fülre.
- A "Fejlécek és lábléc" csoportban kattintson az "Oldalszám" gombra.
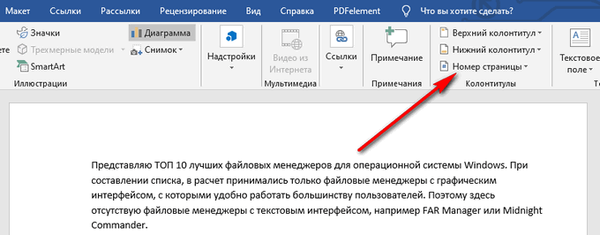
A felbukkanó menüben elemeket lehet elérni a számok helyének kiválasztásához az oldalon:
- Az oldal tetején.
- Az oldal alján.
- Az oldal szélén.
- Jelenlegi helyzet.
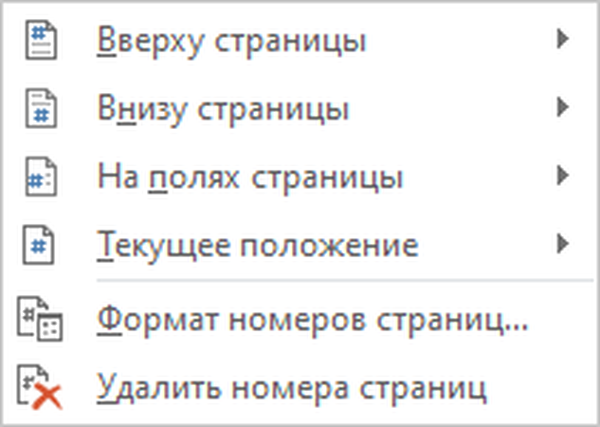
- Ki kell választania a megfelelő lehetőséget a számlapok elrendezéséhez a dokumentum lapon. Ehhez kattintson a megfelelő menüelemre..
- Megnyílik egy ablak, ahol példák találhatók a szám helyére a dokumentum oldalon. Kattintson a megfelelő sablonra..
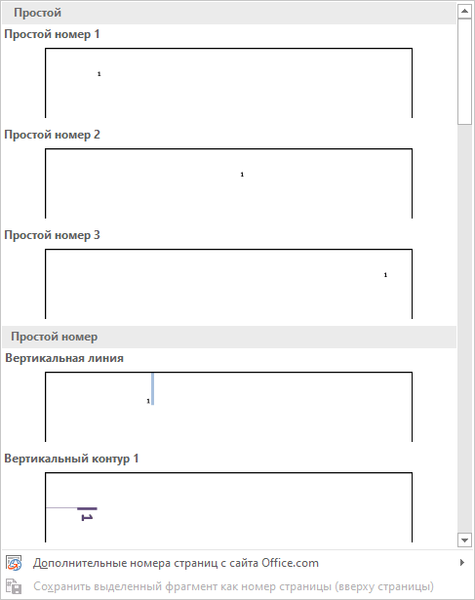
A számokat a korábban kiválasztott helynek megfelelően hozzáadjuk a Word dokumentum oldalainak.
- A beszúrás módból való kilépéshez kattintson a „A fejléc és a lábléc ablak bezárása” gombra.
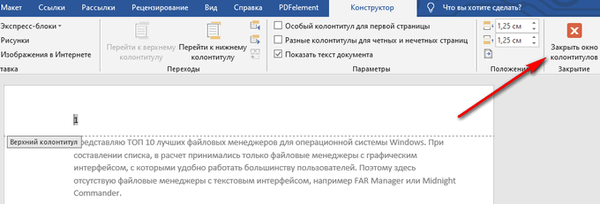
Hogyan számozzunk oldalakat a Wordben egy adott számtól kezdve
Időnként a felhasználóknak kérdéseik vannak arról, hogyan lehet számozni az oldalakat egy bizonyos szám alapján, nem pedig az elsőtől kezdve, mint általában a számozás elvégzése..
A következő beállításokat kell elvégezni:
- A Microsoft Word ablakban lépjen a "Beszúrás" fülre.
- Kattintson a "Fejlécek és láblécek" csoportban található "Oldalszám" gombra.
- Válassza ki a számozási helyet a dokumentum oldalon.
- A helyi menüben kattintson az "Oldalszám formázása ..." opcióra..
- Az "Oldalszám formátuma" ablakban az "Oldalszámozás" paraméterben aktiválja a "kezdés:" opciót, majd válassza ki a megfelelő oldalszámot.
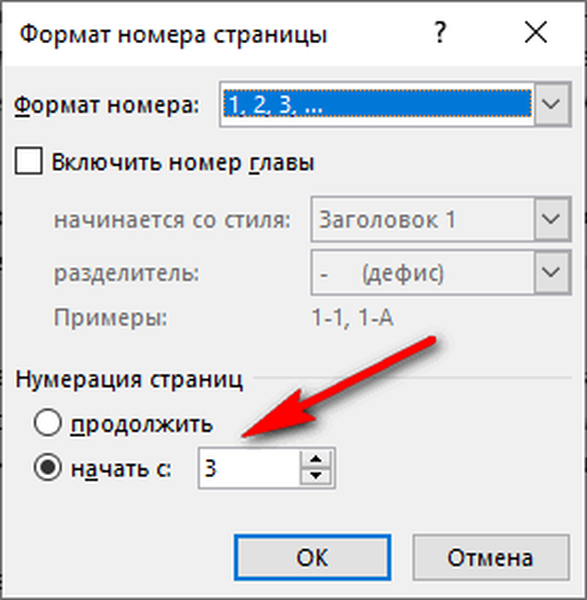
- Kattintson az OK gombra.
Ebben az esetben az első oldal helyén a kiválasztott szám jelenik meg, majd a számok növekvő sorrendben..
Hogyan számozzuk az oldalakat a Wordben címoldal nélkül
Gyakran a felhasználóknak felmerül a kérdés, hogyan lehet számozni az oldalakat cím nélkül. Az oldalszámot nem helyezik a címoldalra, bár szerepelhet a Word dokumentum számozásában.
Az oldalszám beszúrásakor teljesítenünk kell a követelményt: az oldalakat 2 lapon kezdve számozzuk. Kövesse az alábbi lépéseket:
- Az oldalak automatikus száma.
- Kattintson duplán az "1" számra a dokumentum első lapon.
- A "Tervezés" menü "Beállítások" csoportjában jelölje be a "Különleges lábléc az első oldalhoz" melletti négyzetet..

- Csukja be a lábléc ablakot.
Ezután a számkijelzés eltűnik a dokumentum első oldaláról, a második oldalon a számozás a "2" számról folytatódik.
Ha a második oldalon folytatnia kell a számozást az „1” számból, a címoldal figyelembevétele nélkül, akkor kövesse az alábbi lépéseket:
- Lépjen a "Beszúrás" menübe, lépjen a "Fejlécek és láblécek" csoportba, kattintson az "Oldalszám" gombra.
- A helyi menüben kattintson az "Oldalszám formázása ..." elemre..
- Az "Oldalszám formátuma" ablakban, az "Oldalszámozás" opcióban, a "kezdje:" paraméterben válassza a "0".
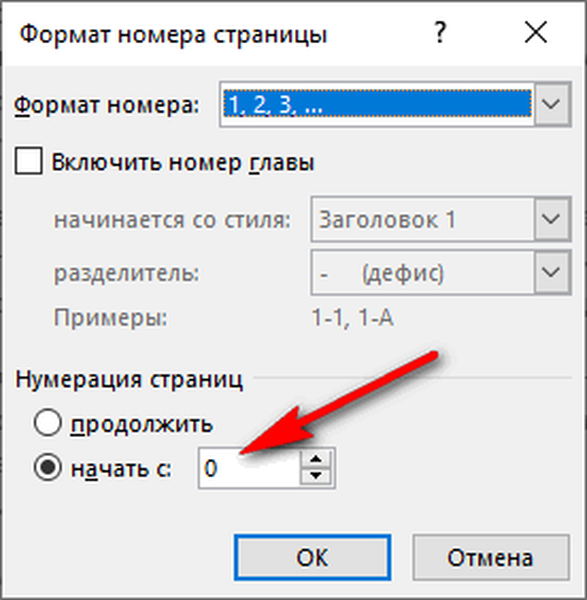
- Kattintson az OK gombra, majd zárja be a lábléc ablakot.
Hogyan lehet számozni az oldalakat 3 lapról vagy az azt követő lapról - egyirányú
Vannak helyzetek, amikor az oldalakat 3 lapról vagy bármely más következő lapról kell számozni. A dokumentum elején gyakran egy címoldal, egy tartalomjegyzék, tehát ezen oldalakon a számozás helytelennek tűnik.
Ön is érdekli:- Hogyan távolíthatjuk el a számozást a Word programból
- Hogyan készíthetünk hátteret egy Word dokumentumban - 5 módon
Kétféle módon használjuk a probléma következő megoldását:
- A Word-dokumentumokban automatikusan illessze be a számokat az oldalakba.
- Kattintson az alábbi kurzorra, a dokumentum első lapjának utolsó sora után.
- Nyissa meg az Elrendezés lapot (a Word 2007 és a Word 2010 alkalmazásban - az Elrendezés lapot), az Oldalbeállítások csoportban kattintson a Törések gombra.
- Az "Oldalszünetek" menü "Szakaszszakadások" csoportjában válassza a "Következő oldal" lehetőséget..
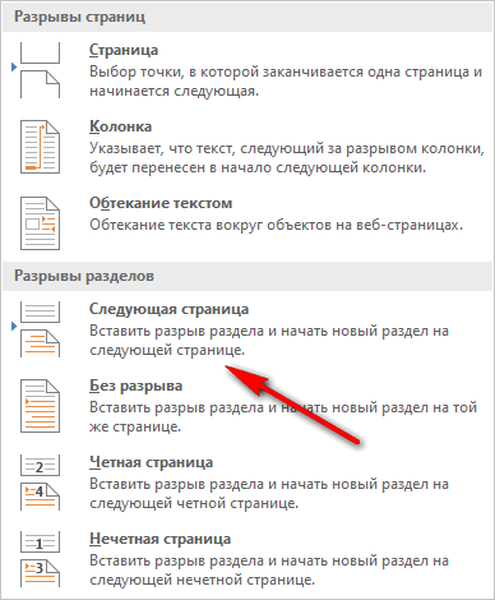
- Lépjen a dokumentum második oldalára, helyezze az egérmutatót az oldal végére, válassza a "Törések", majd a "Következő oldal" lehetőséget..
- Ismételje meg ezt a műveletet azoknak az oldalaknak a számára, amelyek nem tartalmazhatnak számot..
- Lépjen a dokumentum első oldalára, majd kattintson az egér kurzorával bárhová.
- Lépjen be az "Beszúrás" menübe, a "Fejlécek és láblécek" csoportban kattintson az "Oldalszám" gombra..
- A helyi menüben válassza az "Oldalszám formátuma ..." lehetőséget..
- Az "Oldalszám formátuma" ablakban, az "Oldalszámozás" beállításban, a "kezdje:" opcióval írja be a "0" számot..
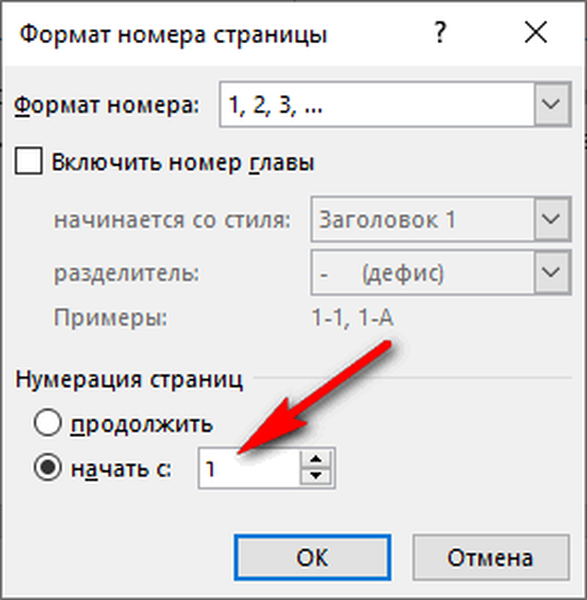
- Kattintson az OK gombra.
Ugrás a dokumentum második oldalára, ugyanezt tegye. Ha a számozást „4”, „5” vagy más oldalról szeretné kezdeni, akkor minden oldalra ugyanazt a műveletet hajtsa végre.
Dokumentumunkban az első két oldal "0" számot tartalmaz, és a Word számozása a harmadik oldalon kezdődik, ahol az "1" szám található. A „0” -t el kell távolítani a dokumentum első két oldaláról.
- Kattintson duplán a "0" számra, az oldal megjelenik egy lábléc.
- A Tervezés lapon az Opciók csoportban válassza az Egyéni lábléc az első oldalra lehetőséget.
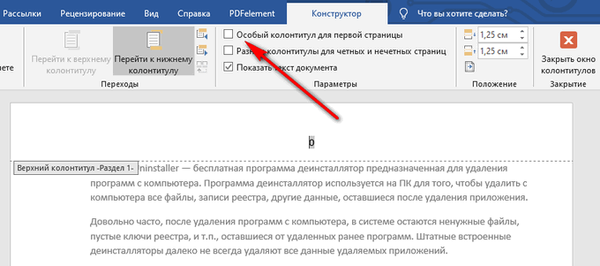
- A "0" szám eltűnik a dokumentumoldalról. Ismételje meg ezeket a lépéseket a Word dokumentum második oldalán..
- Végül kattintson a "Fejléc és lábléc ablaka bezárása" gombra..
Ennek eredményeként az első és a második oldalon nincs szám, és a számozás a Word dokumentum harmadik lapjától kezdődik.
A számozási sorrend megváltoztatásához, például ha a 3. oldalon a „3” szám jelenik meg, nem pedig az „1”, akkor változtassa meg a számozás sorrendjét.
- Kattintson az "1" számra.
- Nyissa meg az "Beszúrás" menüt, kattintson az "Oldalszám" elemre..
- A megnyitott menüből válassza az "Oldalszám formátuma ..." lehetőséget..
- Az "Oldalszámozás" szakaszban a "kezdje:" beállítással írja be a "3" számot, majd mentse a változtatásokat.
Hogyan készítsünk számozást Word-ben 3 oldalról - 2 módon
Most egy hasonló lehetőséget elemezzünk:
- A számok automatikus beállítása a Word dokumentumoldalain.
- Kattintson a dokumentum első oldalának utolsó sora után.
- A "Layout" lapon (Word 2007 és Word 2010 - "Page Layout") kattintson a "Breaks" gombra, amely az "Page Settings" csoportban található..
- Az "Oldalszünetek" helyi menü, a "Szakaszszakadások" csoportjában kattintson a "Következő oldal".
- Kattintson duplán a 3. oldalra, ahol a számozást meg kell jeleníteni..
- A "Átmenetek" csoportban kattintson a "Mint az előző szakaszban" gombra.
- A "Paraméterek" csoportban törölje a jelet a "Speciális lábléc az első oldalhoz" melletti négyzetből..
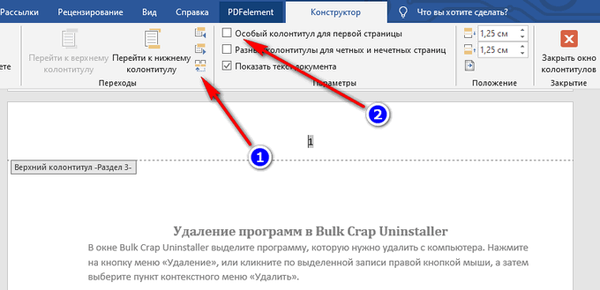
- A „Fejlécek és lábléc” csoportban kattintson az „Oldalszám” elemre..
- Válassza ki a számozási elemek helyét, majd kattintson az "Oldalszám formázása ...".
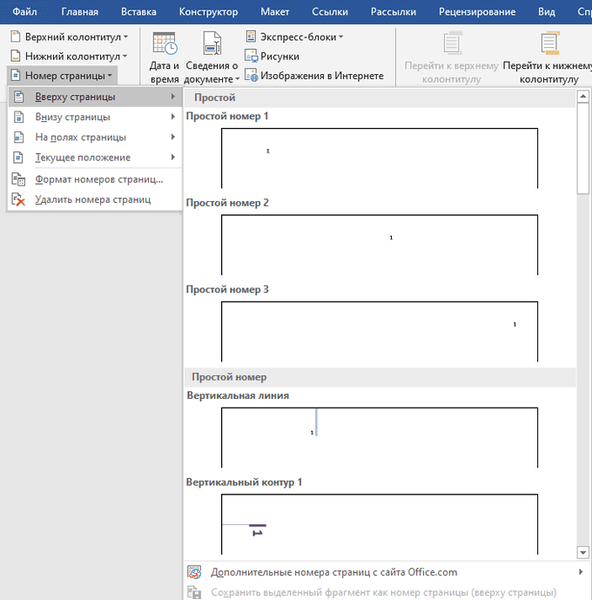
- Az "Oldal formátum" ablakban a számozási paraméterekben kezdje meg: "tegye az" 1 "vagy a" 3 "számot, attól függően, hogy melyik számot szeretné elkezdeni a számozáshoz a dokumentum 3. oldalán.
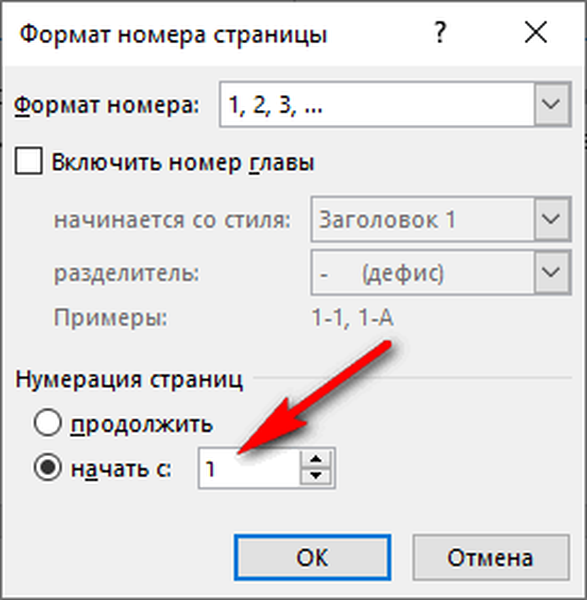
Hogyan lehet számozni egy dokumentum 3 oldaláról - 3 módon
Ezzel az egyszerű módszerrel eltávolíthatja a számozást a dokumentum első oldaláról, ha elkezdi megjeleníteni a számokat a 3. vagy a következő oldalon. A beillesztés funkciót használjuk, amely bezárja a számokat a dokumentum oldalon.
Ezt a módszert akkor lehet a legjobban használni, ha a felhasználó már befejezte a dokumentum szerkesztését, a formázási zavarok elkerülése érdekében. Ellenkező esetben, a további szerkesztéssel, a dokumentum formázása megváltozhat, emiatt a számok térben eltolódhatnak, és a rejtett számok ismét láthatóvá válhatnak.
A Word fájl ablakban tegye a következőket:
- Kattintson a dokumentumoldal első szavára.
- Lépjen be az "Insert" menübe, az "Illustrations" csoportban kattintson a "Shapes".
- Válassza ki a téglalapot a helyi menüben.
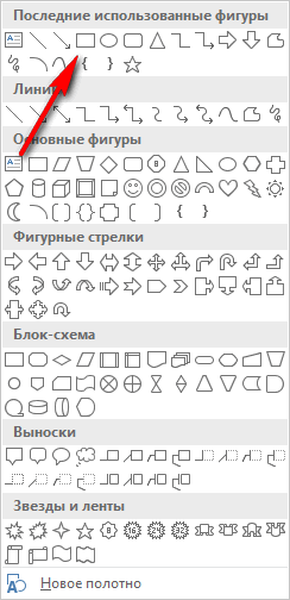
- Helyezze az alak körvonalát (téglalap) a szám körül.
- Kattintson a "Shape Fill" gombra.
- A Témaszínek menüben válassza a fehér lehetőséget..
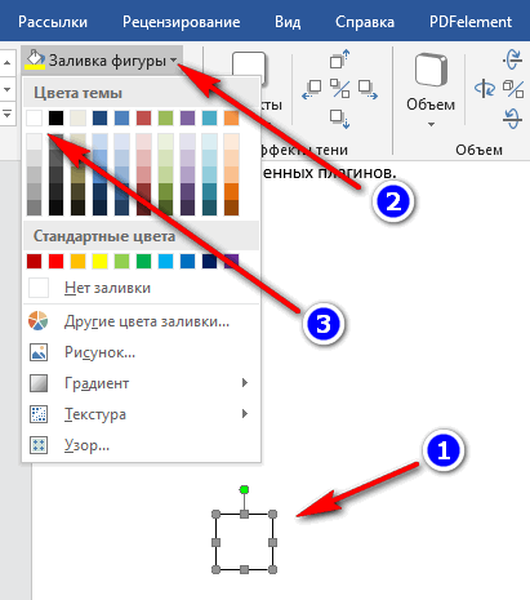
Az ábra eltűnik, mert egy figura lefedi. Az oldalon továbbra is megvan az ábra körvonala, amelyet el kell rejteni.
- Kattintson a "Shape Outline" gombra, válassza ki a fehéreket a körvonalhoz.
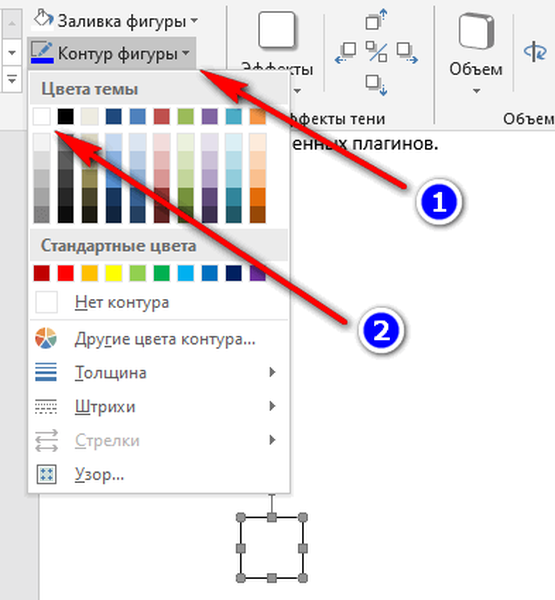
- Kattintson a Word dokumentum ablakába.
Egy üres hely jelenik meg a szám helyén. Az alakot fehéren elrejtettük.
Ugyanezt tegye a következő, vagy a következő néhány oldalra. Ennek eredményeként a számozás a dokumentumban megjelenik a 3. vagy a következõ oldalról.
Hogyan változtassuk meg a szám formátumát az oldalszámozásban
Szükség esetén a felhasználó megváltoztathatja a Word-dokumentum lapozásához használt számformátumot. Alapértelmezés szerint a program szokásos (arab) számokat használ.
A latin ábécé római számai, kis- vagy nagybetűi elérhetők az alkalmazásban, és szokásos számok helyett pagináláskor is használhatók..
A GOST szerint a következő követelmények vonatkoznak a dokumentumok számozására:
- Arab számokat használjuk;
- a számokat az oldal tetején lévő szöveg fölé helyezik;
- a számozás tartalmazza az alkalmazásokat és a referenciák listáját.
Különböző intézményekben és szervezetekben más szabályok vonatkoznak az oldalszámozásra a Word-ben.
A szám formátumának megváltoztatásához kövesse az alábbi lépéseket:
- Nyissa meg a "Beszúrás" fület, a "Fejlécek és láblécek" csoportban kattintson az "Oldalszám" elemre..
- A megnyíló menüben válassza az "Oldalszám formátuma ..." lehetőséget..
- Az "Oldalszám formátuma" ablakban a "Szám formátum:" paraméterben válassza ki a kívánt formátumot, majd kattintson az "OK" gombra.
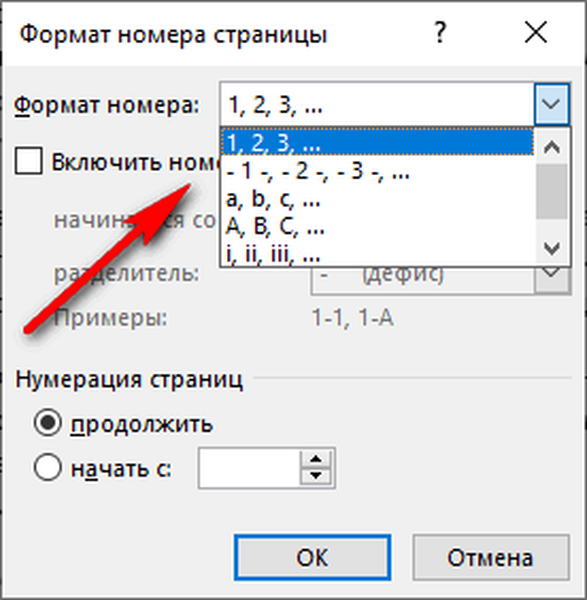
A cikk következtetései
A Word alkalmazásában sok felhasználó lapozik. A dokumentum oldalait többféle módon számozhatja, attól függően, hogy milyen sorrendben jeleníti meg a számokat: a dokumentum első lapjától, a címoldal számozásának átugrásától, vagy a dokumentum tetszőleges lapjától.
Kapcsolódó publikációk:- Vízjel beszúrása a Wordbe
- A vízjelek eltávolítása a Word alkalmazásból - 2 módon
- Hogyan lehet eltávolítani a háttérben a Word - 6 módon
- Szó online ingyen - 5 módon
- Hogyan lehet szöveget megfordítani Wordben - 5 út