
Ebben a cikkben részletesen megvizsgáljuk, hogyan telepíthető újra a Windows 10, vagy hogyan telepíthető az operációs rendszer a semmiből, ha új számítógépet vásárolt, vagy tiszta telepítést választott. A Windows 10 telepítése UEFI-vel rendelkező számítógépeken, valamint régebbi BIOS-kal rendelkező számítógépeken is elvégezhető. A Windows 10 1809 / build 17763 verziója a 2018. októberi frissítés végső verziója.
Mint emlékeztethetünk arra, hogy a Microsoft kiadta a Windows 10 frissítést 2018 októberére, és a kiadás után számos kritikus hiba miatt a telepítést felfüggesztették, és 2019. március 20-án a Microsoft a Windows 10 verzióját minden felhasználó számára elérhetővé tette. A médiakészítő eszköz és a webhely a felhasználót arra hívja fel, hogy építsen 17763.379-et, amely tartalmazza a 2019. márciusában kiadott frissítéseket..
Érdemes megjegyezni, hogy a Microsoft várhatóan 2019. áprilisában teszi elérhetővé a végfelhasználók számára az 1903-as verziót (a következő szolgáltatásfrissítést). A hivatalos kiadás dátumát azonban még nem tették közzé.
A Windows 10 1809-es verziójának tiszta telepítése.
1. Töltse le és készítse elő az .ISO fájlt
Tiszta frissítés telepítése Windows október 10. frissítés, fizikai adathordozót (DVD vagy USB) kell használni:
Töltse le .ISO-t a Windows 10 Build 17763-ból a médiakészítő eszköz használatával vagy kövesse az utasításokat, a Microsoft szerverről.
Két lehetősége lesz:
- Írja be a fájlt. ISO-tól DVD-ig. Ha Windows 8 / 8.1 / 10 verziója van, akkor kattintson a jobb gombbal a .ISO fájlra, és válassza a "Lemezkép írása" lehetőséget. Ha a Windows régebbi verziója van, akkor külső gyártóktól származó programokat kell igénybe vennie, mint például a BurnAware, ImgBurn vagy Nero.
- Írja be a fájlt. ISO-ból USB-hez a PowerShell segítségével, alapok Médiakészítő eszköz vagy Windows USB / DVD letöltő eszköz, hogy a flash meghajtó indítható legyen.
Megjegyzés: Ha laptopot vagy táblagépet frissít, készítse elő az illesztőprogramokat: ha a szükséges illesztőprogramok nem állnak rendelkezésre, akkor az eszköz nem működik megfelelően. Csak annyit kell tennie, hogy ellátogat a gyártó webhelyére, és töltse le az eszközéhez a megfelelő illesztőprogram-verziót.
2.1 A BIOS telepítése a Windows 10 letöltéséhez és telepítéséhez DVD / USB eszközökről .
BIOS (Alapvető bemeneti-kimeneti rendszer) inicializálja és teszteli a számítógépére telepített összes hardver összetevőt, és az operációs rendszer betöltődik. Jelen van minden régi Windows PC-n és laptopon. A Windows 10 1809. verziójának telepítésének megkezdése. Frissítés DVD-ről vagy USB-ről:
- Kapcsolja be a számítógépet / laptopot.
- A POST fázis alatt, vagyis az operációs rendszer betöltését megelőző képernyőn nyomja meg többször ezeket a gombokat: TÖRLÉS, F1, F2, F12 vagy CTRL + ESC (sajnos a BIOS eléréséhez szükséges kulcs minden modellnél különbözik, akkor megtudhatja, melyik kulcs lehetővé teszi a BIOS előzetes elérését).
- Ugrás a fülre "Boot" (az eszköz indulását a Rendszerindítás szakasz paraméterei vezérlik) és nyissa meg a rendszerindítási konfigurációt "Indító eszköz prioritása".
- Két lehetősége lesz:
4.1. Ha telepítenie kell Windows DVD-ről, keresse meg a DVD-ROM-ot, és helyezze az első eszközbe az eszközök listájában, ez lehetővé teszi a számítógép indítását a DVD-ROM-ról való indításkor (általában az eszköz mozgatásához csak nyomja meg az F5 vagy az F6 billentyűt).
4.2. Ha telepítenie kell Windows USB-eszközről, keresse meg az USB-eszközt, és mozgassa az indításkor használt eszközök listájának tetejére (általában az eszköz mozgatásához csak nyomja meg az F5 vagy az F6 billentyűt).
- Ugrás a fülre kijárat (kilépés) és nyomja meg a gombot Lépjen ki a változások mentése lehetőségből (Kilépés a változások mentésével).
- sajtó "Y" vagy "OK", a művelet megerősítéséhez.
Ha helyesen hajtotta végre a műveletet, a számítógép / laptop újraindul, és a DVD / USB-ről való indításkor a rendszer kéri, hogy bármelyik gombot nyomja meg..
2.2 Windows 10 DVD / USB indítás UEFI-vel rendelkező eszközökön.
UEFI (Egységes bővíthető firmware interfész) a BIOS utódja. Számos új funkcióval és egy egérrel is használható grafikus felülettel rendelkezik, amelynek célja kizárólag a BIOS-ban felmerülő hiányosságok kiküszöbölése. Az UEFI használatának köszönhetően az operációs rendszer még gyorsabban elindítható, védi a számítógép indítását a potenciális rosszindulatú számítógépes vírusoktól. Jelen van minden új Windows PC-ben, laptopban és táblagépben. A Windows 10 telepítésének megkezdése. Frissítés DVD-ről vagy USB-ről:
Az UEFI beállítások megváltoztatásához feltételezzük, hogy a Windows 10 korábbi verzióinak egyike már telepítve van.
- Indítsa el és jelentkezzen be a Windows 10 rendszerbe.
- Nyissa meg a "Opciók" → "Frissítés és biztonság" → "Helyreállítás".
- A szakaszban "Különleges rendszerindítási lehetőségek" nyomja meg a gombot Indítsa újra most.
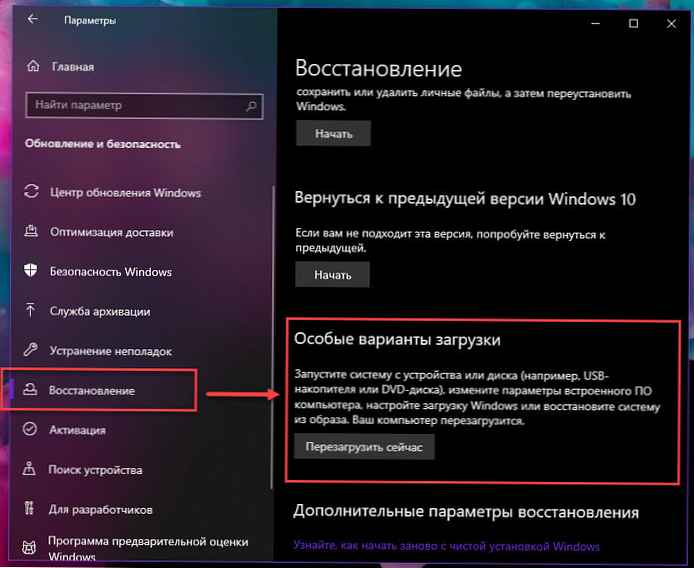
- A számítógép / táblagép újraindul - várjon.
- Miután újraindította a számítógépet az oldalon "Opciók kiválasztása" sajtó Használjon eszközt.
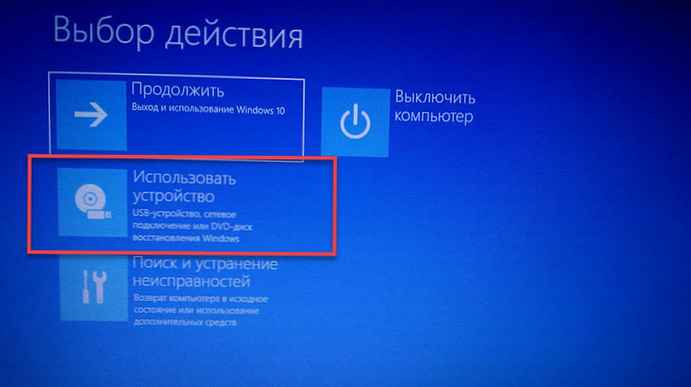
- Két lehetősége lesz:
6.1 Ha telepítenie kell Windows DVD-ről, kattintson az EFI DVD / CDROM elemre.
6.2 Ha telepítenie kell Windows USB-eszközről, kattintson az EFI USB-eszközre.
- Ha helyesen tette, a PC / laptop / táblagép újraindul és indul a DVD / USB-ről.
3. - Telepítse a Windows 10-et.
Végül megkezdjük a Windows 10 tiszta telepítését.
- Válassza az Installálható lehetőséget a nyelv, idő és pénznem formátum, beviteli módszer (billentyűzetkiosztás), majd kattintson a gombra "Next".
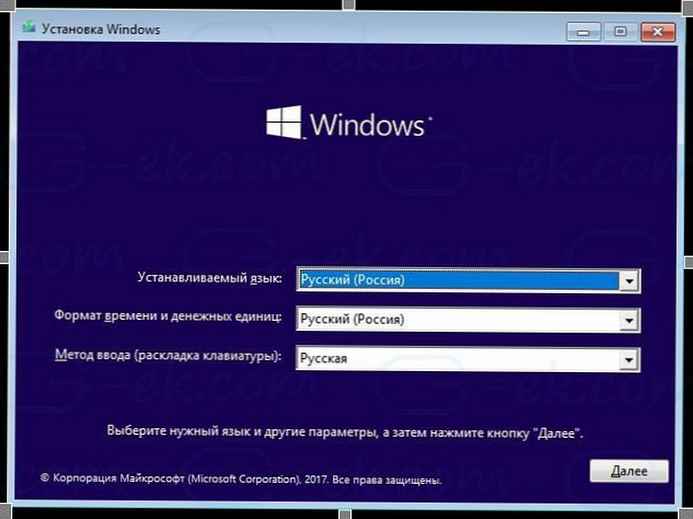
- sajtó "Install".
- A telepítés megkezdődik.
- A program felszólítja a Windows termékkulcs megadására, annak megadására, vagy ha újratelepíti a Windows rendszert, kattintson a gombra "Nincs termékkulcsom", sajtó "Next".
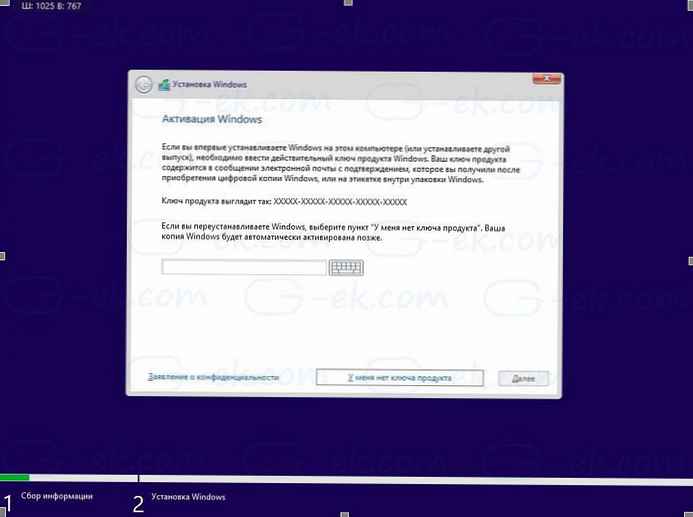
Megjegyzés: Ha korábban Microsoft Windows-fiókkal telepítette a Windows 10 rendszert, akkor a licenc már hozzá van kötve a fiókjához. A telepítés és az azonos fiókkal történő bejelentkezés után automatikusan aktiválódik, így ebben az esetben kihagyhatja a termékkulcsot, kattintson a linkre "Nincs termékkulcsom". További részletek a cikkben találhatók.. Hogyan társíthatjuk a Windows 10 licencet a Microsoft-fiókhoz.
- Olvassa el figyelmesen a licencszerződést, fogadja el a licencfeltételeket a jelölőnégyzet bejelölésével és kattintson a gombra "Next".
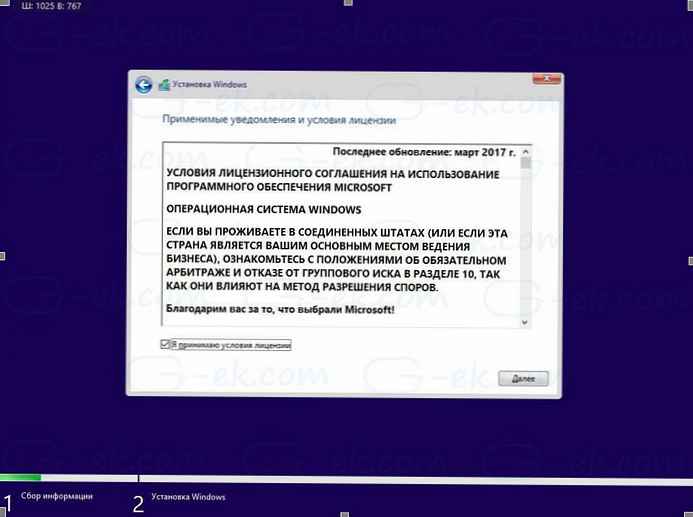
- A következő ablakban válassza a lehetőséget "Egyéni: Csak a Windows telepítése (haladó felhasználók számára)". Ez lehetővé teszi a tiszta telepítést. Ne végezzen frissítési telepítést, még akkor is, ha rendelkezik ezzel a lehetőséggel, mivel a tiszta telepítésnek számos előnye van.
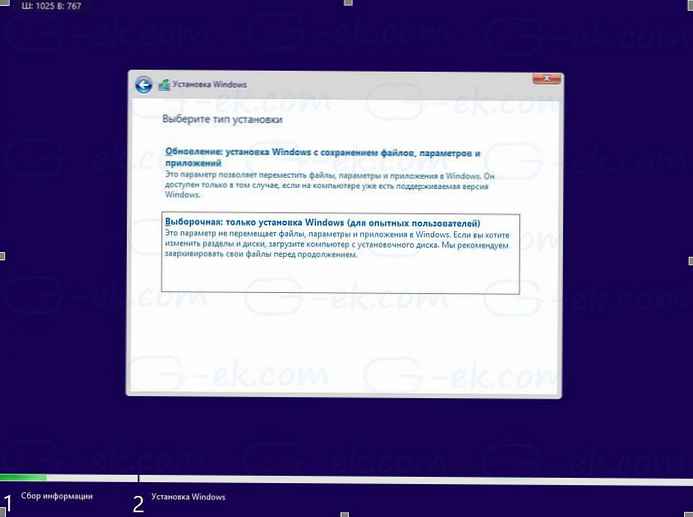
- Megjelenik az összes lemez és partícióik listája. Ha csak a helyreállítási / biztonsági mentési szakaszokat hagyja a PC / táblagép gyári állapotának visszaállítására problémák esetén, vagy ha tudja, hogy mit csinál, mindet törölheti, megjelenik egy megerősítő üzenet, kattintson a "OK".
- Az összes haszontalan partíció törlése után megtalálja a nevű lemezpartíciót "A le nem osztott terület a 0 lemezen" (El nem osztott terület): válassza ki és kattintson "Next". A Windows 10 automatikusan formázza, és létrehozza az összes szükséges további partíciót.
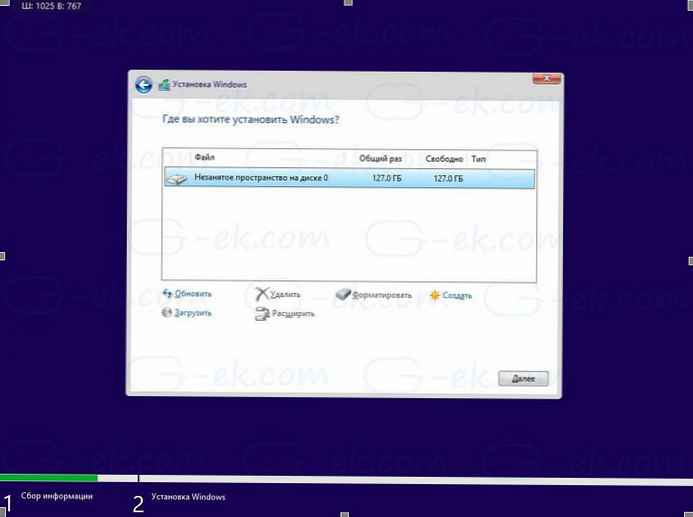
- A Windows telepítési folyamata megkezdődik.
- A telepítés során a rendszer többször újraindul.
- Megjelenik az új OOBE (Out-of-Box-Experience) képernyő:
- A telepítési asszisztens találkozik Önnel a Windows 10 új verziójában (A legújabb verziókban olyan asszisztens fog megjelenni, amely segít a következő lépések megtételében.)
Meg fogják kérni válassza a \ megerősítést
12.1 régió: válassza ki a kívántt, és kattintson az "Igen".
12.2 Billentyűzet elrendezése: győződjön meg arról, hogy a helyes lett kiválasztva, majd kattintson a gombra „Igen”.

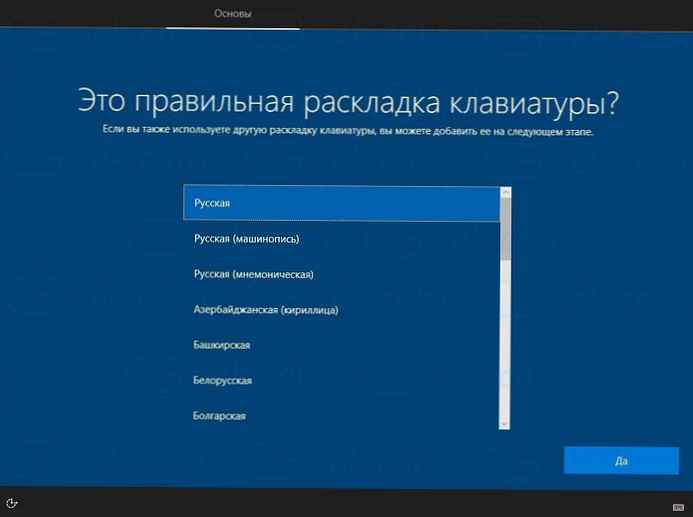
- Opcionálisan hozzáadhat egy második billentyűzet-elrendezést is, kattintson a gombra "Skip".
- Az operációs rendszer megkezdi az internethez való kapcsolódás folyamatát; válasszon egyet, ha az eszköz vezeték nélküli adapterrel van felszerelve, vezeték nélküli hálózathoz csatlakoztathatja. sajtó "Next".
- A rendszer kéri a konfigurálást: válassza Testreszabása személyes használatra és kattintson a gombra "Next".
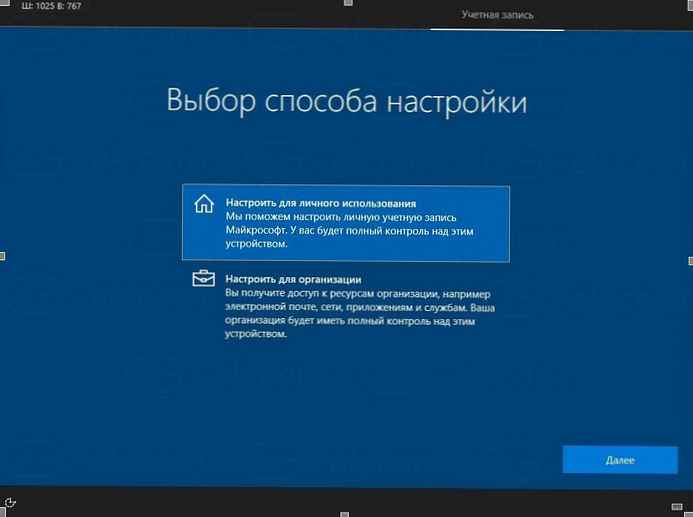
A következő oldalon kitölti Microsoft-fiókjának adatait, vagy kattintson a linkre Offline fiók a Windows 10 konfigurálása Microsoft-fiók nélkül, és helyi fiók használata. A helyi felhasználónak nem kell beállítania a jelszót, de ha jelszót használ, akkor felkérést kell adnia biztonsági problémákra a fiókja védelme érdekében..
Alternatív megoldásként új Microsoft-fiókot is létrehozhat, ha számítógépe csatlakozik az internethez..
- Írja be Microsoft-fiókját (például [email protected]), majd kattintson az OK gombra "Next", használhatja a Helyi fiókot, ehhez kattintson a bal alsó sarokban található linkre Offline fiók.

- Írja be Microsoft-fiókja jelszavát, majd kattintson az OK gombra "Next".
- A rendszer felszólítja a PIN-kód beállítására: kattintson Állítsa be a PIN-kódot, írja be a PIN-kódot, és nyomja meg a gombot "OK".
- A következő beállításban a telefon kéri a telefon és a számítógép csatlakoztatását az értesítések, weboldalak stb. Szinkronizálásához..
- A Windows 10 felszólítja az adatvédelmi lehetőségek kiválasztására:

Szabja személyre szabott adatait, és kattintson a gombra. „Elfogadom”, később módosíthatja az alkalmazást "Opciók" → "Adatvédelem".
minden! A Windows 10 elvégzi a legújabb beállításokat, és előkészíti felhasználói fiókját. Várja meg, amíg az új funkciók telepítése befejeződik, a számítógép több percig tart.
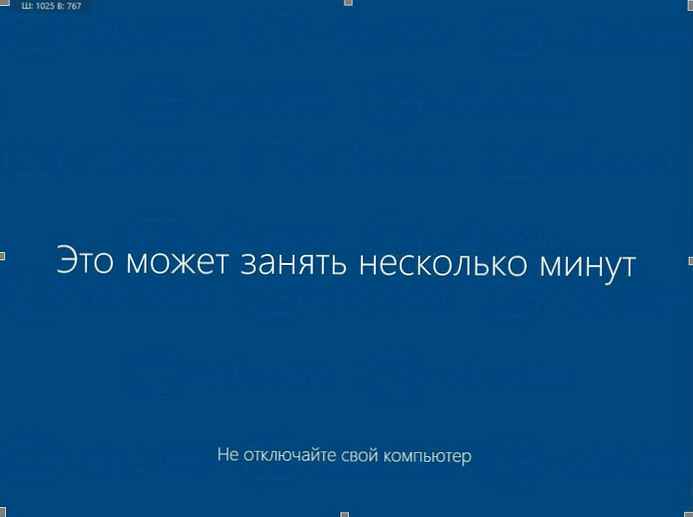
Most végezte el a Windows 10 tiszta telepítését.
4. - Telepítse a frissítéseket és az illesztőprogramokat a Windows Update szolgáltatásból.
A rendszer telepítése után telepítenie kell a legújabb illesztőprogramokat a Windows 10 számítógéphez / táblagéphez:
- Nyissa meg az alkalmazást „Paraméterek”, a leggyorsabb módszer két gomb egyidejű megnyomásával a Win I billentyűzeten
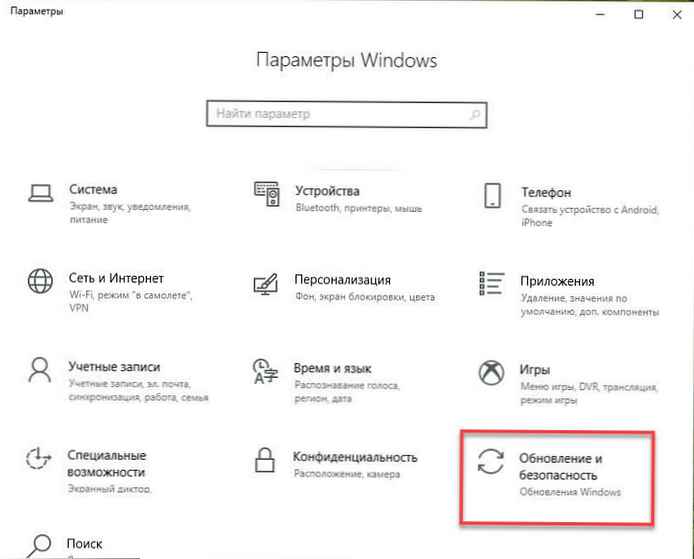
- A Windows beállításaiban ugorjon a Frissítés és biztonság → Windows Update. Kattintson a linkre Speciális beállítások és állítsa a kapcsolót állásba "ON". mert "A Windows frissítésekor biztosítson frissítéseket más Microsoft termékek számára.".
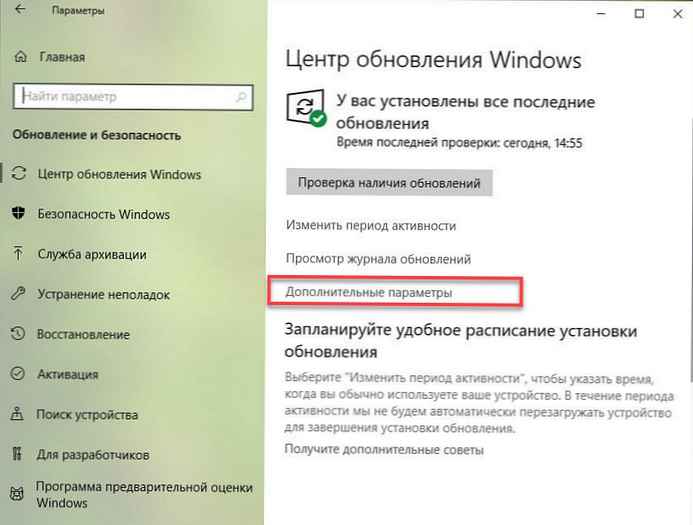

- Menjen vissza és nyomja meg a gombot Ellenőrizze a frissítéseket. A számítógép / táblagép megkezdi a Windows frissítéseinek, valamint az eszközéhez tartozó új illesztőprogramok letöltését és letöltését és telepítését.
- A telepítés befejezése után indítsa újra a számítógépet.
A telepített operációs rendszer verziójának ellenőrzéséhez nyissa meg "Opciók" → "Rendszer" → "A rendszerről", görgessen a szakaszhoz Windows szolgáltatások.

Az összes frissítést és a legtöbb illesztőprogramot (ha nem az összeset) probléma nélkül telepítették. A számítógép / tabletta végre készen áll a használatra..
Itt az ideje, hogy telepítse a kedvenc programokat és alkalmazásokat a Store-ból, és az alkalmazás segítségével az operációs rendszer beállításait beállítsa preferenciáinak megfelelően „Paraméterek” és "Vezérlőpult".
Sikeresen befejezte a Windows 10 tiszta telepítését? Mondja el nekünk az alábbi megjegyzéseket..











