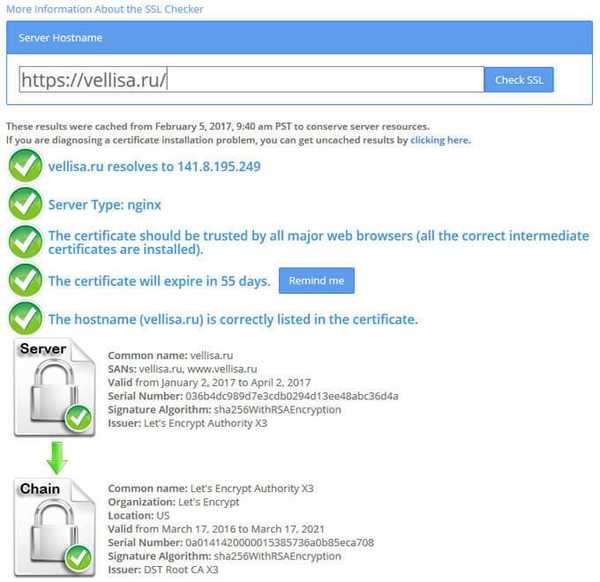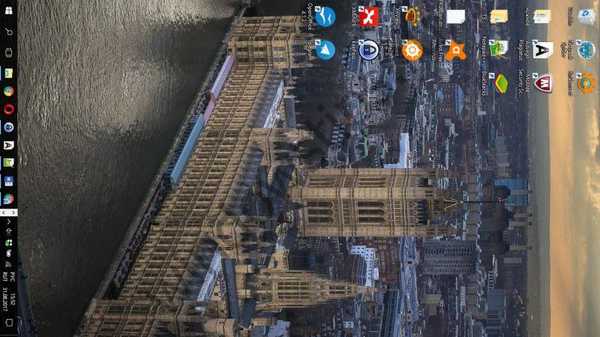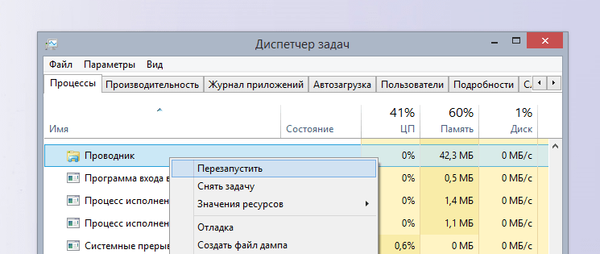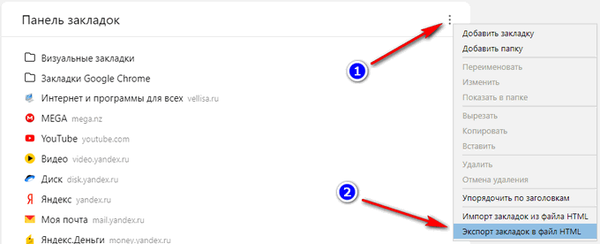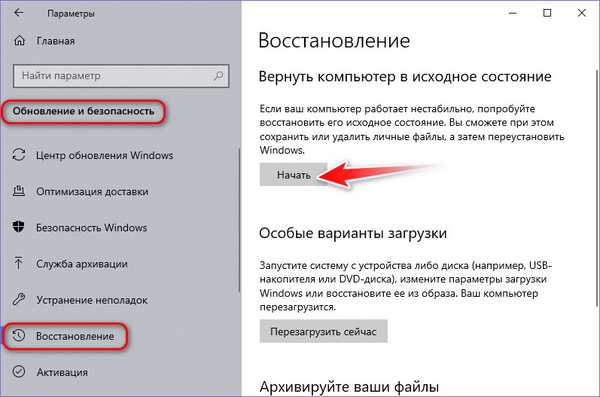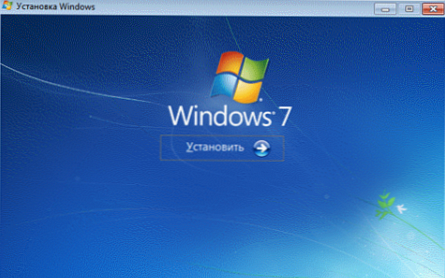Word-dokumentum létrehozásakor a felhasználók kíváncsi, hogyan lehet a Word-ben elfordítani a szöveget, például ha függőlegesen vagy egy bizonyos szögben kell szöveget lefordítani. Ennek többféle módja van..
A Word szövegszerkesztő, amely a Microsoft Office irodai programcsomag részét képezi, nagy teljesítményű dokumentumtervező képességekkel rendelkezik, hogy megfeleljen a különféle követelményeknek..
Tartalom:- Hogyan lehet a szöveget átfordítani a Word táblázatban - egyirányú
- Hogyan lehet flippelni a szöveget Word-ben a felirat segítségével - kétirányú
- Hogyan lehet flippelni a Word szövegében függőlegesen az ábrás felirat segítségével - 3 módon
- Hogyan lehet a szöveget fejjel lefelé fordítani a Wordben - 4 módon
- Hogyan lehet flippelni a szöveget a Wordben a SmatrArt elemek használatával - 5 módon
- A cikk következtetései
Az MS Word különféle funkciókkal rendelkezik a dokumentum szövegének helyének megváltoztatására, ideértve a szöveg különböző pozíciókba való elforgatását is. A felhasználónak csak ki kell választania a feladathoz legmegfelelőbb lehetőséget..
A Word-ben lévő szöveget el kell forgatnunk a szokásos vízszintes helyzetből egy bizonyos szögben egy másik helyzetbe. Például a szöveget függőlegesen kell elhelyezni a dokumentumban, vagy egy bizonyos fok alatt, vagy a felhasználó választása szerint önkényesen, a vízszintestől eltérő meredekséggel.
Ebben a cikkben talál útmutatást arról, hogyan lehet a Word-ben különböző módon elfordítani a szöveget: a szöveg elforgatása egy táblázatban vagy egy táblázat segítségével, az ábra elforgatása különböző módon, a szöveg elforgatása a SmartArt grafikában.
Hogyan lehet a szöveget átfordítani a Word táblázatban - egyirányú
Először nézzük meg, hogyan lehet szöveget lefordítani egy táblázatban vagy egy táblázat használatával. Ebben a módszerben létrehozunk egy táblacellát, kinyomtatjuk a szöveget a cellában, elforgatjuk a szöveget a kívánt irányba, majd eltávolítjuk a táblázat szegélyeit. Ha maga a táblázatban forgatja a szöveget, akkor a táblázat szegélyeit nem szabad eltávolítani.
- Lépjen az "Insert" menübe, válassza a "Table".
- Válasszon egy cellát a javasolt táblázatból, vagy több cellából, ha táblát hoz létre fordított szöveggel a cellákban.
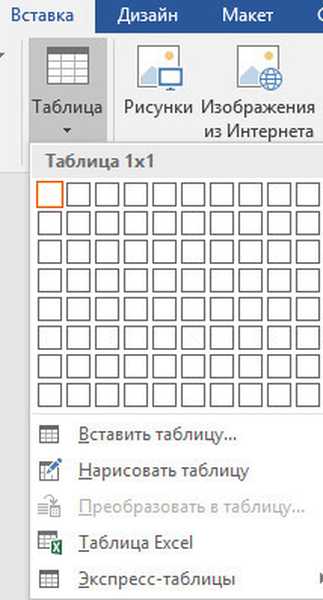
- Írja be a kívánt szöveget a cellába.
- Jelölje ki a cellában lévő szöveget, kattintson a jobb gombbal a cellába.
- A helyi menüben válassza a "Szöveg iránya" lehetőséget..
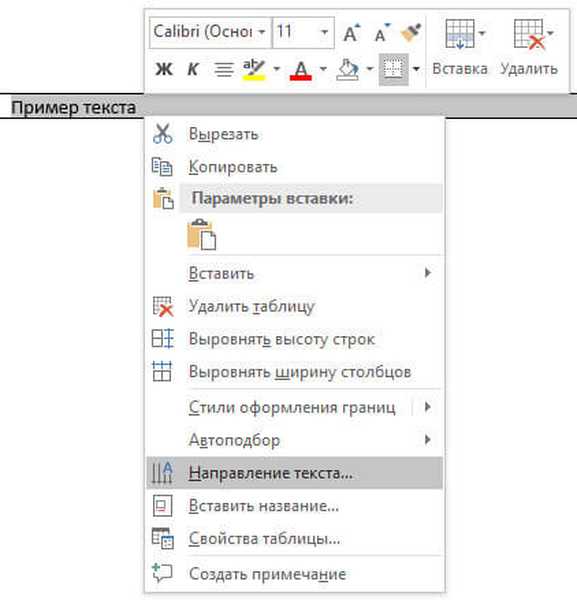
- Válassza ki a szöveg megfelelő tájolását, kattintson az "OK" gombra.
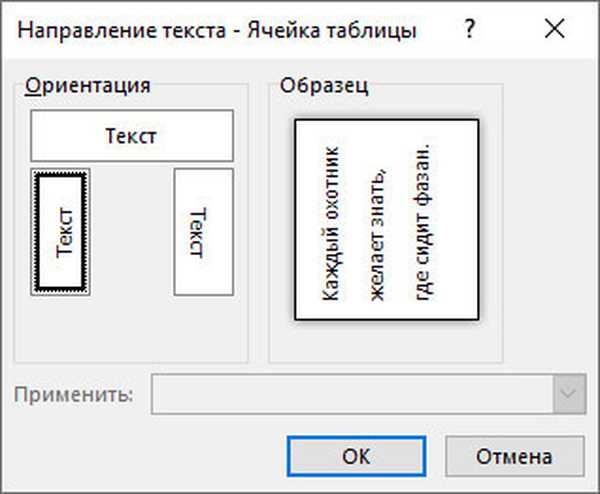
A szöveg megváltoztatja a helyét egy táblázatcellában.
Ha nem táblát hoz létre, akkor el kell távolítania a tábla szegélyeit:
- Vigye az egérmutatót a táblázat bal felső szélére, a megnyíló menüablakban kattintson a "Border" elem melletti háromszögre.
- A helyi menüben kattintson a "Nincs határ" elemre..
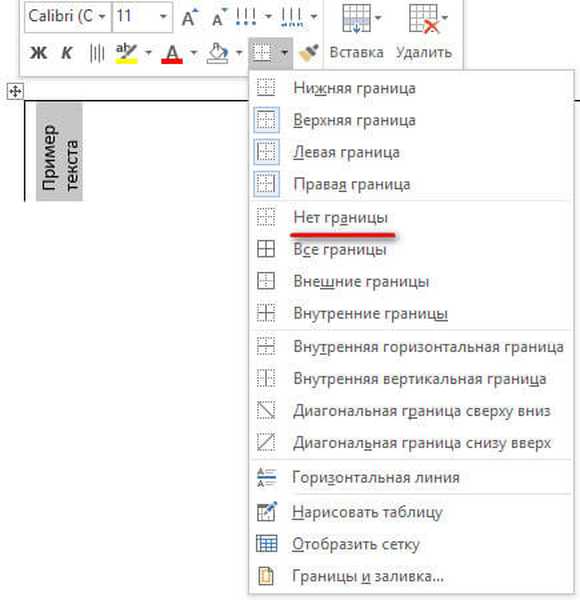
A fordított szöveg szegély nélkül jelenik meg a Word-dokumentumban.
Hogyan lehet flippelni a szöveget Word-ben a felirat segítségével - kétirányú
Amikor a programban dolgozik, a felhasználó saját belátása szerint tetszőlegesen bármilyen döntéssel megfordíthatja a szöveget..
- Lépjen az "Insert" menübe, kattintson a "Shapes".
- A javasolt lehetőségek közül válassza ki a "Felirat" elemet.

- Az MS Word dokumentum bármely helyén válassza ki a felirat mezőjét, és írja be a kívánt szöveget. Szükség esetén megváltoztathatja a jelölési paramétereket.
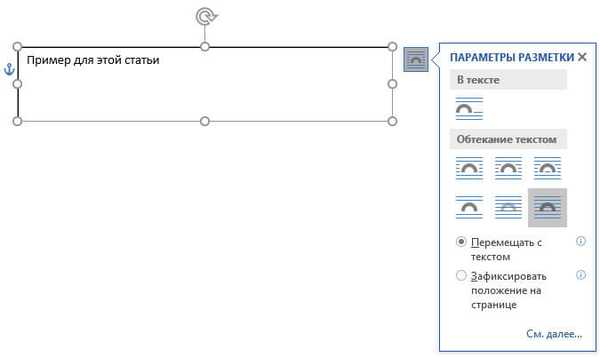
- Vigye az egérmutatót a kerek nyílra, kattintson a bal egérgombbal, fordítsa az egérrel a feliratot a kívánt tetszőleges helyzetbe.
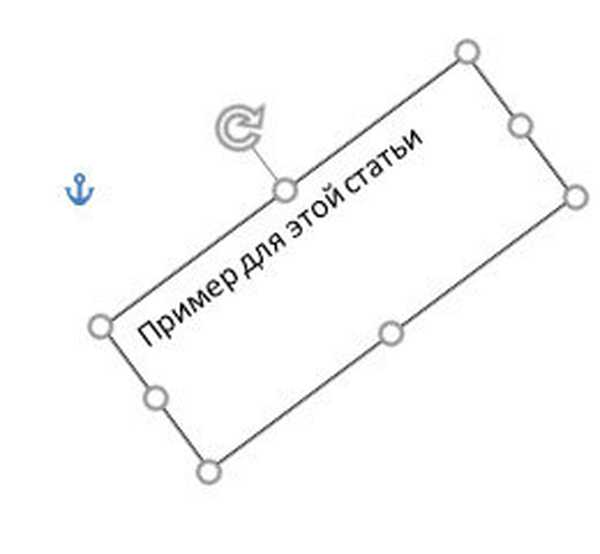
- Lépjen a "Shape" menübe, kattintson a "Shape Outline" gombra.
- A megnyíló menüben jelölje be a "Nincs körvonal" négyzetet.
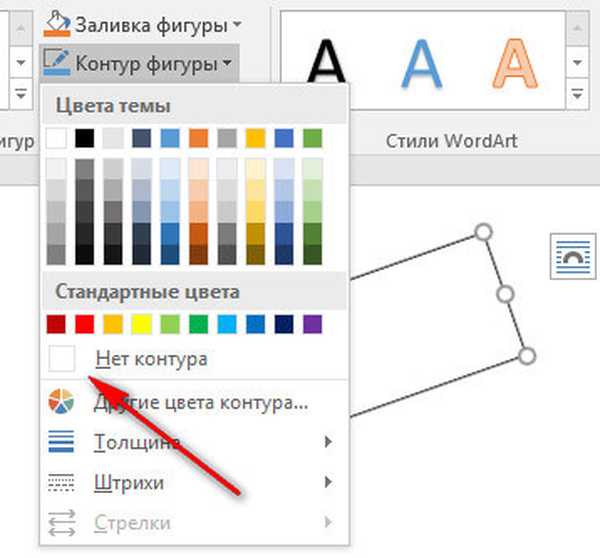
A szövegrész körül a körvonal eltűnik..
Hogyan lehet flippelni a Word szövegében függőlegesen az ábrás felirat segítségével - 3 módon
Ha függőlegesen el kell fordítania a szöveget, az irodai szerkesztő beépített beállításokkal rendelkezik a munka elvégzéséhez a program által meghatározott alapértelmezés szerint meghatározott értékekkel.
A Microsoft Word alkalmazásban tegye a következőket:
- Az "Insert" menüben kattintson a "Shapes" gombra.
- A megnyíló menüben válassza a "Felirat" lehetőséget..
- Hozzon létre egy tetszőleges mezőt a felirathoz, majd írja be a szövegbe.
- Nyissa meg a "Formázás" menüt, a "Szöveg iránya" opcióban válassza ki a megfelelő lehetőséget a Word szöveg megadott irányba történő elforgatásához: "Forgatás 90 °" vagy "Forgatás 270 °".
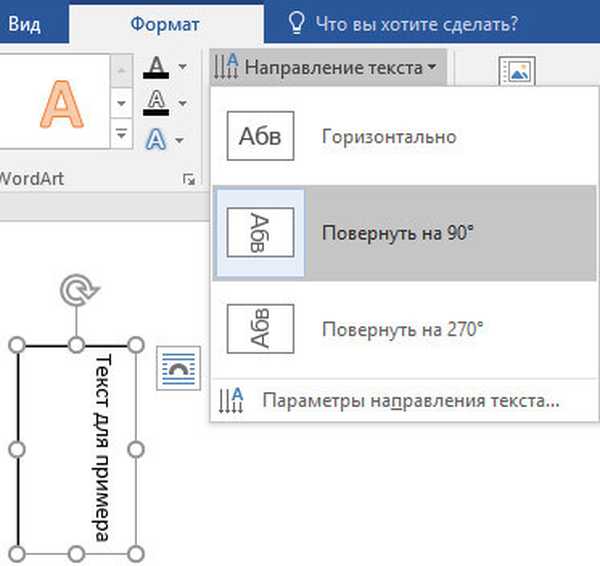
- Kattintson a "Shape Outline" gombra, válassza a "No Outline" lehetőséget.
Hogyan lehet a szöveget fejjel lefelé fordítani a Wordben - 4 módon
Bizonyos helyzetekben előfordulhat, hogy a szöveget 180 fokkal vagy egy másik fokos értékkel kell megfordítani. Ezt meg lehet tenni az ábra képaláírási funkciójával..
- Nyissa meg az "Insert" menüt, kattintson a "Shapes".
- Válassza a Címke lehetőséget.
- Hozzon létre egy mezőt a felirathoz, írja be a szöveget az ábra belsejébe.
- Nyissa meg az Elrendezés fület, kattintson a Forgatás elemre.
- Válasszon a standard beállítások közül: "Forgatás jobbra 90 °", "Forgatás balra 90 °", "Flip fentről lefelé", "Flip balról jobbra", vagy kattintson a "Egyéb forgatási lehetőségek ...".
- A kívánt forgásszög kiválasztásához kattintson az "Egyéb forgási paraméterek ..." elemre..
- Az "Elrendezés" ablakban, a "Méret" lapon, a "Forgatás" paraméterben válassza ki az ábra kívánt forgatási fokát a szöveggel. Itt 180 fokos elforgatást vagy bármilyen más tetszőleges értéket választhat.
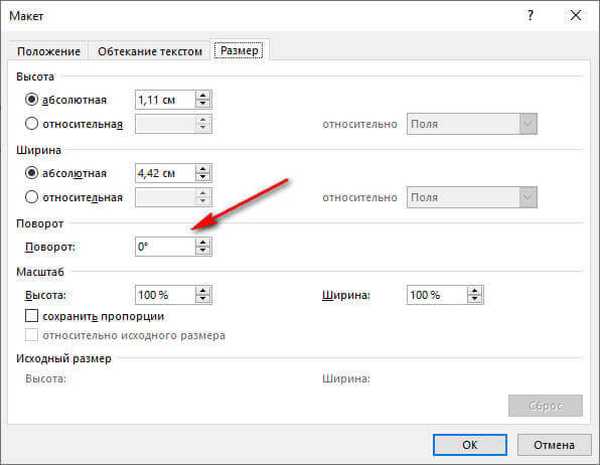
- Lépjen a "Format" menübe, kattintson a "Shape Outline" gombra.
- A nyitott menüben jelölje be a "Nincs körvonal" melletti négyzetet.
Hogyan lehet flippelni a szöveget a Wordben a SmatrArt elemek használatával - 5 módon
Ebben a módszerben a szöveg elforgatásához a Word program részét képező SmartArt grafikai elemeket fogjuk használni. A SmartArt elemek használatával listákat, folyamatokat, ciklusokat, hierarchiát, ábrákat stb. Adunk a Word dokumentumhoz. A SmartArt elemek belsejében lévő címkék elforgathatók egy adott pozícióba vagy bármilyen tetszőleges helyzetbe..
Ön is érdekli:- Hogyan lehet jelszót helyezni egy Word-dokumentumra
- Hogyan lehet hivatkozást létrehozni egy Word dokumentumban
- 15 Word-tipp
- Lépjen a "Beszúrás" menübe, kattintson a "SmartArt" gombra.
- A SmartArt minta kiválasztása ablakban válassza ki a megfelelő elemet..
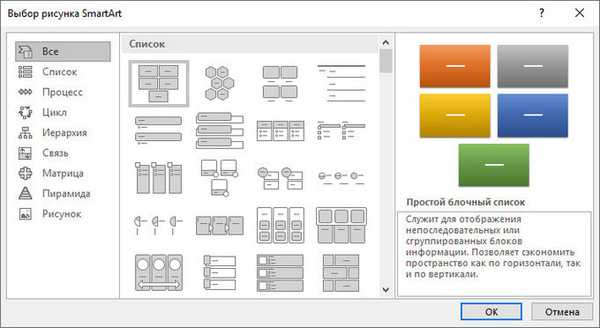
- Távolítsa el a felesleges tárgyakat, írjon szöveget az objektumba.
- Vigye az egérmutatót az objektum fölé mutató kerek nyílra, kattintson a bal egérgombbal, tetszőleges irányban forgassa el az objektumot a kívánt forgatási szögbe.

A cikk következtetései
A folyamat során a Microsoft Word szövegszerkesztőben különféle manipulációkra van szükség a szöveg helyével, például a szövegnek a dokumentumban történő átlapolására van szükség. A Word dokumentumban a szöveg elforgatásához többféle módszert használhat: fordítsa el a szöveget egy táblázatban, forgassa el a szöveget egy alakban vagy a SmartArt elemben. Ezek a módszerek lehetővé teszik a szöveg elrendezését, amire szüksége van.
Kapcsolódó publikációk:- Hogyan lehet egy hosszú kötőjelet beilleszteni a Wordbe - 6 módon
- A Word korlátozott funkcionalitású módjának eltávolítása a Word 2016, 2013, 2010, 2007 programban
- Hogyan lehet engedélyezni a vonalzót a Wordben
- Hogyan számolhatjuk meg a karakterek számát a Wordben: minden módon
- Szó online ingyen - 5 módon