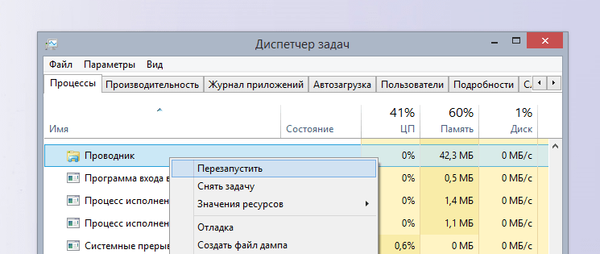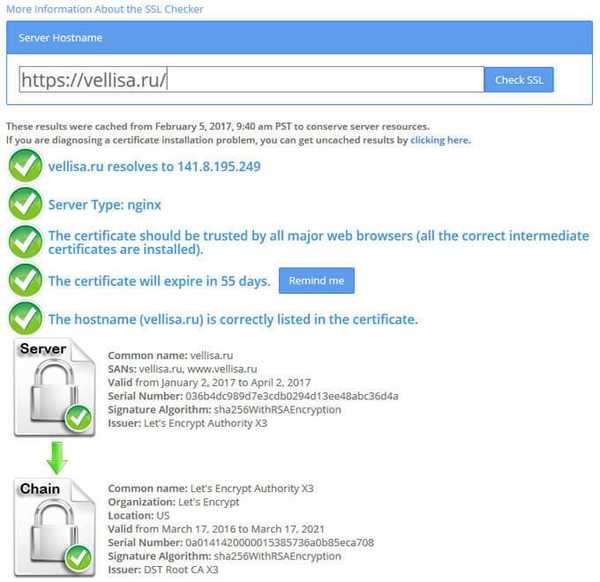Sok felhasználó hasznos információkat talál arról, hogyan lehet újraindítani az Intézőt a Windows operációs rendszerben. Az Explorer újraindítása gyorsan megoldhatja a rendszerben felmerülő problémákat, kiküszöbölheti a befagyasztást stb..
A számítógépen végzett munka közben a felhasználó észreveszi, hogy a programok lefagynak, a futó alkalmazások hosszú ideig nem nyílnak meg, a rendszer sokáig „gondolkodik”, mielőtt bármilyen műveletet végrehajtana. Gyakran ez annak a ténynek köszönhető, hogy különböző okokból az Explorer program "explorer.exe" betölti a rendszert, és nem válaszol, vagy lelassul a felhasználói parancsokra.
Tartalom:- A Windows Intéző újraindítása
- Hogyan lehet újraindítani az Intézőt Windows 10 - 1 módban
- Az Explorer újraindítása a Windows 10 rendszerben - 2. módszer
- Az Explorer újraindítása a Windows 8 rendszerben (Windows 8.1)
- Az Explorer újraindítása a Windows 7 rendszerben
- A Windows Intéző újraindítása a billentyűzet segítségével
- A Windows Intéző újraindítása a billentyűzetről (videó)
- Hogyan lehet újraindítani az Intézőt a parancssorból
- Indítsa újra az Intézőt a Windows PowerShellben
- Indítsa újra az Intézőt kötegelt bat fájl segítségével
- A cikk következtetései
- Indítsa újra az Intézőt a bat fájl segítségével (videó)
Ezért újra kell indítania a Windows Intézőt, hogy felszabadítsa a folyamatot az operációs rendszerben. Ezt követően a legtöbb esetben mindenki a szokásos módon működni kezd.
A Windows Intéző egy fájlkezelő, az operációs rendszer "héja" a számítógépes munkához. Az Explorer felelős az asztalért, a Start menüért és az egyéb rendszer elemekért, elvégzi a szükséges műveleteket fájlokkal és mappákkal.
Hogyan lehet újraindítani az Intéző folyamatát? A fájlkezelő újraindításához két lehetőség van:
- számítógép újraindítása;
- az Explorer újraindítása egy futó operációs rendszerről.
Az első esetben a rendszer összes folyamata befejeződik, és az újraindítás után a Windows újraindul a számítógépen, és nem kerül betöltésre a lefagyást okozó folyamatokkal..
A második lehetőség az "explorer.exe" folyamat befejezése az Explorer újraindításához a számítógép újraindítása nélkül. Ezen módszerek alkalmazását a cikk utasításai ismertetik..
A Windows Intéző újraindítása
Ha az Explorer lefagy, akkor egy ablakot nyit meg olyan információkkal, amelyekre a program nem válaszol, és számos lehetőséget kínál:
- Indítsa újra a programot.
- Zárja be a programot.
- Vár a program válaszára.
Kattintson az "Indítsa újra a programot" gombra az Explorer indításához a Windows operációs rendszer segítségével.
Hogyan lehet újraindítani az Intézőt Windows 10 - 1 módban
Fontolja meg az Explorer újraindítását a Windows 10 operációs rendszerben a Feladatkezelő használatával.
A következő lépéseket kell elvégezni:
- Kattintson a jobb gombbal a Vezérlőpultra, a helyi menüben kattintson a "Feladatkezelő" elemre..
- A "Feladatkezelő" ablakban a "Folyamatok" lapon keresse meg az "Intéző" folyamatot.
- Kattintson a jobb gombbal a folyamatra, válassza a helyi menüben az „Újraindítás” menüpontot.

A Windows újraindítja a rendszerfájlkezelőt.
Az Explorer újraindítása a Windows 10 rendszerben - 2. módszer
Egy másik meglehetősen egyszerű lehetőség az Explorer újraindításához a Windows 10 rendszerben.
- Nyomja meg a "Ctrl" + "Shift" billentyűzetet, majd kattintson a tálca szabad helyére.
- Megnyílik egy helyi menü, amelyben kattintson az "Exit Explorer" elemre..

Az Explorer elindításához tegye a következőket:
- A Task Manager elindításához nyomja meg a "Ctrl" + "Shift" + "Esc" billentyűket.
- A "Feladatkezelő" ablak megnyitása után nyomja meg a "Ctrl" + "Shift" + "F10" billentyűkombinációt.
- A "Fájl" menü aktívvá válik a Feladatkezelőben, nyomja meg az "Enter" gombot.
- A helyi menüben kattintson az "Új feladat futtatása" lehetőségre..
- Az a "Feladat létrehozása" ablakban írja be a "felfedezőt" (idézőjelek nélkül), majd kattintson az "OK".

Az Explorer újraindul.
Az Explorer újraindítása a Windows 8 rendszerben (Windows 8.1)
Windows 8 vagy Windows 8.1 operációs rendszereken többek között ezt a módszert használhatja az Intéző újraindításához:
- Nyomja meg a "Ctrl" + "Shift" gombot.
- Kattintson egy üres helyre a tálcán.
- A helyi menüben válassza az "Exit Explorer" lehetőséget.

- Nyomja meg a "Ctrl" + "Shift" + "Esc" gombot.
- A Feladatkezelőben lépjen a "Fájl" menüre, válassza az "Új feladat futtatása" menüpontot..
- A "Feladat létrehozása" ablakban írja be az "explorer.exe" (idézőjelek nélkül) lehetőséget..
Az Explorer újraindítása a Windows 7 rendszerben
A Windows 7 operációs rendszeren hajtsa végre az alábbi lépéseket:
- Lépjen a Start menübe.
- Nyomja meg a "Ctrl" + "Shift" billentyűket, majd kattintson a jobb gombbal egy üres helyre a "Start" menüben, például a "Leállítás" gomb közelében.
- A helyi menüben válassza az "Exit Explorer" lehetőséget.

A "explorer.exe" felfedező folyamat le lesz tiltva, a képernyő csak háttérképeket jelenít meg. Bizonyos esetekben az Explorer önmagában újraindul.
A PC-n folytatott munka folytatásához újra be kell kapcsolnunk az Intézőt:
- A Task Manager elindításához nyomja meg a "Ctrl" + "Shift" + "Esc" billentyűket.
- A "Feladatkezelő" ablakban kattintson a "Fájl" menüre.
- A megnyíló helyi menüben válassza az "Új feladat (Futtatás ...)" lehetőséget..

- Az "Új feladat létrehozása" ablakban írja be az "explorer" vagy az "explorer.exe" (idézőjelek nélkül) elemet, kattintson az "OK" gombra.

Ezt követően az Explorer újraindul, és elkezdi a számítógépen dolgozni.
Ön is érdekli:- Ikonok eltávolítása a Windows asztalról - 3 módszer
- Hogyan állíthatom vissza a számítógépemet az asztalra a Windows rendszerben
A Windows Intéző újraindítása a billentyűzet segítségével
Bizonyos helyzetekben előfordulhat, hogy az egér nem működik a számítógépen, amely nem reagál a manipulátor gombjainak megnyomására. Az operációs rendszer lefagy, és a helyzet kijavításához újra kell indítanunk az Intéző folyamatát a Windows Feladatkezelőben.
Ez a módszer ugyanúgy működik Windows 10, Windows 8.1, Windows 8, Windows 7 rendszereken.Az első lépésben hajtsa végre a következő lépéseket:
- Nyomja meg egyszerre a „Ctrl” + „Shift” + „Esc” billentyűparancsokat.
- Megnyílik a Feladatkezelő ablak a "Folyamatok" lapon.
- A „↓” gomb lenyomásával (lefelé mutató nyíl) lépjen az „explorer.exe” (Windows 7) vagy az „Explorer” (Windows 10, Windows1, Windows 8) folyamatba..
- Nyomja meg a "Törlés" ("Del") gombot.
Ha megnyílik a Task Manager figyelmeztető ablaka a rendszerfolyamat kényszerített befejezéséről szóló üzenettel, nyomja meg az "Enter" gombot.

Az Intéző le van tiltva, a képernyőn megjelenik a Feladatkezelő ablak. Itt az ideje, hogy továbblépjünk a második szakaszba: indítsuk el az Explorer programot.
- Nyomja meg a "Ctrl" + "Shift" + "F10" billentyűparancsot.
- A Windows Feladatkezelő ablakban a Fájl menü van kiemelve.
- Nyomja meg az Enter gombot.
- Megnyílik egy helyi menü a "Fájl" menüben, nyomja meg ismét az "Enter" gombot.
- Az "Új feladat létrehozása" ablakban az "Megnyitás" mezőbe írja be az "explorer" (idézőjelek nélkül) lehetőséget..
- Nyomja meg az Enter gombot.
Az Explorer újraindul.
A Windows Intéző újraindítása a billentyűzetről (videó)
https://www.youtube.com/watch?v=qMtHeKHv_YMHogyan lehet újraindítani az Intézőt a parancssorból
Most megpróbáljuk újraindítani az Intézőt a Windows parancssoron keresztül.
- Futtassa a parancssort rendszergazdaként.
- A héj ablakában futtasson két parancsot egymás után. Az egyes parancsok megadása után nyomja meg az "Enter".
taskkill / f / im explorer.exe indítsa el az explorer.exe fájlt

Indítsa újra az Intézőt a Windows PowerShellben
A következő módon újraindíthatja az Intézőt a Windows PowerShell használatával.
- Futtassa a Windows PowerShell-t rendszergazdaként.
- A Windows PowerShell ablakban futtasson két parancsot: az egyik parancs befejezi a felfedező folyamatot, a másik parancs elindítja az Intézőt a számítógépen.
taskkill / f / im explorer.exe indítsa el az explorer.exe fájlt

Indítsa újra az Intézőt kötegelt bat fájl segítségével
A felhasználó önállóan létrehozhat egy speciális fájlt a .bat kiterjesztéssel az Explorer újraindításához. A megfelelő időben a felhasználó elindít egy fájlt, amely leválasztja és újraindítja az alkalmazást.
- Nyissa meg a Jegyzettömböt, írja be a parancsokat (innen másolhat):
taskkill / f / IM explorer.exe start explorer.exe kilépés

- Nyissa meg a "Fájl" menüt, válassza a "Mentés másként ..." menüpontot..
- A "File Type" mezőben válassza az "All Files" lehetőséget.
- Adjon nevet a fájlnak, például az Explorer.bat. Feltétlenül adjon hozzá egy ".bat" kiterjesztést a fájlnévhez.
- Mentse el a fájlt a számítógépére.
Ha újra kell indítania az Intézőt, futtassa ezt a fájlt.
A cikk következtetései
Ha a számítógépen végzett munka közben újra kell indítani a Windows Intézőt, a felhasználó ezt a műveletet különféle módokon hajthatja végre: a Feladatkezelőben, a billentyűzet segítségével, a parancsok végrehajtásával a parancssorban, a Windows PowerShell alkalmazásban, a kifejezetten létrehozott „.bat” fájlban..
Indítsa újra az Intézőt a bat fájl segítségével (videó)
https://www.youtube.com/watch?v=iso-70XXpCkSimilar kiadványok:- A Vezérlőpult indítása Windows 10–9 módokon
- A Windows 7 támogatása véget ért: mit kell tennie
- A Windows 10 átlátszó tálca sok szempontból
- A Windows asztali ikonok átméretezése
- Hogyan készítsünk rejtett mappát a Windows rendszerben?