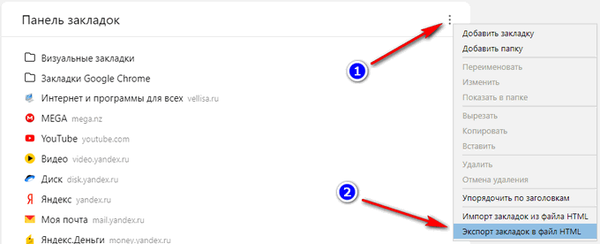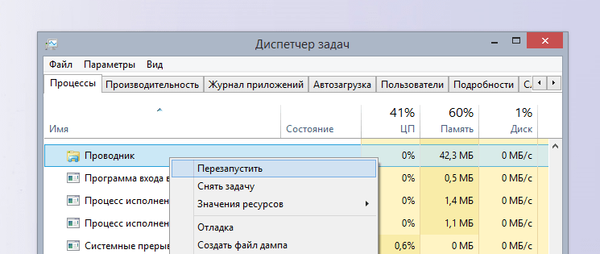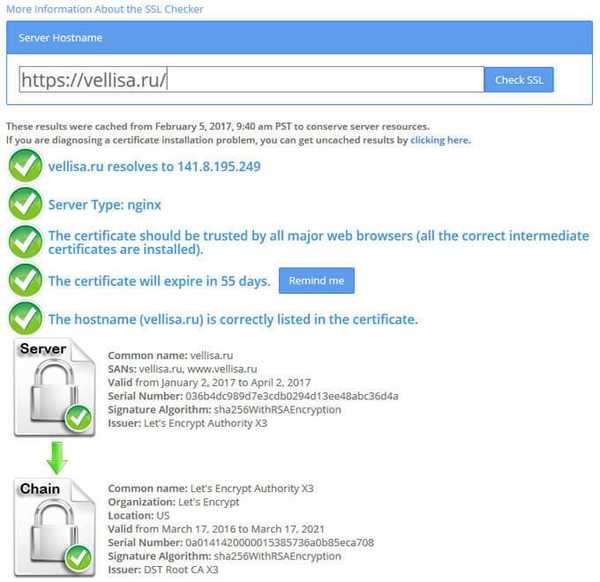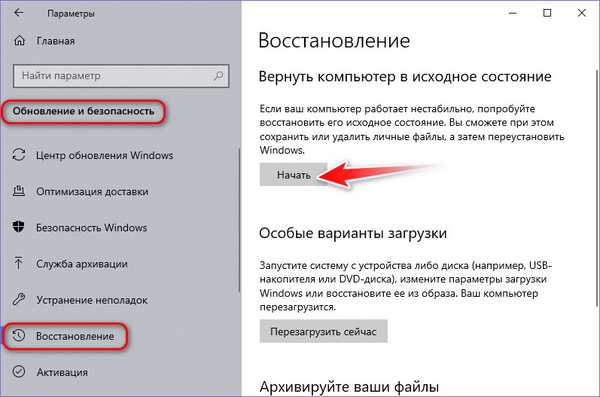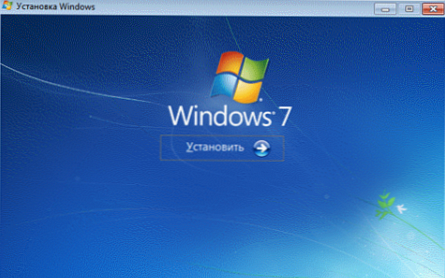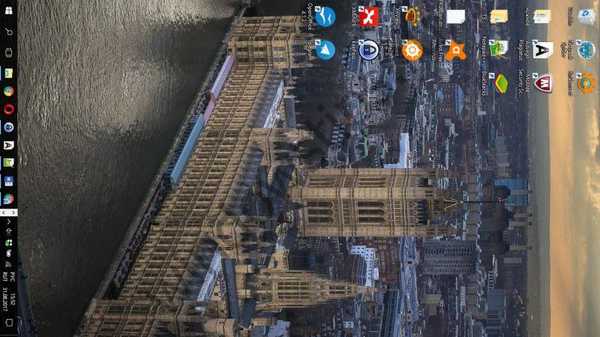
Manapság a modern laptopok és számítógépek beépített funkcióval képeket képesek elforgatni 90 vagy 180 fokban, valamint megváltoztatják az tájolást álló vagy fekvő tájolásra. Számos számítógép-felhasználó nem érti, mi a funkció és hogyan működik. Előfordul, hogy a forradalom nem a felhasználó akaratán megy végbe, ami felveti a kérdést: "hogyan lehet a képernyőt laptopra vagy számítógépre kapcsolni". A cikkben segít megtalálni a kérdéseire adott válaszokat, amikor megbeszéljük, hogyan kell kezelni ezt az átalakítást.
Mi a funkció és hogyan kell vele együtt dolgozni a Windows 10 rendszeren
Először pontosan megvizsgáljuk, mikor lehet szükség egy funkcióra. Ahhoz, hogy laptopját vagy számítógépét kivetítőkhöz vagy monitorokhoz csatlakoztassa, képesnek kell lennie a képernyő lepattintható funkciójára. Ha PC-t kábellel csatlakoztat egy másik eszközhöz, a felbontás nem egyezik. Emellett webes tervezőkként vagy brókerekként dolgozók is használják ezt a funkciót. Ezt azért teszik, mert sokkal több információ van fejjel lefelé..
Kicsi gyermekekkel, állatokkal vagy egyszerűen új technológiákat elsajátító számítógép-használók véletlenül olyan helyzetbe kerülhetnek, amikor a képet véletlenszerű kattintásokból adják át. Ilyen pillanatban ne félj, néhány másodperc alatt klasszikus megjelenésűvé válik..
A Microsoft operációs rendszerének legújabb verziója a Windows 10. A tapasztalatlan felhasználók az újratelepítés után sokáig megszokják az új rendszert. Ha problémát jelent a képernyőn megjelenő kép tájolása, felmerül a kérdés, hogyan lehet a képernyőt megfordítani egy laptopon, Windows 10 esetén.
A legegyszerűbb módszer a billentyűzet használata. Megtanulhatja, hogyan lehet a képernyőn a képernyőn forgatni a képernyő elforgatásával működő gyorsbillentyűkkel.
Alapértelmezés szerint ez az ALT + CTRL + nyílgombok kombinációja a billentyűzeten.
A puccs megváltoztatása néhány másodpercnél rövidebb ideig tart, csak tudnia kell, hogy hol és mit kell megnyomni.
A képernyő elforgatása Windows 7 és Windows 8 rendszereken
Hogyan lehet a képernyőt megfordítani laptopokon és számítógépeken Windows 8 és Windows 7 esetén? Ez ugyanúgy megtehető. Számos közülük van, és mindegyikről beszélni fogunk..
- Mint már tudod, speciális billentyűkombinációkkal megfordíthatja a képernyőt laptopon vagy számítógépen. Valójában nem különböznek a 10 Windows billentyűitől. Ez továbbra is ugyanaz a kombináció: ALT + CTRL és a fel, le, jobbra vagy balra gomb. A kép elforog, attól függően, hogy hol van szüksége. A legtöbb esetben ezeket a gombokat véletlenül megnyomják.

- Milyen további billentyűkkel lehet a képernyőt elcsúsztatni a laptopon, és vannak-e ezek? Igen, van. Inkább a felbontással kapcsolatosak, de foglalkoznak a problémával. A Lenovo és Asus laptopokon az F10 működő kulcs. Ha rákattint, megjelenik a kép helyzetének lehetősége. Általában csak válassza ki a „Bővítmények” funkciót egy ilyen probléma esetén. Ez megváltoztatja a képernyőkép tájolását..

A konfigurációhoz használja az asztalot
Mi a teendő, ha nincs közvetlen hozzáférés a billentyűzethez, vagy ha a gyorsbillentyűk nem vannak aktiválva? Hogyan javíthatom a hátsó lepattintható képernyőt laptopon és számítógépen? A szokásos Windows felület használata. Lépésről lépésre elmondjuk neked, hogyan kell helyesen csinálni.
- Első lépés. Nyissa meg laptopját, keressen egy szabad helyet az asztalon, ikonok nélkül, és kattintson a jobb gombbal. Megjelenik a beállítások listája. A probléma megoldásához válassza a "Képernyő beállítások" lehetőséget..

- Második lépés Ezután megjelenik egy panel, amely elemeket tartalmaz a beállításhoz. Csak az "Orientáció" érdekli.

- Harmadik lépés Válassza ki a kép kívánt helyét és kattintson az "Alkalmaz" gombra. A klasszikus megjelenés érdekében vegye figyelembe a tájmosást. A kép ismeretessé válik és vízszintesvé válik.

- Lépjen ki a programból az „OK” gombra kattintással.

A számítógép képernyőjének elforgatása egyszerű, és képernyőképeinkkel még gyorsabban meg tudja oldani ezt a problémát.
A képernyő forgatásának rögzítéséhez aktiválja a gyorsbillentyűket
Ha a gyorsbillentyűket eredetileg nem aktiválják, akkor csináld magad. Ehhez:
- Hívja a Vezérlőpultot

- Ikon módban nyissa meg az alaplap Vezérlőpultját. Mutassa be az Intel alkalmazást.

- Ezután kattintson az "Opciók".

- Ellenőrizze, hogy a gombok be vannak-e kapcsolva. Meg kell vizsgálni a gyorsbillentyűk listáját, és be kell jelölni a szükséges gombok melletti négyzetet..

Ha a gyorsbillentyű funkció teljesen le van tiltva, akkor néhány másodperc alatt aktiválható. Kattintson a jobb gombbal az asztalon → „Grafikai beállítások” → „Billentyűkombináció” → „Engedélyezés”. Ez lehetővé teszi a számítógép képének a jövőbeni elfordítását is.
Nvidia sofőrön keresztül
Néhány laptopban és számítógépben a Nidia illesztőprogram már telepítve van. A videó kártyákkal ellátott nagy teljesítményű játékgépekre telepítve. Ezen keresztül foglalkozni fog a lepattintott képernyő problémájával is.
- Jelentkezzen be az illesztőprogram-beállítási rendszerbe. Ezt a Windows 7 rendszerben egy panelen keresztül hajtják végre, ahol az ikonok éjjel-nappal vannak elhelyezve. Más operációs rendszerek esetén nyissa meg a Windows rendszer vezérlésének menüjét. Vagy kattintson a jobb gombbal az asztalon.

- A panelen belépés után válassza a "Kijelző elforgatása" lehetőséget..
- Ezután kattintson a "tájolás kiválasztása" elemre.
- Az utolsó lépés a forgatás kiválasztása és a változtatások végrehajtása az „Alkalmaz” gomb segítségével.

Ez egy másik egyszerű trükk a képek számítógépes elfordításának problémájának megoldására.
iRotate
iRotate - egy mini program, amely segít a kép elfordításán a számítógépen. Megváltoztatja a kép fokát, és elősegíti a bővítést, ha más eszközökhöz csatlakozik. A program menü parancsokat tartalmaz a probléma megoldásához..
Töltse le a linket
http://www.entechtaiwan.com/util/irotate.shtm
A pontos algoritmus a kép helyzetének megváltoztatásához a laptopon:
- make install.


- Nyissa meg az iRotate tálca parancsikonját.

- Megnyílik a kép helyzetének lehetőségei, válassza ki a kívánt.

Reméljük, hogy a cikk hasznos és könnyen érthető. Kövesse a fenti szabályokat, és biztosan képes lesz helyesen megfordítani a képet.
Remek napot!