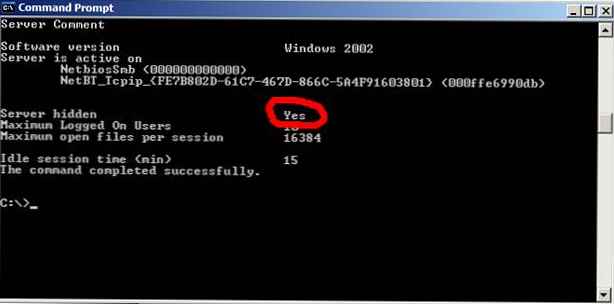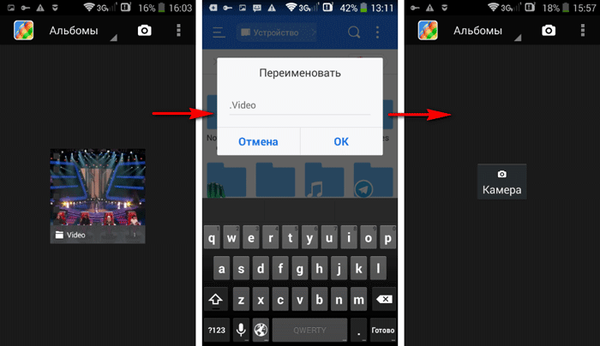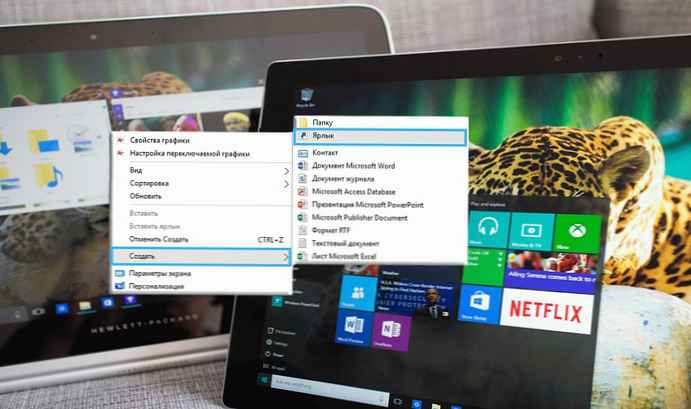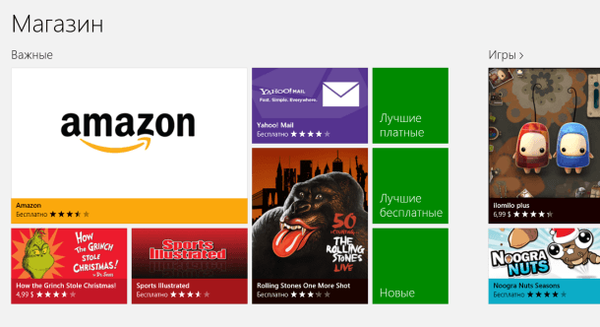Hogyan másolhatunk egy weboldalt, ha az oldal védett a másolás ellen? Sokan meglátogatták az internetes oldalakat, ahol nem tudtuk a weboldal tartalmát a szokásos módon lemásolni.
Tartalom másolásához válassza ki a weboldal tartalmát a jobb egérgombbal, majd a kijelölés másolásához, de így nem mentheti meg a weboldalt. Lehet, hogy a webhely telepítette a másolásvédő programot vagy a bővítményt.
Tartalom:- A weboldal képernyőképe
- Weblap mentése webdokumentum vagy web-archívum formájában
- Mentsen egy weboldalt PDF-be egy virtuális nyomtatóval
- Webhelyoldal mentése PDF formátumban egy online szolgáltatáson keresztül
- Az oldal mentése PDF-be a Google Chrome-ban
- RightToClick kiterjesztés a Mozilla Firefox számára
- A cikk következtetései
A plugin blokkolja a kiválasztás használatát az egérrel. Sok webmester ily módon védi szellemi tulajdonát, hogy megvédje a tartalmat a másolástól..
Néhány nem nagyon lelkiismeretes webhelytulajdonos másolata más emberek cikkeinek tartalmát másolja át, majd a másolt cikkeket saját nevükön teszi közzé..
Azoknak a többsége, akik cikkeket másolnak az oldalakon, továbbra is lelkiismeretes emberek. Csak a weboldal oldalainak tartalmát másolja, hogy ne veszítsék el a szükséges információkat. A szükséges helyek címei elvesznek, nem mindig lehet emlékezni arra a webhelyre, amelyre a most szükséges információkat közzétették.
De sajnos, de valakinek, talán szerencsére, a 100% -os másolásvédelem nem létezik. A weboldal vagy egy adott cikk tartalmának másolására több módon van lehetőség..A legegyszerűbb módszer természetesen a szöveg másolása a webhely oldaláról, de ez meglehetősen időigényes folyamat. Felvehet külön weboldalt vagy webhelyet a böngészője könyvjelzőihez, de ez nem másolat.
A másolásnak többféle módja van, és el akarok mondani nekik. Megtanulja, hogyan kell egy weblapot másolni, akkor is, ha a webhely védett a tartalom másolása ellen..
A weboldal képernyőképe
A második legegyszerűbb módszer: képernyőképeket készíthet egy adott cikk teljes oldaláról vagy szakaszáról.
A Windows operációs rendszer használatával, amikor megnyomja a "Nyomtatás képernyő" billentyűzetet, a rendszer megnyitja a webhely nyitott oldalát. A vágólapra másolás után az oldalt egy grafikus szerkesztőben nyithatjuk meg, például az operációs rendszerbe beépített Paint grafikus szerkesztőben..
A Paint szerkesztőben kattintson a "Kezdőlap" fülre, majd a "Beillesztés" gombra. A kép beillesztése után szükség esetén szerkesztheti, majd mentheti a kívánt grafikus formátumba.
Ennek a módszernek az a hátránya, hogy a másolatot grafikus fájlként menti el, nem lehet szerkeszteni a benne lévő szöveget, az egész oldal nem kaphat képet, ha az nem illeszkedik teljesen a monitor képernyőjére..
Azoknak a felhasználóknak, akiknek számítógépe Windows Vista és Windows 7 (régebbi kiadásokban) fut, jó képernyőképező program telepítve van - Olló.
Az alkalmazás használatával nemcsak az egész oldalt, hanem a cikk külön részét vagy csak magát a cikket is másolhatja, ha kicsi. Ez megtehető más képernyőképeket készítő programok segítségével, valamint a böngészők megfelelő kiegészítőivel (bővítményeivel) is..
Weblap mentése webdokumentum vagy web-archívum formájában
Fontolja meg, hogyan lehet egy weboldalt másolni a legnépszerűbb böngészőkben.
Az Internet Explorer programban be kell lépnie az "Eszközök" => "Fájl" => "Mentés másként ..." menübe (vagy egyszerre kell megnyomnia a billentyűzeten a "Ctrl" + "S" billentyűket). Ezután megnyílik az Intéző ablak.
Az Intéző ablakban a mentési hely kiválasztása után számos lehetőséget kínál a fájl mentésére.

Ha a következőket választotta: „Teljes weboldal” vagy „Csak weboldal, csak HTML”, akkor az oldal mentése után a fájl mellett - „HTML dokumentum” mellett a mappa a weboldal tartalmával mentésre kerül..

Az oldalt szöveges formában mentheti. A mentett fájl megnyílik a Jegyzettömbben. Weblapokat menthet egy fájllal - "MHT web archívum".

A webes archívum megnyitása után megkapja a webhely mentett oldalát, ahonnan a szokásos módon másolhatja az egész oldalt, vagy csak a cikket, vagy a cikk egy részét további szerkesztés vagy mentés céljából, például a Word-ben a Microsoft Office alkalmazásból.
A weblapot mentheti és később tárolhatja a számítógépen a web archívum fájlban.
Az Opera böngészőben kattintson az "Opera" gombra, majd az "Oldal" => "Mentés másként ..." elemre, majd válassza a mentési lehetőséget, hasonlóan az Internet Explorerhez..
A Mozilla Firefox böngészőben kattintson a "Firefox" => "Mentés másként ..." gombra, majd válassza ki a weblap mentéséhez szükséges lehetőséget. A Mozilla Firefox webes archívumba mentése lehetséges, ha a megfelelő kiterjesztést telepíti a Firefoxba.
Weblap másolásához a Google Chrome böngészőben kattintson a "Google Chrome konfigurálása és kezelése" => "Oldal mentése másként ..." gombra, majd a mentési módszert két lehetőség közül kell választania: "Teljes weboldal" vagy "Web oldal" , Csak HTML.
Mentsen egy weboldalt PDF-be egy virtuális nyomtatóval
A virtuális nyomtató lehetővé teszi bármilyen dokumentum vagy kép konvertálását a nyomtatást támogató programból PDF-be.
A virtuális nyomtató Internet Explorer, Mozilla Firefox, Opera alkalmazásban történő használatához telepítenie kell egy programot a számítógépre - egy virtuális nyomtatót, például a PDFCreator.
Ebben a példában az ingyenes programot - Bullzip PDF Printer virtuális nyomtató - használom.
A program telepítése szokásos, és oroszul történik. A program virtuális nyomtatóként van telepítve az operációs rendszerbe. A számítógépre telepítés után a Bullzip PDF Printer megjelenik a telepített nyomtatók és faxok listájában.
Miután eljutott a mentendő webhely oldalára, a böngésző beállításaiban meg kell kattintania a "Nyomtatás".
A megnyíló ablakban ki kell választania a Bullzip PDF Printer virtuális nyomtatót a telepített nyomtatók listájából. Ezután kattintson az "OK" gombra.

Az oldalt a számítógépre menti, és az Intéző ablakban ki kell választania egy helyet a PDF fájl mentéséhez.
Webhelyoldal mentése PDF formátumban egy online szolgáltatáson keresztül
A weboldalt PDF formátumban mentheti el, könnyen olvasható és kinyomtatható formában a Print Friendly & PDF online szolgáltatással, valamint az azonos nevű kiterjesztésekkel a Google Chrome és a Mozilla Firefox böngészőkben..
Az oldal mentése PDF-be a Google Chrome-ban
A Google Chrome böngésző használata esetén a webhely oldalait PDF-fájlként mentheti, idegen virtuális nyomtató használata nélkül. A Google Chrome böngészőbe integrált virtuális nyomtató.
Ehhez nyomja meg a billentyűzet "Ctrl" + "P" billentyűkombinációját. A megnyíló "Nyomtatás" ablakban a "Célnyomtató" lapon válassza a "Mentés PDF formátumban" lehetőséget..
Ön is érdekli:- Szöveg másolása Windows vagy program ablakban
- Hogyan készítsen képernyőképeket egy videóból a lejátszó segítségével
Ezután kattintson a "Mentés" gombra, majd válassza ki a fájlt mentő helyet a megnyíló Intéző ablakban, majd kattintson a "Mentés" gombra..
A weblapot PDF formátumban menti el.

RightToClick kiterjesztés a Mozilla Firefox számára
A kiterjesztésnek a Mozilla Firefox böngészőbe történő telepítésével eltávolíthatja a védelmet a jobb egérgombbal, hogy kiemelje a kívánt tartalmat a webhelyen, és tovább másolja.
A RightToClick kiegészítő telepítéséhez kattintson a "Firefox" => "Kiegészítők" => "Kiegészítők beolvasása" gombra. A "Keresés a kiegészítők között" mezőbe írja be a "RightToClick" kifejezést. A megnyíló rightToClick kiterjesztés oldalon kattintson az "Add to Firefox" gombra, majd az "Install Now" linkre => "Restart Now" linkre..
A Mozilla Firefox böngésző panelen (felül vagy alul) egy RightToClick kiterjesztés ikon jelenik meg, nyíl formájában.
Most, hogy szöveget vagy képeket másoljon egy olyan weboldalról, amelyen a jobb egérgomb le van tiltva, kattintson csak a RightToClick kiterjesztés ikonjára.

Ezután a jobb egérgombbal kiválaszthatja a weboldal tartalmát.
A cikk következtetései
Számos módon másolhat egy weboldalt egy számítógépre egy virtuális nyomtató, webdokumentum vagy böngésző-kiterjesztés segítségével.
Kapcsolódó publikációk:- 5 módszer a mappában lévő fájlok listájának beszerzésére
- Hogyan lehet növelni a webhely oldalának szövegét
- Hogyan nézhetünk meg egy normál filmet 3D-ben a számítógépen
- Képek kibontása a PDF-ből - 3 módon
- Hogyan lehet megnyitni egy fájlt ISO formátumban - 5 módon