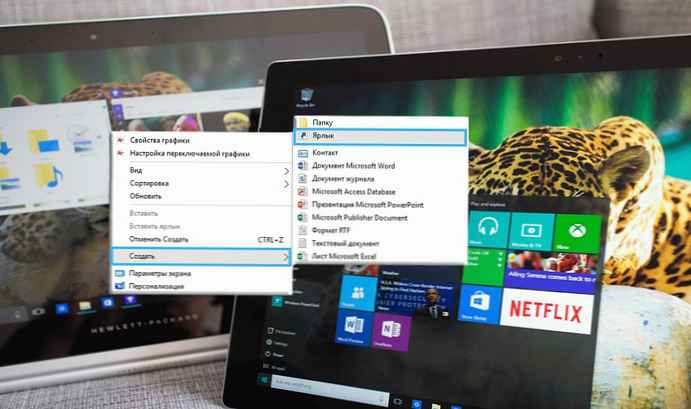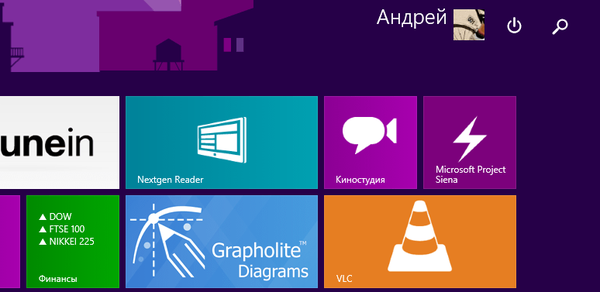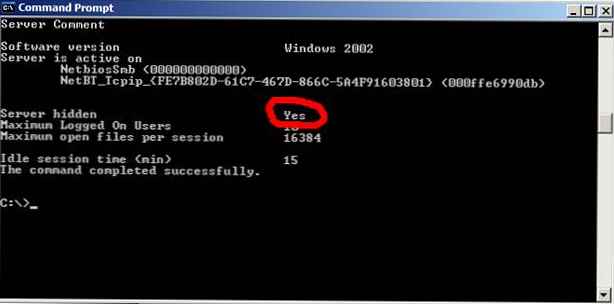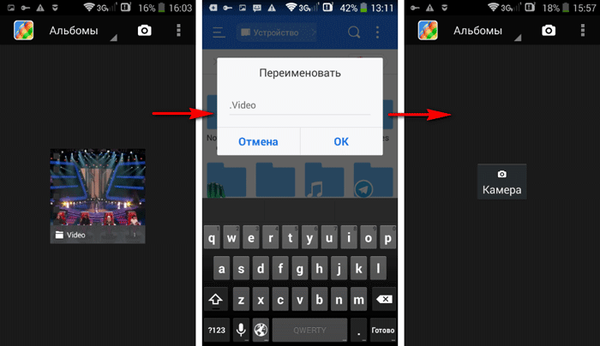Néhány felhasználót érdekli az a kérdés, hogyan lehet egy bootolható USB flash meghajtót lemásolni, majd áthelyezni a lemezképét egy másik USB flash meghajtóra, ezáltal újraindulva. Mentenie kell a flash meghajtó képét, át kell helyeznie egy másik flash meghajtóra, hogy két azonos flash meghajtót kapjon.
Bizonyos esetekben szükség lehet egy újabb indítható flash meghajtóra: rokonok, barátok vagy ismerősök egy darabig kérnek indító memória meghajtót (még nem tudni, hogy mit fognak visszatérni), másolatot kell készíteni valaki másnak az indítható flash meghajtóra, amelyet el kell adni stb..
Tartalom:- A rendszerindító USB flash meghajtó másolása egy másik USB flash meghajtóra az UltraISO alkalmazásban (1 módszer)
- Hogyan készíthető elindítható flash meghajtó kép az UltraISO-ban (kétutas)
- Hogyan továbbíthatunk egy Windows képet DVD-ről USB flash meghajtóra az UltraISO alkalmazásban
- A cikk következtetései
Másolhatok egy indítható USB flash meghajtót? Az egyszerű másolás lehetetlen, mivel a flash meghajtó nem indul el, amikor a számítógép elindul, nem fog működni a Windows telepítésének elindítása tőle..
Ezért meg kell tennie a megoldásokat. Ebben a cikkben az UltraISO programot fogom használni, amelyet képekkel dolgoztam.
Az UltraISO használatával átmásolhatja a rendszerindító USB flash meghajtót, majd átmásolhatja a képet egy másik USB flash meghajtóra. Ezen felül megmutatom, hogyan lehet a rendszerképét átmásolni a telepítő DVD-ről az USB flash meghajtóra..
Érdemes ellenőrizni a létrehozott indítható USB flash meghajtót, hogy megbizonyosodjon arról, hogy nem hibásodik meg a kritikus pillanatban, amikor a Windows újratelepítésére vagy visszaállítására van szükség. Indító flash meghajtó ellenőrzésekor ügyeljen egy árnyalatra:
- a modern számítógépeknél ki kell kapcsolni az "UEFI" biztonságos indítási módját, amely megakadályozza az USB meghajtókról történő indítást.
A webhely egy cikkében már írtam egy indítható Windows flash meghajtó létrehozásáról az UltraISO-ban. A cikk példáiban rendszerindító USB flash meghajtót használok a Windows 10 operációs rendszerrel, amelyet korábban az UltraISO-ban készítettem.
Ön is érdekli:- Indító flash meghajtó létrehozása az UltraISO-ban
- Virtuális meghajtó létrehozása az UltraISO-ban
A rendszerindító USB flash meghajtó másolása egy másik USB flash meghajtóra az UltraISO alkalmazásban (1 módszer)
Először fontolja meg a meglehetősen egyszerű módszert a tartalom másolására az egyik flash meghajtóról a másikra.
A rendszerindító flash meghajtó kép másolásához a következő lépéseket kell végrehajtania:
- Csatlakoztassa a rendszerindító USB flash meghajtót a számítógép USB portjához.
- Indítsa el az UltraISO alkalmazást.
- Lépjen be az "Önterhelés" menübe. A helyi menüben válassza a "Lemezkép létrehozása ..." vagy a "Merevlemez kép létrehozása ..." lehetőséget (mindkét lehetőség ugyanúgy működik).

- Az a "Lemezkép létrehozása" ablak "Meghajtó" opciójában válassza ki a meghajtó betűjét, amelyet a számítógéphez csatlakoztatott, az Intéző rendszerindító USB flash meghajtó jelöl. A a "Mentés másként" beállításokban válassza a helyet a lemez vagy hajlékonylemez mentéséhez. Alapértelmezés szerint a lemezt vagy a lemezképet ".ima" formátumban menti.
- Kattintson a "Készítés" gombra.

- Ezután a "Folyamat" ablakban létrejön egy lemezképfájl..

- A megnyitott "Tipp" ablak tájékoztatja Önt a lemezkép létrehozásának sikeres befejezéséről.

- Csatlakoztassa a második UISB meghajtót a számítógéphez, amelyre át kell helyeznie az első flash meghajtó tartalmát. Csatlakoztassa le az eredeti indítható USB flash meghajtót a számítógépről, már nincs rá szüksége.
- Az UltraISO programban lépjen a "Fájl" menübe, kattintson az "Megnyitás ..." elemre, válassza a "boot.ima" fájlt..
- Nyissa meg a "Boot" menüt, válassza a "Burn Hard Disk Image ..." lehetőséget..

- Az "Írja be a lemezképet" ablakban be kell állítania a rendszerindító USB flash meghajtók rögzítéséhez a Windows rendszert:
- a "Lemezmeghajtó" beállításban válassza ki az USB flash meghajtót (keresse meg a megjelölést az Explorerben, a lemezterület nevét és méretét);
- A "Check" négyzet bejelölésével ellenőrizheti a rögzített flash meghajtó hibáit;
- az "Image file" mezőben ellenőrizze a forrás lemezkép elérési útját;
- a "Felvételi módszer" alatt válassza az "USB-HDD +" lehetőséget.
- Kattintson a "Felvétel" gombra.

- A „Tipp” ablakban fogadja el, hogy minden információ törlődik a lemezről.

- Ezután a flash meghajtót formázják, majd elindul a kép rögzítése, amely egy bizonyos ideig tart.
- A befejezés és az ellenőrzés után a "Lemezkép írása" ablak megjeleníti az eseményről szóló információkat: "A felvétel befejeződött!".

Zárja be az UltraISO programot, a Windows rendszerindító meghajtója átkerült egy másik meghajtóra, és készen áll a használatra.
Hogyan készíthető elindítható flash meghajtó kép az UltraISO-ban (kétutas)
A második módszer feltételezi, hogy először a rendszerindító USB flash meghajtót át kell másolnia az ISO formátumra, amelyet egy másik USB flash meghajtóra kell írni. Ennek a műveletnek a során a rendszer képe "ISO" formátumban készült ön betöltés nélkül, az ellenőrzés során azonban a Windows 10 operációs rendszerrel másolt USB flash meghajtót betöltöttem a számítógépre.
Kövesse ezeket a lépéseket:
- Csatlakoztasson egy rendszerindító USB flash meghajtót a Windows rendszerhez, és egy üres USB flash meghajtót, amelybe adatokat szeretne másolni a számítógépre.
- Jelentkezzen be az UltraISO-ba.
- Jelölje ki a bootolható flash meghajtó jelölését a Címtár területen, majd húzza az új projektterületre.

- A "Tipp" ablakban vállalja, hogy minden fájlt hozzáad a lemezre.
- Ezután a rendszerindító flash meghajtó tartalma megjelenik az új projektterületen.
- Nyissa meg a "Fájl" menüt, válassza a helyi menü "Mentés másként ..." menüpontját.
- A megnyíló Explorer ablakban adjon nevet a fájlnak (a "Windows 10" nevet választottam), válassza ki az ISO-fájl mentésének helyét.
- A "Folyamat" ablak megjeleníti az ISO fájl számítógépre mentésének folyamatát.
- A fájl számítógépre mentése után lépjen a "Fájl" menübe, válassza a helyi menüben az "Megnyitás ..." lehetőséget.
- Az Intéző ablakban válassza ki az előzőleg mentett képet ISO formátumban.

- Nyissa meg a "Boot" menüt, válassza a "Burn Hard Disk Image ..." lehetőséget.
- Az "Írja be a lemezt" ablakban végezze el a beállításokat:
- a "Lemezmeghajtó" opcióban válassza ki azt az USB flash meghajtót, amelybe másolni szeretné a bootolható USB flash meghajtó tartalmát;
- jelölje be a "Check" pontot, hogy megbizonyosodjon arról, hogy az USB flash meghajtóra való írás hibátlanul ment-e;
- ellenőrizze a képfájl elérési útját, ebben az esetben a "Windowsiso" képhez;
- a "Felvételi módszer" beállításban válassza az "USB-HDD +" lehetőséget.
- Ezután kattintson a "Felvétel" gombra.

- A figyelmeztető ablakban fogadja el, hogy a flash meghajtó minden adatát törli.
- Ezután a formázás után megkezdődik az adatok USB-meghajtóra történő írása, amely időt vesz igénybe.
- A felvétel befejezése után zárja be az UltraISO ablakot.
Hogyan továbbíthatunk egy Windows képet DVD-ről USB flash meghajtóra az UltraISO alkalmazásban
Időnként vannak olyan helyzetek, amikor a felhasználónak Windows telepítőlemeze van egy DVD-lemezen. A lemezt az operációs rendszerrel át kell másolnia az USB flash meghajtóra, amely újraindulni fog.
A Windows kép átmásolására a telepítőlemezről az USB flash meghajtóra a következő lépéseket kell végrehajtania:
- Helyezze be az operációs rendszer DVD-jét a számítógép meghajtójába.
- Csatlakoztassa az USB flash meghajtót a számítógéphez.
- Az UltraISO program ablakában lépjen a "Fájl" menüre, válassza az "Open CD / DVD ..." lehetőséget..

- Az "Open CD / DVD" ablakban válassza ki a számítógép optikai meghajtóját, kattintson az "Open" gombra.
- Nyissa meg a "Boot" menüt, válassza a "Burn Hard Disk Image ..." lehetőséget..
- Az "Írja be a lemezképet" ablakban végezze el a bootolható USB flash meghajtó rögzítésének beállításait:
- a "Disk Drive" menüben válassza ki az USB flash meghajtót;
- jelölje be a "Check" melletti négyzetet;
- az "Image file" mezőben az optikai meghajtó betűjele jelenik meg;
- válassza az "USB-HDD +" felvételi módszert.
- Kattintson a "Felvétel" gombra.
- Fogadja el, hogy az összes adatot törli a flash meghajtóról a "Tipp" ablakban.
- A felvételi folyamat befejezése és a flash meghajtó ellenőrzése után zárja be az UltraISO programot.
A telepítő DVD-ről létrehozott bootolható Windows 10 flash meghajtóval rendelkezik.
A cikk következtetései
Szükség esetén az UltraISO programmal átmásolhatja a bootolható USB flash meghajtó tartalmát egy másik USB flash meghajtóra, ezáltal újraindíthatóvá válhat. Az UltraISO képes a Windows operációs rendszerrel ellátott DVD lemez tartalmának átviteléhez egy USB flash meghajtóra.
Kapcsolódó publikációk:- Multiboot flash meghajtó a WinSetupFromUSB-ben
- Indító flash meghajtó létrehozása a Rufus-ban
- A Windows 10 legfontosabb fájlkezelője
- Indító USB flash meghajtó létrehozása a Windows 7 USB / DVD letöltési eszközeiben
- Hozzon létre egy indítható USB flash meghajtót a WinToFlash használatával