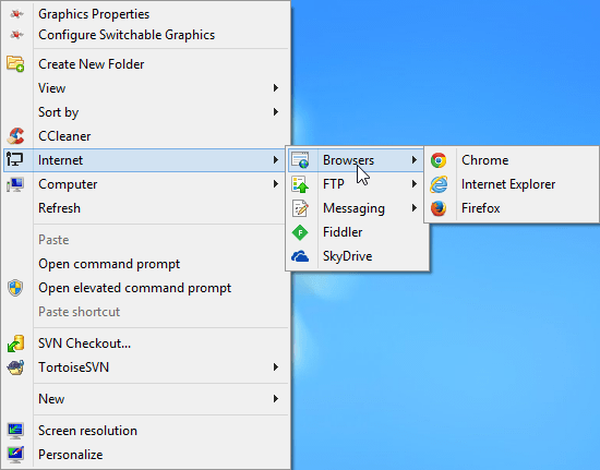A RocketDock a Windows tálcájának cseréjére szolgál, amelyet a programok gyors elindítására terveztek. A RocketDock megjelenése a Dock-ot emlékezteti, amelyet a Mac számítógépeken használnak..
Ez a panel a szükséges programok gyors elindításához vagy a gyakran használt mappák gyors megnyitásához használható. Egyes felhasználók számára ez a gyors elindítás sokkal kényelmesebb lesz..
Tartalom:- A panel helyzetének megváltoztatása a képernyőn
- A Windows tálcájának áttelepítése
- A RocketDock panel beállításai
- Hogyan adhatunk hozzá ikont a RocketDock-hoz
- Hogyan lehet eltávolítani az ikont a RocketDock-ból
- Hogyan változtassunk meg ikont a RocketDock-ban
- A cikk következtetései
Az ingyenes RocketDock program egy sajátos Dock panelt telepít a Windows rendszerre egy Windows rendszert futtató számítógépen. A RocketDock panel nagyjából ugyanúgy működik, mint az Apple gyártott számítógépein, amelyek Mac OS X rendszert futtattak.
Ezen a képen láthatja, hogy néz ki a dokk a Mac OS X Mountain Lionban.

A RocketDock számítógépre telepítése után hasonló panel jelenik meg a számítógépen. Ha az egérmutatót bármely olyan alkalmazás fölé vitte, amely a RocketDock panelen található, animációt fog használni, nagyjából ugyanolyan, mint az Apple által készített számítógépeken. Animáció esetén az alkalmazás ikonok mérete növekszik.

A RocketDock program letölthető a program hivatalos weboldaláról. A RocketDock program támogatja azokat a bővítményeket, amelyek javítják a panel funkcionalitását. A pluginokat a program hivatalos oldaláról töltheti le, ha megnyitja a "Kiegészítők beszerzése" fület..
Töltse le a RocketDock alkalmazástTelepítse a RocketDock programot a számítógépére. Az alkalmazás oroszul lesz telepítve.
A telepítés befejezése után futtathatja a RocketDock programot a számítógépen.
A panel helyzetének megváltoztatása a képernyőn
Alapértelmezés szerint a futtatás után a RocketDock az asztal tetején található. A panel helyzetének megváltoztatásához a képernyőn jobb egérgombbal kell kattintania a panelen. A helyi menüben ki kell választania a "Pozíció a képernyőn:" lehetőséget, majd az almenüben válassza ki a kívánt helyet: "Felül", "Alul", "Balra" vagy "Jobbra"..

Kicserélheti a Windows tálcát és a RocketDock-ot, hogy ne zavarják egymást.
A Windows tálcájának áttelepítése
A tálca áthelyezéséhez először jobb gombbal kell kattintania egy üres helyre a tálcán, majd kattintson a helyi menü "Tulajdonságok" elemére..
A "Tálca és a Start menü tulajdonságai" ablakban, a "Tálca" lapon, a "Tálca elhelyezkedése a képernyőn" beállítási elemben ki kell választania egy helyet a tálca új elhelyezésére..

Általában elrejtheti a Windows tálcát a számítógép asztalán. Ehhez a "Tálcán" lapon aktiválja az "A tálca automatikus elrejtése" elemet, majd kattintson az "OK" gombra..
A tálca újra megnyílik, miután az egérmutatót a képernyő aljára szélére helyezte (vagy a képernyő másik részén, ha a panelt egy másik helyre helyezte), azon a helyen, ahol a tálca korábban megjelenik..
A tálca elrejtésének visszavonásához törölje a jelölést a "Tálca automatikus megszakítása" melletti négyzetből..
A RocketDock panel beállításai
A „RocketDock Panel Settings” ablak megnyitása után az „Általános” fülön elvégezheti a szükséges általános beállításokat. Szükség esetén, ha nem elégedett a programmal elvégzett beállításokkal, a "Alapértelmezés" gombra kattintással visszaállíthatja a panel beállításait az alapértelmezettre..
Az általános beállításokban kiválaszthatja a kívánt nyelvet. Ha szükséges, dönthet úgy, hogy elindítja a programot az operációs rendszer elején, megjelölheti a panelen már futó alkalmazásokat, új indítás helyett aktiválhatja a futó alkalmazást, rögzítheti az ikonokat stb..
A beállítások elvégzése után ne felejtse el kattintani az "OK" gombra. A program alapértelmezett beállításait a "Alapértelmezés" gombra kattintva térítheti vissza.

Az "Ikonok" lapon kiválaszthatja azokat az alkalmazásikon megjelenítési lehetőségeket, amelyeket a RocketDock panelen helyez el. Itt megváltoztathatja a megjelenítés minőségét, az ikonok növelésének módját, az ikonok méretének megváltoztatását, valamint a növekedésben részt vevő szomszédos ikonok számát..
Azonnal megfigyelheti a panelen végrehajtott összes változást, és az igényeinek megfelelően beállíthatja.

A panel elhelyezkedése a számítógép asztalán a "Pozíció" fülről állítható. A képernyő szegélyét behúzhatja, vagy az egyik oldalra is mozgathatja a panelt.

A „Stílus” lapon kiválaszthatja a panelt megjelenítő témát, kiválaszthatja az aláírás betűkészletét az ikonokon, beállíthatja az átlátszóság szintjét. Itt is letilthatja az ikonfeliratokat.

A "Reakció" lapon konfigurálhatja a felhasználói műveletekre adott reakció hatását és szintjét. Itt aktiválható az "A panel automatikus elrejtése" elem, hogy a panel csak akkor jelenjen meg, amikor erre szükség van.
Miután az egér kurzort arra a helyre vitték, ahol a panel található, a RocketDock panel ismét megjelenik a számítógép asztalán..

A panelen a jobb egérgombbal kattintva a helyi menüből kezelheti a program beállításait. Különösen lehetséges lesz az ikonok rögzítése a RocketDock panelen.
Az összes beállítás elvégzése után a RocketDock panel úgy néz ki, ahogy szüksége van rá.

Hogyan adhatunk hozzá ikont a RocketDock-hoz
A legtöbb esetben a szokásos drag and drop módszer ikon hozzáadására a RocketDock-hoz. A helyi menüben a "Zárolás ikonjai" elem melletti jelölőnégyzetet ki kell jelölni.
Ha az ikonokat nem egyszerűen hozzáadja a panelhez, akkor az ikon hozzáadásához a helyi menüben válassza a „Hozzáadás ikonra” elemet a RocketDock panel hozzáadásához. Ezután az almenüben válassza a "Fájl" vagy "Útvonal a mappához" lehetőséget, majd az Intézőben keresse meg azt az alkalmazást, amelyet hozzá kell adnia a panelhez..
Ezt követően a program ikont hozzáadja a RocketDock panelen. Most már gyorsan hozzáadhatja a kívánt programot a hozzáadott ikonból.
Miután hozzáadta a program parancsikonjait az Asztalról a Gyorsindítás sávhoz, ezeket a hivatkozásokat törölheti, hogy azok ne jelenjenek meg az Asztalon. Az "Asztal" és a "Számítógép" elemeket a "Vezérlőpulton" keresztül a "Testreszabás" szakaszban elrejtheti..
Hogyan lehet eltávolítani az ikont a RocketDock-ból
Egy ikon eltávolításához a RocketDock panelen elegendő, ha ezt az ikont az egérrel húzza ki a panelen.
Másik módszerként az ikon a helyi menüből törölhető, ha a helyi menüben a „Ikon törlése” lehetőséget választja..
Ön is érdekli:- A Windows 10 átlátszó tálca sok szempontból
- Dexpot - további virtuális asztali számítógépek
Hogyan változtassunk meg ikont a RocketDock-ban
Ha meg akarja változtatni a program általános ikonját egy másik ikonra, például a programba betöltött ikonra, akkor a következőket kell tennie:.
Először kattintson a jobb gombbal a megváltoztatni kívánt ikonra kattintó panelen, majd válassza a helyi menü "Konfigurálás ikonja ..." elemét a helyi menüben.
Megnyílik a "Ikon konfigurálása ..." ablak, amelyben új ikont kell választania a program elindításához. Ezután nézd meg az ikon "Tulajdonságok" beállításait..
Mindent itt már konfigurálni kell. Ennek a programnak a nevét a "Név" mezőbe írjuk be, az alkalmazáshoz egy linket adunk az "Objektum" mezőbe, a megfelelő program mappájához vezető linket pedig a "Munka mappája" mezőbe. Ezután kattintson az "OK" gombra.
Ez minden, most, miután rákattintott az új ikonra, elindul az az ikonhoz társított program.
Ebben a példában a program által javasolt ikonok egyikét választottam, majd a Jegyzettömb programot hozzákapcsoltam ehhez az ikonhoz++.

A programba letölthet az interneten található ikonokból, amelyeket kifejezetten a RocketDock programhoz vagy más hasonló programokhoz készítettek (az ikonok egymásnak megfelelőek).
A cikk következtetései
Az ingyenes RocketDock program létrehoz egy gyorsindító sávot a Windows számára, amely megjelenésével hasonlít a Mac számítógépekre telepített dokkhoz.
Kapcsolódó publikációk:- Classic Shell - a klasszikus Start menü Windows 10, Windows 8.1, Windows 8, Windows 7 rendszerekben
- TeamViewer - PC távirányító
- FileMenu Tools - elemek felvétele a helyi menübe
- Clipdiary - a vágólap története menedzser
- A legjobb számítógépre telepített programok