
A Windows Parental Controls az operációs rendszer beépített szolgáltatása, amely biztosítja a számítógép családbiztonságát. A szülői felügyelet alkalmazásával a felnőttek jelentősen korlátozhatják a gyermekek képességeit, ha számítógépen dolgoznak.
Az Internet nemcsak új látószöget nyit és ismereteket nyújt, hanem számos különféle veszélyt hordoz, különösen a gyermekek számára. A fiatalabb generáció életkoruk miatt nem érti az Internet bizonyos webhelyeinek meglátogatása vagy a számítógépre telepített alkalmazások által okozott lehetséges veszélyeket..
Tartalom:- Microsoft-fiók létrehozása
- A szülői felügyelet telepítése a Windows 10 rendszerben
- A Windows 10 szülői felügyelet konfigurálása
- A szülői felügyelet letiltása a Windows 10 rendszerben
- A cikk következtetései
Családbiztonság (Microsoft Family Safety) - a Windows operációs rendszer olyan része, amely megvédi a gyermeket a lehetséges veszélyektől, megakadályozza a gyermekeket bizonyos műveletek elvégzésében, és korlátozza a gyerekek által a számítógépnél töltött időt. Ha aggódik gyermekei biztonsága miatt, próbálja ki a Windows Family Security szolgáltatást.
A Windows 10 szülői felügyeletének főbb jellemzői:
- az összes szülői felügyeleti funkció kezelése a webes felületen keresztül;
- a gyermek gyermeke általi használatának teljes ellenőrzése és határideje;
- megtekintheti a gyermek tevékenységeit a számítógépen;
- bizonyos webhelyek látogatásának és az alkalmazások blokkolásának tilalma, a korhatártól függően;
- Internetes tartalom szűrése
- Gyermeke személyes fiókjának használata a Microsoft Store-ban és az Xbox-on történő vásárláshoz;
- keresse meg az eszközt (a Microsoft Launcher Android és Windows Phone mobil eszközökön működik).
Ez egy nagyon jó lehetőséget kínál a családi biztonság javítására, a gyermekek védelmére a felesleges és potenciálisan veszélyes tartalmakkal szemben.
Harmadik felek által létrehozott számítógépen vannak más szülői felügyeleti alkalmazások. Például egy hasonló funkció be van építve sok antivírus régebbi verzióira, például a Kaspersky Anti-Virusban van a Parental Control funkció. Használhat más szoftvert, például az Internet Censor programot, amelyről egy cikk található a webhelyemben.
Ebben a kézikönyvben a szülői felügyelet működéséről fogok beszélni a Windows 10 operációs rendszerben. A szülői felügyelet ugyanúgy működik a Windows 8.1 és a Windows 8 rendszerben. Olvassa el a saját webhelyemről szóló cikket a szülői felügyeletről a Windows 7 rendszerben..
Microsoft-fiók létrehozása
A szülői felügyelet engedélyezéséhez a Windowsban két Microsoft-fiókkal kell rendelkeznie: egy szülőnek és egy gyermeknek. Ha van fiókja, használjon egy meglévő fiókot, ha nem, hozzon létre egy új profilt.
Lépjen a Start menüre, majd a Beállítások, majd a Fiókok elemre. Ha egy helyi fiókból jelentkezik be a számítógépre, be kell jelentkeznie a Microsoft-fiókból..
Kattintson a "Helyezzen be helyette a Microsoft-fiókot" linkre.
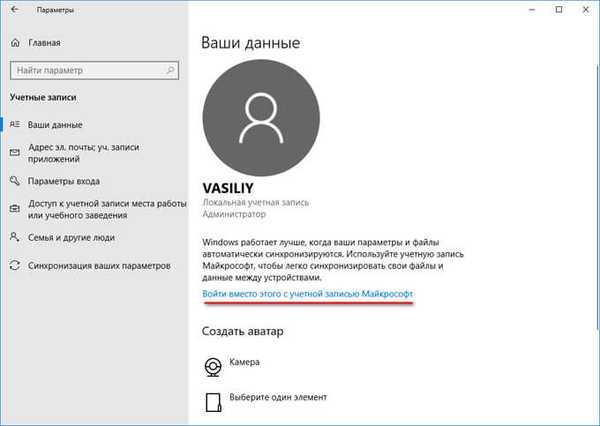
Adjon meg adatokat a fiókjából, vagy hozzon létre egy fiókot, ha még nem volt ilyen.
A szülői felügyelet telepítése a Windows 10 rendszerben
A Windows 10 Family Security használatához az operációs rendszerben új, korlátozott jogokkal rendelkező gyermekfiókot kell létrehoznia.
- Lépjen a Start menüre, indítsa el a Beállítások alkalmazást.
- Lépjen a "Fiókok" oldalra, nyissa meg a "Család és más emberek" részt.
- Kattintson a "Családtag hozzáadása" lehetőségre.
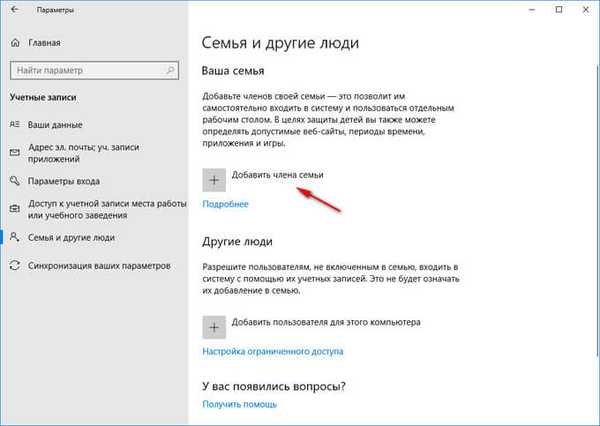
- A fiók típusának kiválasztására szolgáló ablakban: felnőtt vagy gyermek, válassza az "Új fiók hozzáadása" lehetőséget..
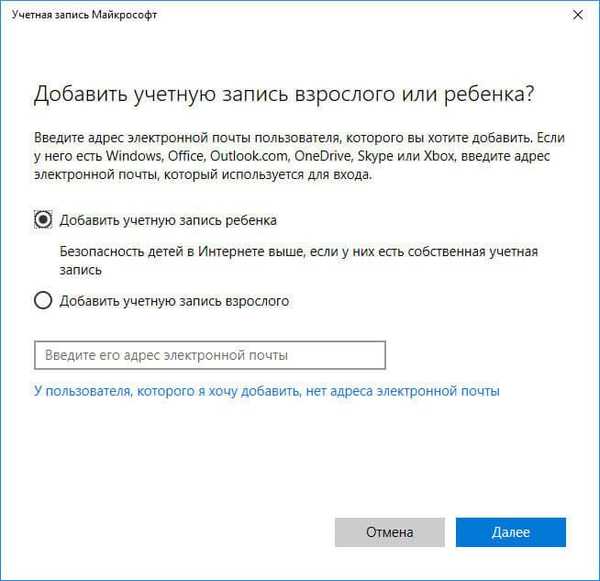
- Ha a fiókot már korábban létrehozta, írja be a meglévő fiók adatait. Egyébként hozzon létre egy fiókot, először hozzon létre egy e-mail címet az outlook.com.
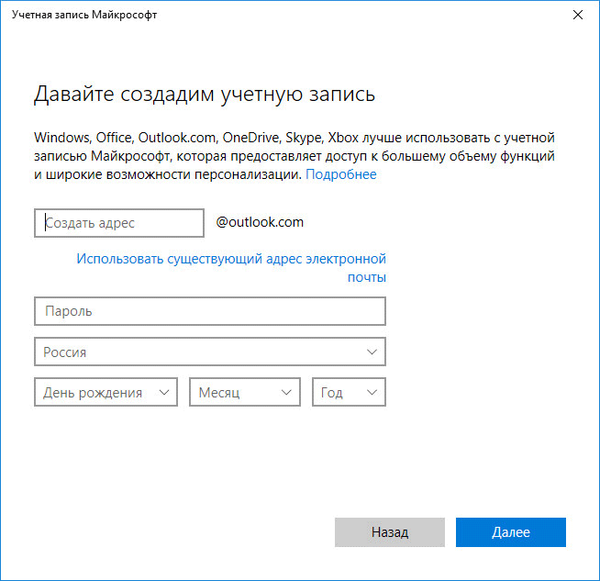
- Kövesse a további szükséges lépéseket: írja be a jelszót, válassza ki az országot, írja be a születési dátumot (bármilyen korinformációt megadhat). A fiók biztonságának növelése érdekében adja meg a telefonszámot. Ügyeljen arra, hogy ne felejtse el a gyermekfiók jelszavát. Ehhez be kell jelentkeznie.
A profil létrehozásának befejezése után a "Család és emberek" részben a családtag számla jelenik meg: "Gyermek".

A számítógép bekapcsolásakor, az újraindításkor, vagy a Windows fiókok közötti váltáskor a rendszerbe való belépéshez meg kell adnia a jelszót a főfiókból vagy a gyermekfiókból. A képernyőn megnyílik egy splash képernyő, majd a splash képernyőre kattintás után megjelenik egy panel egy fiók kiválasztásához. Ezután kattintson a kívánt profilra, hogy belépjen a fiókba, írja be a fiók jelszavát.
A Windows 10 szülői felügyelet konfigurálása
Most konfigurálnia kell a gyermek profiljának biztonsági beállításait, válassza ki a megfelelő védelmi szintet.
A családvezérlés beállításait kétféle módon adhatja meg:
- a Windows OS beállításaiból belép az Internet családbiztonsági oldalára;
- amikor egy böngészőből belép a fiók webhelyére.
Az első esetben a "Fiókok" paraméter, a "Család és más emberek" lapon kattintson a "Családbeállítások kezelése az interneten" linkre. Ezt követően a "Család" részben áttérni kell a fiókoldalra.
A második módszer szerint egyszerűen követheti a következő linket: https://account.microsoft.com/family/ (a gyors hozzáférés érdekében adja hozzá a hivatkozást a böngésző könyvjelzőihez) a „Család” részben (a szakasz a fiókoldalról történő megnyitásához mozgassa a jobb oldali nyilat a felső panelen) ) a Microsoft-fiók webhelyén.
Az "A családod" oldalon minden családtag szerepel: a szülő és a gyermek számlái. A gyermek biztonsági szintjének beállításához válassza az egyik paramétert: „Művelet”, „Az eszköz használatának ideje”, „Tartalomkorlátozás”, „További paraméterek”, ideértve a „Költségeket”, „Gyerekkeresést a térképen”, „Hagyja családját ".
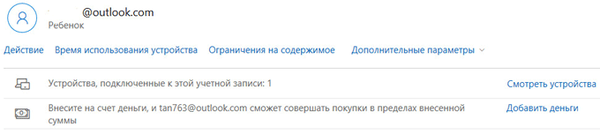
A "Legutóbbi tevékenységek" lapon megtudhatja, mennyi időt töltöttek a gyerekek a számítógépnél ülve, mely oldalak látogatották meg az internetet (közvetlenül a jelentésből engedélyezheti vagy letilthatja a megadott webhelyeket), milyen alkalmazásokat használtak és milyen játékokat játszottak.
Az "Eszközhasználati idő" lapon a szülő beállíthatja a laptop vagy asztali számítógép elérhetőségét a gyermek számára. Itt engedélyezheti az "Egy képernyőidő-ütemterv használata" opciót egyidejűleg az Xbox játékkonzol és a számítógép számára, vagy konfigurálhatja a beállításokat a játékkonzol vagy számítógép számára külön.
Állítsa be a teljes hét ütemtervét, rugalmasan változtassa meg az időt a hét minden napjára.
Ha a gyermek túllépi a számára előírt időt, akkor a fiókot automatikusan kijelentkezik, és a továbbiakban nem fogja tudni használni a számítógépet.
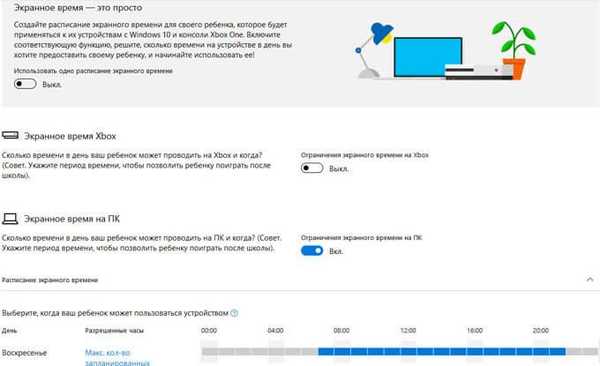
A „Tartalom korlátozása” lapon vannak olyan beállítások, amelyek korlátozzák a Microsoft Store-ban (Microsoft Store) történő vásárlásokat, az alkalmazások, játékok és multimédia működését, a weboldalak megtekintésének funkcióját.
Érdemes teljesen korlátozni a felnőtt engedély nélküli Microsoft üzletből történő vásárlás lehetőségét.
A szülői felügyeleti eszköz önállóan blokkolja a nem megfelelő tartalommal rendelkező programokat, játékokat és multimédiákat. Engedélyezhet bizonyos kategóriákat gyermekének.
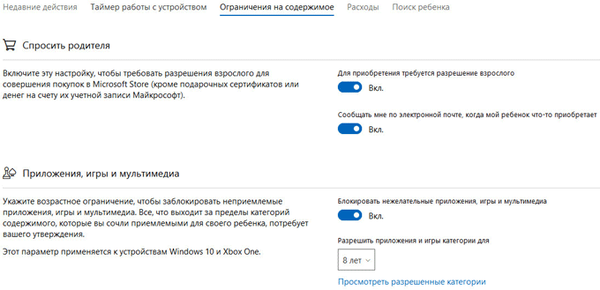
Az internetes webhelyek megfigyelésének funkciója szabályozza a weboldalak és a keresési eredmények blokkolását egy adott korú gyermek számára nem megfelelő tartalommal. Ez a beállítás csak a Microsoft Edge és az Internet Explorer böngészőkben működik, a számítógépre telepített összes többi böngésző blokkolva lesz. Ez előfeltétel, különben az internetes forgalom szűrése nem fog működni..
A Mindig engedélyezés opció lehetővé teszi az engedélyezett webhelyek listájának manuális létrehozását. A "Csak ezeknek a webhelyeknek az engedélyezése" opció aktiválásával fokozott szűrést végez az interneten. Ebben az esetben csak a felsorolt engedélyezett webhelyek nyithatók meg a böngészőben. Az összes többi internetes forrást letiltjuk, a letiltott webhely helyett egy üres böngészőoldal nyílik meg..
Ebben a képen láthatja, hogy mi derül ki a gyermekek számára egy nem megfelelő keresési lekérdezés alapján..
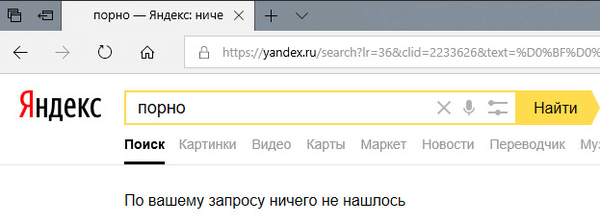
A "Költségek" lapon a gyermekfiók feltöltése elérhető az interneten történő vásárláshoz. Erre azonban nincs szükség.
A „Gyerekkeresés” lapon ellenőrizhető a gyermekek mozgása a térképen, feltéve, hogy a Microsoft Launcher alkalmazás telepítve van az Android és a Windows Phone operációs rendszerű telefonokhoz..
Az összes szülői felügyeleti beállítás bármikor megváltoztatható bármilyen eszközről, opcionálisan egy számítógépről. Módosítsa a család biztonsági beállításait a mobiltelefonján, ha a böngészőben a Microsoft fiók oldalára lép, és ott megnyitja a Család részt, miközben távolról helyezkedik el egy helyhez kötött számítógépről. Természetesen az eszköznek és a számítógépnek csatlakoztatva kell lennie az internethez.
A szülői felügyelet letiltása a Windows 10 rendszerben
Lássuk, hogyan lehet eltávolítani a szülői felügyeletet a Windows 10 rendszerben, ha már nincs rá szüksége.
- Jelentkezzen be Microsoft-fiókjába, nyissa meg a Család részt..
- Az "A családod" oldalon kattintson az "Speciális beállítások" elemre, válassza az "Eltávolítás a családból" lehetőséget..
- A figyelmeztető ablakban kattintson a "Törlés" gombra.
- A gyermekfiókot törli a Windows szülői felügyelete.
A fiók teljes eltávolításához a számítógépről tegye a következőket:
- Lépjen a Vezérlőpultra, válassza a „Felhasználói fiókok” lehetőséget..
- A „A felhasználói fiók módosítása” szakaszban kattintson a „Másik fiók kezelése” elemre..
- A megnyíló ablakban válassza ki a fiókot, kattintson a "Fiók törlése" elemre..
A cikk következtetései
A gyermekek számára a számítógép további biztonságának biztosítása érdekében a szülők szülői felügyeletet tehetnek a Windows 10 rendszerbe, amely az operációs rendszer része. Korlátozott felhasználói fiók jön létre a számítógépen. A felnőttek ellenőrzik a gyermekek viselkedését a számítógépen: felügyelik a gyermek tevékenységét a hálózaton és a programokat, ellenőrzik azokat a beállításokat, amelyek szabályozzák a gyermek hozzáférését az internetes programokhoz, játékokhoz és weboldalakhoz, korlátozzák a PC-n töltött időt.
Kapcsolódó publikációk:- A legjobb víruskereső szkennerek, amelyek nem igényelnek telepítést a számítógépre
- Online víruskeresés - 5 szolgáltatás
- A legjobb ingyenes antivírusok
- Szülői felügyelet a Google Chrome-ban
- Internet- és számítógépes biztonsági irányelvek











