
A "szinkronizálás" kifejezést elsősorban az adatok integritásának biztosítására és a különbségek kiküszöbölésére használják, amikor az információkat a felhasználó eszközén és az interneten (felhőkiszolgálókon) tárolják. Mi a teendő, ha mappák szinkronizálására van szüksége a Windows 10 számítógépen vagy laptopon??
Nincsenek szabványos eszközök az ötletek megvalósításához az operációs rendszerben, még a parancssoron és a PowerShellön keresztül sem. Van azonban egy megoldás - a Microsoft tulajdonában lévő SyncToy alkalmazás. Annak ellenére, hogy a segédprogram angol nyelvű interfészével könnyű együttműködni, és megmutatjuk, hogyan.
1. Töltse le az alkalmazást a hivatalos webhelyről: https://www.microsoft.com/en-us/download/details.aspx?id=15155
2. Futtassa a telepítőt és telepítse a programot.
3. A könyvtárszinkronizálás elindításához kattintson az "Új mappapár létrehozása" elemre..
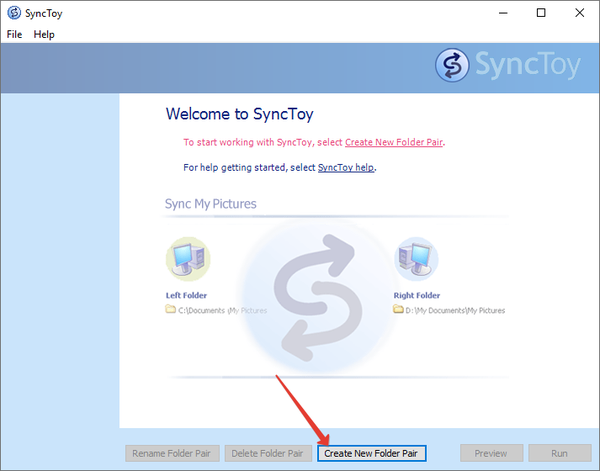
4. Adja meg a célkönyvtárakat: írja be a elérési utat, vagy kattintson a "Tallózás ..." gombra, és válassza ki a mappákat.
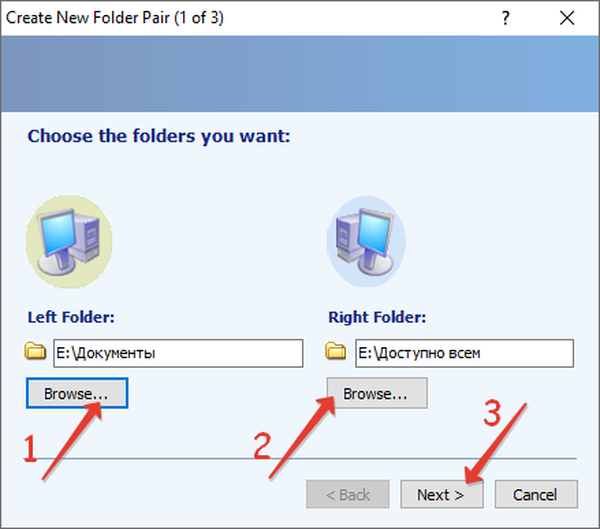
5. Adja meg a szinkronizálás típusát:
- Szinkronizálás - kétirányú - ha az egyik könyvtárban változtatásokat hajt végre, akkor a másikban is megjelennek: törlés, hozzáadás, átnevezés, szerkezet megváltoztatása;
- Visszhang - egyirányú - a bal oldali könyvtár változásai befolyásolják a jobb oldali állapotot, de nem fordítva;
- A hozzájárulás szintén egyirányú: a bal oldali jobb oldali mappa szinkronizálva van, a fájlokat és a könyvtárakat nem törli.
Kattintson a "Következő".
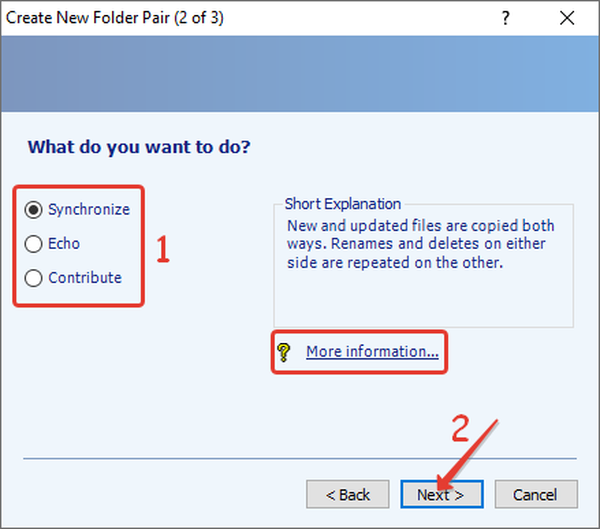
6. Írja be a könyvtárpárok nevét, mert több könyvtáripár szinkronizálható a SyncToy segítségével.
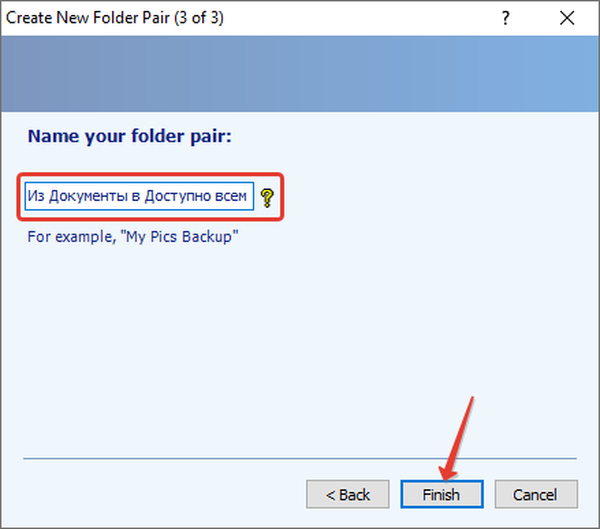
Kattintson a "Befejezés" gombra, ezután megváltozik az alkalmazás főablakának megjelenése: megjelennek az "Előnézet", "Futtatás" gombok és a két könyvtár elérési útjai..
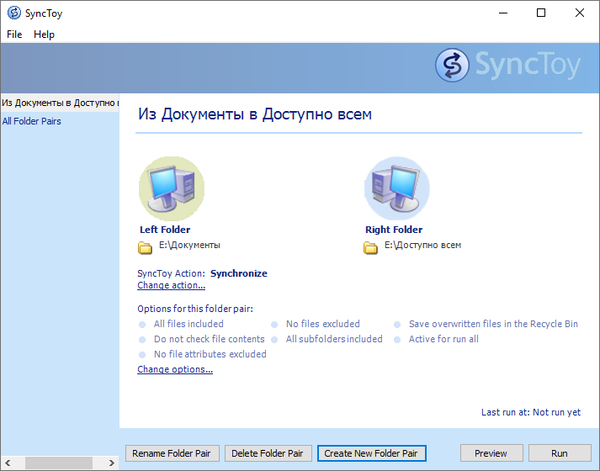
Hogyan állítsuk be a programot? A konfigurációs paramétereket bármikor megváltoztathatja, ha rákattint a "Beállítások módosítása ..." és a "Műveletek módosítása ..." feliratokra..
A második gombra kattintás után megnyílik egy ablak, ahol az érintett és figyelmen kívül hagyott fájlok típusai meg vannak jelölve (kiterjesztés szerint), a megadott attribútumokkal rendelkező fájlok kizártak (például csak olvasható). Ebben beállíthatja a másolt információk ellenőrző összegét, és aktiválhatja az újraírható objektumok áthelyezésének a kukába lehetőséget..
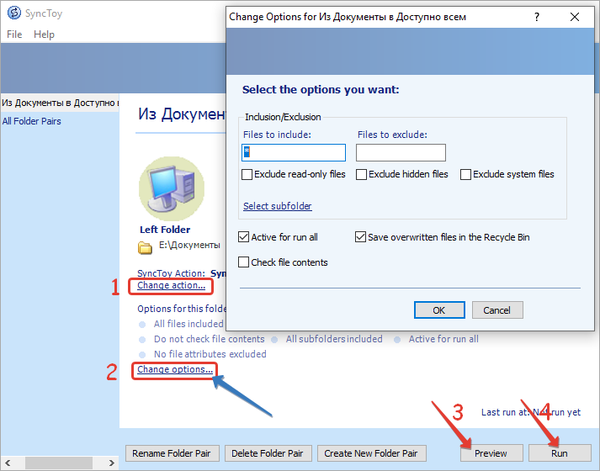
A Futtatás azonnal megkezdi a szinkronizálást, és az Előnézet megjeleníti a szinkronizálás eredményeként a könyvtárakban végrehajtott változtatásokat: az összes támogatott művelet számát, az összes lemásolni kívánt fájl teljes mennyiségét és a műveletek számát..
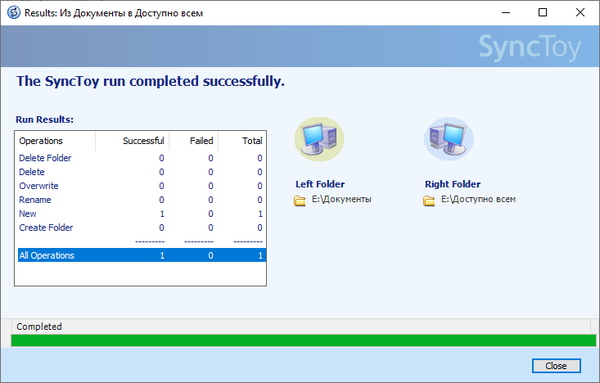
Ezután a kiválasztott könyvtárakban megjelenik egy fájl, a dat kiterjesztéssel, amely az alkalmazások működéséhez szükséges. Ne törölje. A szinkronizálás ütemezéséhez használja a program dokumentációját és a szokásos Windows 10 ütemezőt.











