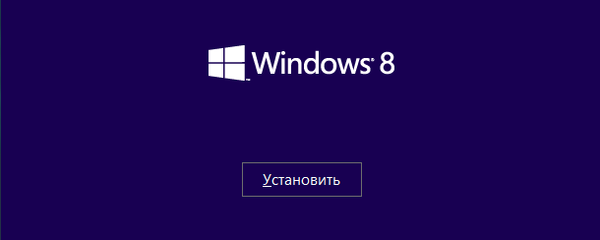Az internethasználók gyakran azt kérdezik, hogyan lehet testreszabni a kezdőlapot a Google Chrome-ban a jelenlegi beállításoknak megfelelően. A helyzettől függően beállíthat egy új lapot egy böngésző megnyitásakor, léphet egy adott vagy korábban megnyitott oldalra. Mindegyik opcióhoz van egy egyedi utasítás, amely lehetővé teszi a probléma megoldását. Az alábbiakban megvizsgáljuk, hogyan lehet megváltoztatni a kezdőlapot minden egyes javasolt helyzethez a Google Chrome-on egy számítógépen vagy telefonon.
A Google Chrome kezdőlapjának beállítása a számítógépen
Az induláshoz jelentkezzen be a böngészőbe, és kattintson a jobb felső sarokban a Beállítások és kezelése Google Chrome ikonra (három pont).
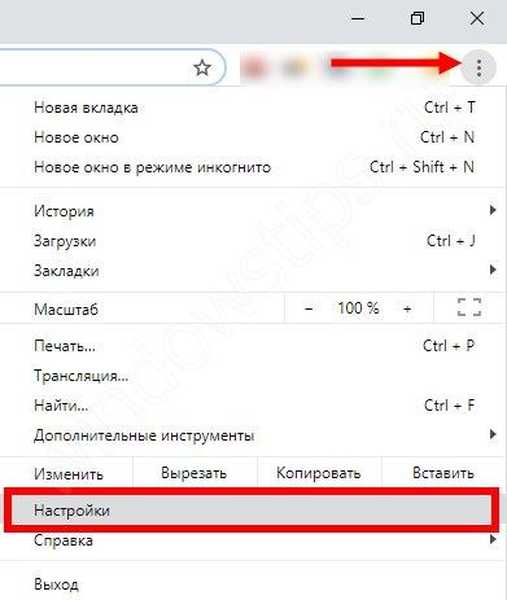
Ezután lépjen a Beállítások szakaszba, majd a Megjelenés részben ellenőrizze a Kezdőlap részt. Válassza a második lehetőséget, és írja be a google.com webhelyet.
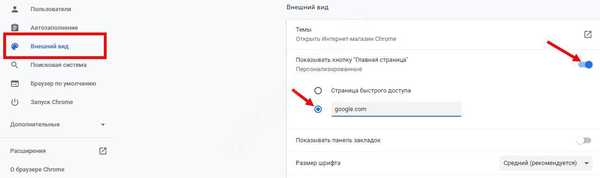
Ezek a műveletek lehetővé teszik a kívánt kezdőlap beállítását a Google Chrome-ban. A következő lépésben folytathatja a megfelelő opció közvetlen konfigurálását.
új
A kezdőoldal megváltoztatásához a Google Chrome-ban és a fő fülre való belépés után jelentkezzen be a számítógép böngészőjébe. Ezután tegye a következőket:
- Jelentkezzen be számítógépén a Google Chrome-ba..
- Kattintson a jobb felső sarokban a Google Chrome Beállítások és kezelése gombra (három pont).
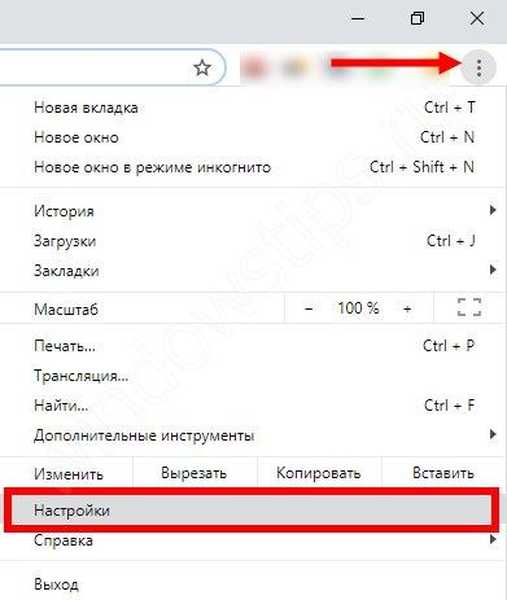
- Lépjen be a konfigurációs szakaszba.
- A Chrome indítása szakaszban válassza az Új fület..
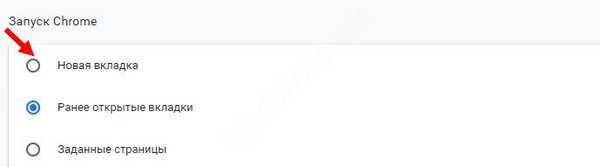
Ha semmit nem változtat meg, akkor a Google logó, a keresősáv és a gyakran látogatott források kisebb méretű képei új lapon jelennek meg. Ha szükséges, testreszabhatja a témát a preferenciáinak megfelelően..
Definiált (definiált)
Időnként szükséges, hogy egy belépéskor megnyisson egy adott helyet. Ebben az esetben hajtsa végre a következő lépéseket:
- Lépjen a számítógép böngészőjébe, és kattintson a jobb felső sarokban található három ponttal rendelkező szimbólumra.
- Lépjen a Beállítások menübe.
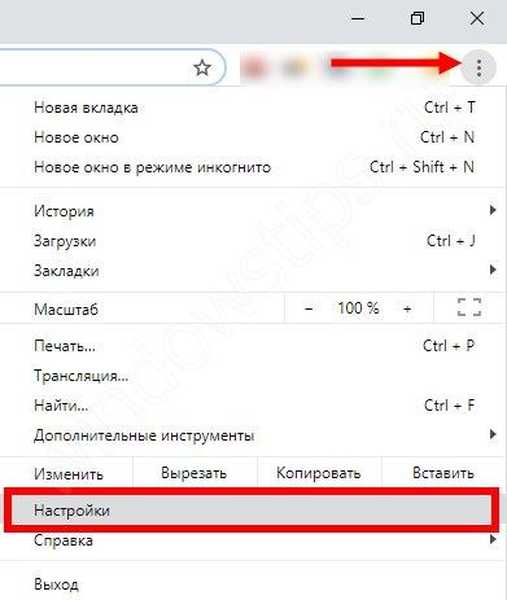
- A Chrome indítása szakaszban lépjen a Meghatározott oldalak szakaszra..
- Kattintson az Oldal hozzáadása elemre, és írja le az érdeklődő címet..

- Válassza a Hozzáadás lehetőséget, majd kattintson az Aktuális oldal használata elemre..
A Google Chrome kezdőlapjának további módosításához kattintson annak jobb oldalán az Egyéb műveletek szimbólumra. Ezután válassza ki a kívánt elemet - módosítsa vagy törölje. Ennek a lehetőségnek köszönhetően bármikor konfigurálhatja a szükséges webhelyet, és elérheti azt, amikor először töltötte le a Google Chrome böngészőt.
Korábban nyitva volt
Kényelmes lehetőség, ha belépés után megnyílik a webhely, amelyet külön-külön tekintünk meg a webböngésző bezárásakor. Egy ilyen algoritmus beállításához lépések sorozatát kell végrehajtania:
- Jelentkezzen be a Google Chrome-ba PC-n.
- Kattintson a jobb felső sarokban három függőleges pont szimbólumára.
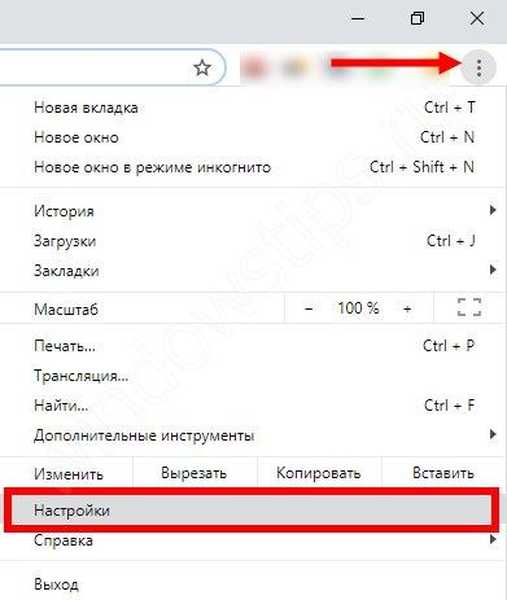
- Lépjen a Beállítások szakaszba, majd lépjen a Chrome indításához.
- Válassza a Korábban megnyitott lapok részt..
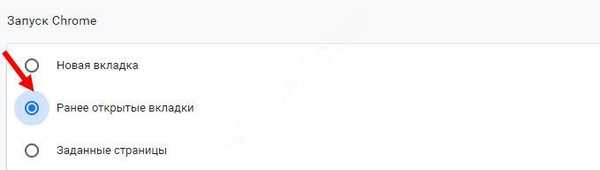
Az adatváltozások a sütik miatt nem mindig működnek. Tehát a Google-fiók újbóli belépése után automatikusan végrehajtódik. Ha nem akarja használni ezt a beállítást, hajtsa végre az alábbi lépéseket:
- Nyissa meg a Google Chrome-ot PC-n.
- Kattintson három függőleges pontra.
- Lépjen a Beállítások szakaszba, majd kattintson az Advanced elemre az alján.
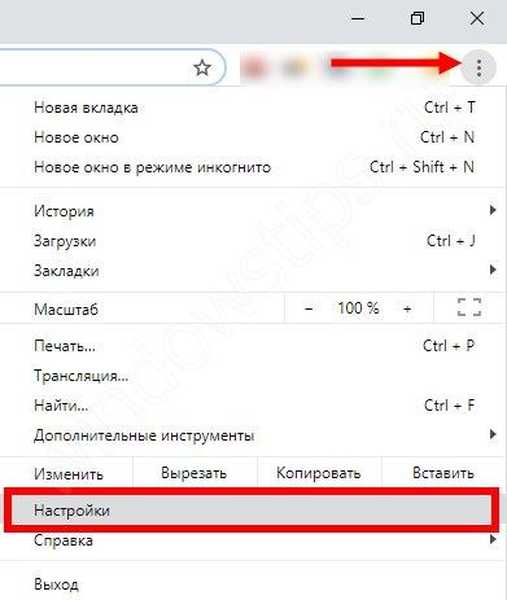
- Lépjen az Adatvédelem és biztonság kategóriába, majd kattintson a Webhelybeállítások elemre.
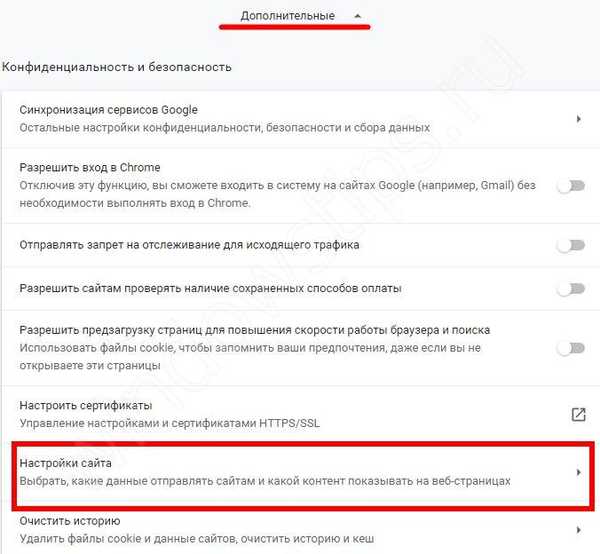
- Válassza a Sütik lehetőséget.
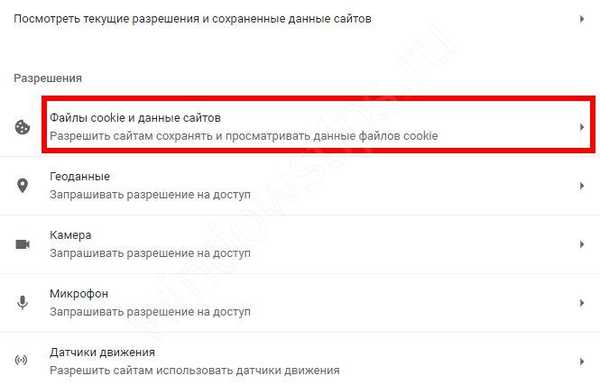
- A böngésző bezárásakor aktiválja a Helyi adatok törlése lehetőséget.
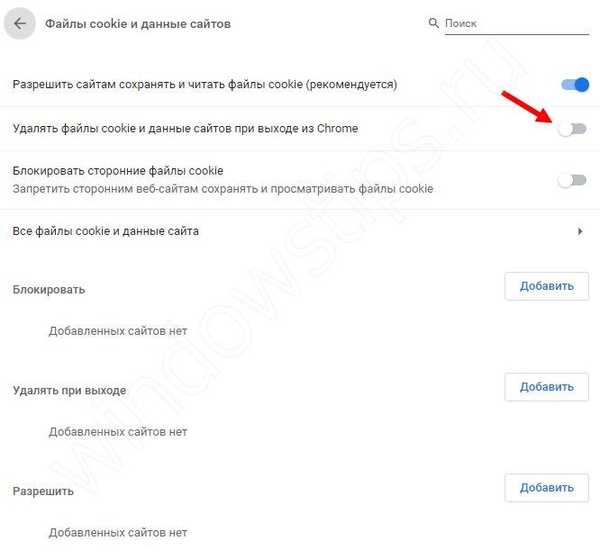
Ha Chromebookot használ, nyomja meg a Ctrl + Shift + T billentyűkombinációt. Ebben az esetben a böngésző ugyanazokat a lapokat nyitja meg..
A kezdőoldal beállítása a telefonon a Google Chrome-ban
Mobiltelefon esetében az alkalmazás képességei korlátozottak, de a rendelkezésre álló funkcionalitás elég. A kezdőkép konfigurálásához a telefon böngészőjébe történő belépéskor hajtsa végre a következő lépéseket:
- Nyissa meg az okostelefonra vagy táblagépre telepített alkalmazást az Android rendszerrel.
- Kattintson a menüre a panelen vagy a böngésző jobb felső sarkában.

- Nyissa meg a Beállítások, majd az alkalmazás konfigurációs szakaszát.
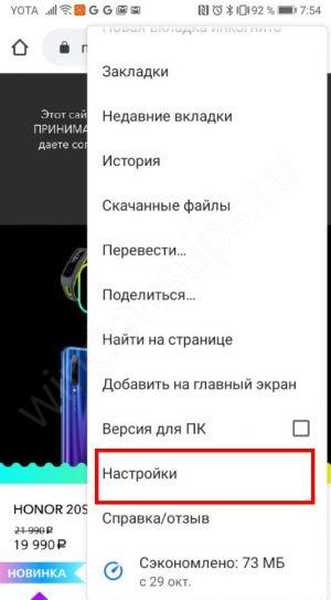
- Válasszon a kezdőlap listájáról.
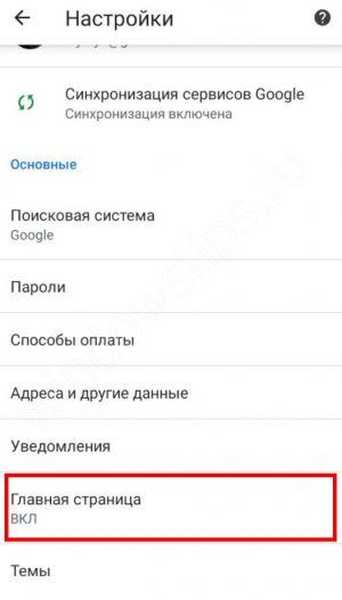
- Kövesse a linket, és konfigurálja az URL-címet az aktuális feladatnak megfelelően.
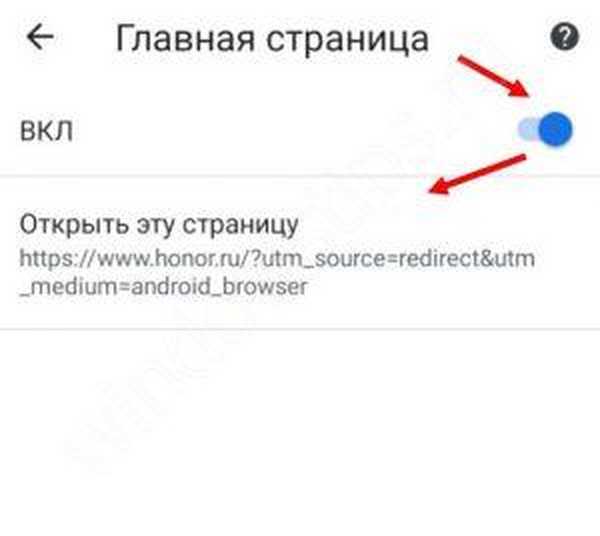
- Írja be az erőforrás kívánt címét, például: www.google.com.
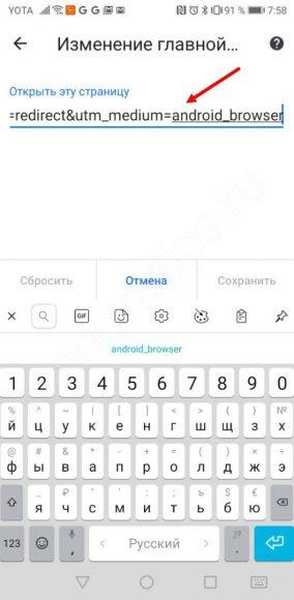
Ezek a lépések elegendőek a telefon szükséges oldalának beállításához. A pontosabb beállítások itt nem szükségesek..
Hogyan lehet eltávolítani a kezdőlapot a Google Chrome-ban?
Vannak olyan helyzetek, amikor a felhasználó nem akar webhelyet megnézni a böngésző betöltése után. Ebben az esetben fontos tudni, hogyan lehet eltávolítani a kezdőlapot a Google Chrome-ban. Ehhez hajtsa végre az első utasításban leírt műveleteket, és állítson be egy új lapot. A Web Explorer megnyílik egy üres lappal az adatok beviteléhez..

találatok
A Google Chrome böngésző csak a felhasználói beállításokra reagál. Nem történnek változások önmagukban. Ha hirtelen nem tudja konfigurálni a kezdőlapot, és a telepített hely helyett a rendszer idegen erőforrást ad, az oka lehet egy rosszindulatú program fellépése. Ebben az esetben ellenőriznie kell számítógépét vagy telefonját vírusok szempontjából, törölnie kell azokat, majd a feladat alapján újra konfigurálnia kell a webböngészőt. Akadályok hiányában ez a munka nem okozhat nehézségeket.
Remek napot!