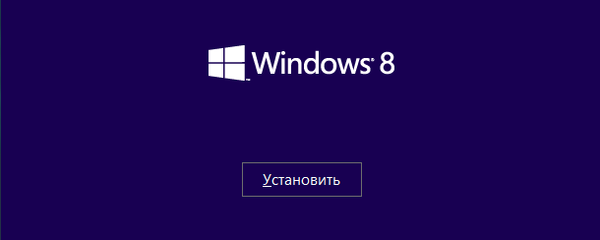Gyermekfiókot szeretne beállítani a Windows 10 rendszerben? Tanulja meg, hogyan hozhat létre egy Windows 10 My Family fiókot, hogy figyelemmel kísérje gyermeke tevékenységeit a számítógépen és az interneten..
Nagyon fontos, hogy a Szülői felügyeletet használja, hogy ellenőrizze gyermeke összes tevékenységét. A gyerekek a számítógépet nemcsak házi feladatukhoz és iskolai projektekhez használják. Ellenőrizze, hogy gyermeke helyesen használja-e a számítógépet..
A Microsoft hozzáadott egy gyermekfiók-koncepciót, amellyel nyomon tudja követni gyermeke tevékenységét. A Microsoft Family Security szolgáltatás biztosítja, hogy gyermeke nem fér hozzá semmilyen nem megfelelőhez, és figyelemmel kísérheti gyermeke tevékenységét.
Fiók létrehozása a Windows 10 rendszerben egy gyermek számára nagyon egyszerű. Percek alatt létrehozhat egy családi fiókot a Windows 10 rendszerben, és megkezdheti a gyermekek tevékenységének nyomon követését..
Állítson be gyermekfiókot a Windows 10 rendszerben az online tevékenységek nyomon követéséhez
Ez kissé különbözik a gyermekfiók létrehozásáról a Windows 10 rendszerben, de ez is nagyon hasznos. A gyermekek számítógépes tevékenységeinek figyelemmel kísérése és a helyes fejlődési útvonal kiválasztásával kapcsolatos útmutatás az egyes szülők legfontosabb felelőssége. Tehát kövesse az alábbi lépéseket a Windows 10 családi fiók beállításához:
1. lépés: A Windows 10 családi fiók létrehozásához az első lépés a Beállítások alkalmazás megnyitása: egyszerre nyomja meg a Win + I billentyűket vagy a fogaskerék ikont a menüben. "Start", kinyitni „Paraméterek”, majd lépjen a beállításcsoportba „Fiókok”.
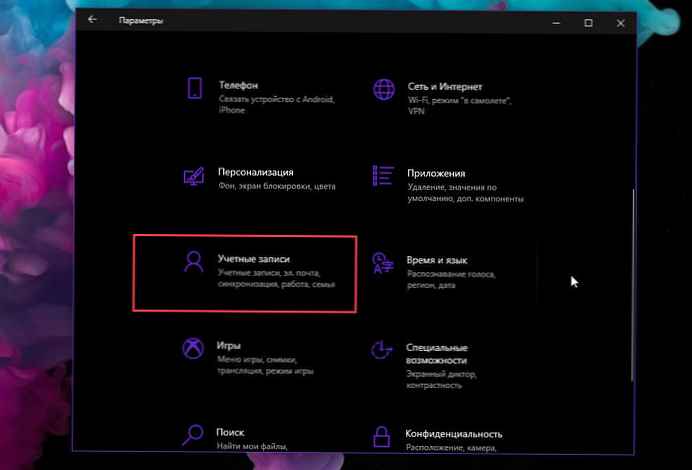
2. lépés: A Fiókok szakaszban elérhető lehetőségek közül válassza ki a lehetőséget "Család és más felhasználók", majd kattintson a linkre "+ Családtag hozzáadása".
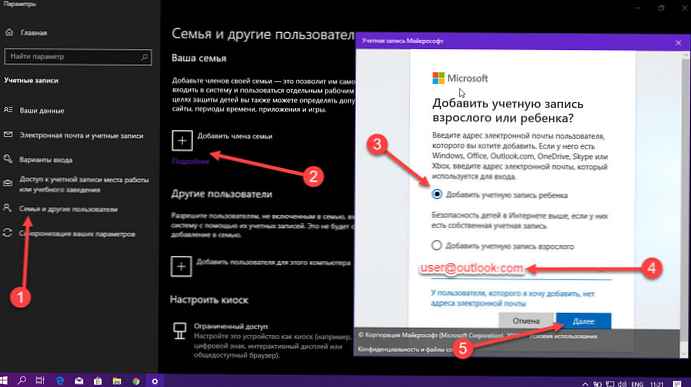
3. lépés: A következő képernyőn látni fogja a lehetőségeket "Gyerekfiók hozzáadása" vagy "Felnőtt fiók hozzáadása". Gyerekfiók beállításához a Windows 10 rendszerben csak válassza ki a lehetőséget "Gyerekfiók hozzáadása" írja be az előzőleg létrehozott gyermekfiók e-mail címét, majd kattintson az OK gombra "Next".
Fontos megjegyzés. Ha gyermekének nincs Microsoft-fiókja, akkor a linkre kattintva könnyedén beállíthatja outlook.com-fiókját "A hozzáadni kívánt felhasználónak nincs e-mail címe".
4. lépés: Most felkérjük a művelet megerősítésére. Tehát csak kattintson „Megerősítés”.
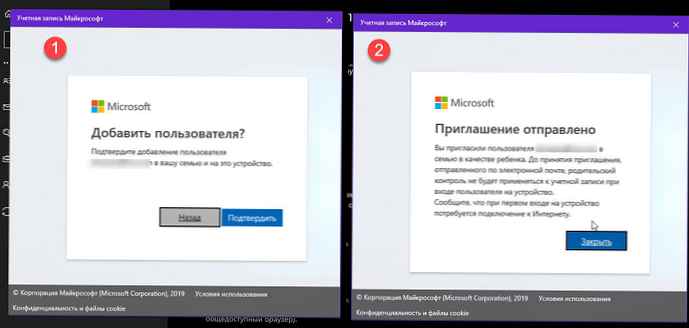
5. lépés: Közvetlenül a megerősítés után a meghívót megküldik gyermekének megadott e-mail címére. Tehát zárja be a meghívó ablakot.
6. lépés: A küldött meghívást a gyermeknek el kell fogadnia. Kattintson a levélben „Elfogadom”
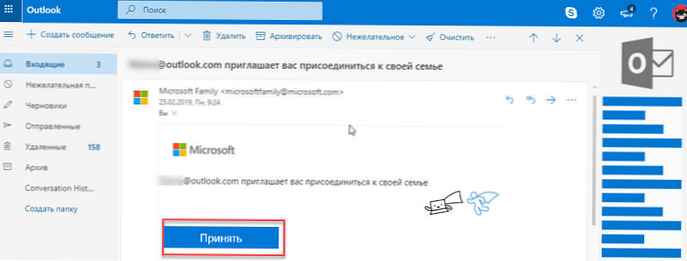
A következő oldalon kattintson a gombra Bejelentkezés és csatlakozás (lásd az alábbi képet) ez lehetővé teszi a gyermek fiókjának a Család opcióhoz történő csatlakoztatását.
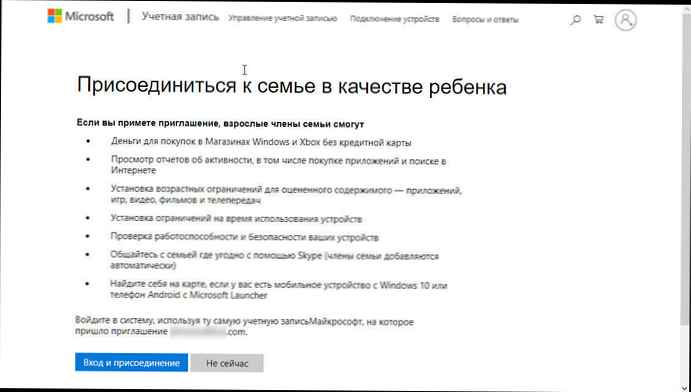
Amint ezt elfogadják, gyermekeik be tudnak jelentkezni a számítógépükkel..
7. lépés: Miután elfogadta gyermeke meghívását, most már beállíthatja a gyermek korának megfelelő korlátozásokat a meglátogatott webhelyekre, alkalmazásokra és játékokra, meghatározhatja a számítógépes munkára vonatkozó határidőket, megnézheti a legújabb tevékenységeiket stb..
8. lépés: A webhelyek, alkalmazások és játékok korának megfelelő korlátozásainak beállításához nyissa meg Opciók → Fiókok → Család és egyéb felhasználók, majd kattintson a linkre "A családi beállítások kezelése az interneten keresztül".
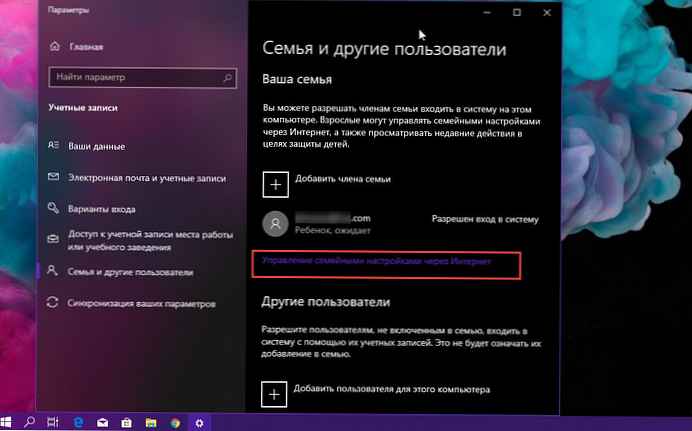
9. lépés: Ezután válassza ki annak a gyermeknek a fiókját, akinek a műveleteit kezelni kívánja.
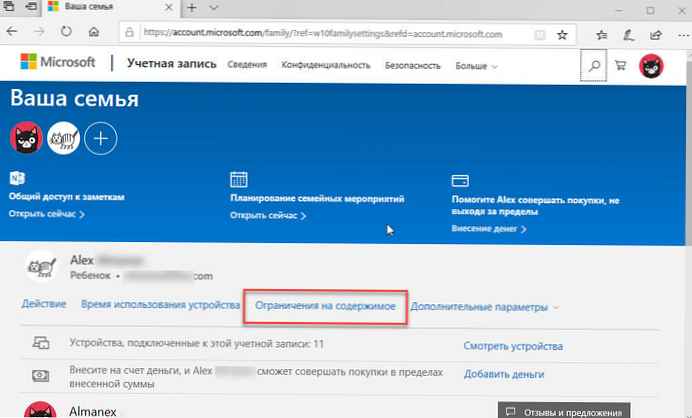
10. lépés: Most a vezérlőkkel korlátozhatja azokat a webhelyeket, amelyeket gyermeke láthat, milyen alkalmazásokat használhat, milyen játékokat játszhat, és mennyi ideig tudja használni a számítógépet. Miután beállította a szükséges korlátozásokat, nyugodt lehet. Minden, alapértelmezés szerint hetente jelentést fog kapni a gyermek tevékenységéről az e-mailben.
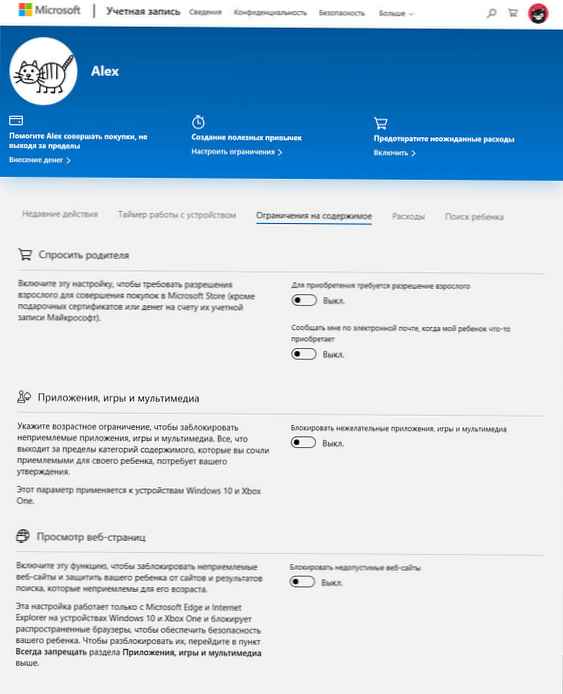
Ennyi! Sikeresen létrehozott egy Windows 10 fiókot a gyermek számára, és hozzáadta a családcsoporthoz. Most gyermeke bejelentkezhet fiókjába, és hozzáférhet a számítógépéhez. Így a családi beállítások használatával a Windows 10 és az Xbox One alkalmazásban mindig naprakész lesz a családtagok műveleteivel és vásárlásaival..
Családbiztonság a Windows 10 rendszerben
Ön, mint rendszergazda, képes kezelni azokat a családtagokat, akiknek a számlái a számítógépen vannak. Ez azt jelenti, hogy gyermeke fiókját is kezelheti. Kattintson a Legutóbbi tevékenységek fülre, mivel lehetősége van gyermeke összes tevékenységének megismerésére. Ez segít figyelemmel kísérni gyermeke tevékenységét a számítógépen. Önnek lehetősége van arra is, hogy minden jelentést e-mailben megkapjon a regisztrált e-mail címre..
Most már a fiókod oldalán Lépjen a Családkezelés beállításaira, és a következő lehetőségek állnak rendelkezésre:
Legutóbbi tevékenységek
- Minden héten jelentéseket kaphat gyermeke online tevékenységeiről a Windows 10 eszközökön és az Xbox One konzolokon, valamint az Android telefonokon a Microsoft Launcher segítségével. Vedd őket levélben levélben, vagy bármikor böngészheted online.
Device Timer
- Ez tudatja Önnel, hogy mennyi időt töltnek a gyerekek a számítógépnél. Most már nem kell vitatkozni, egyszerűen korlátozásokat szabhat meg a számítógép használatának idejére, hogy a gyermekek hasznos szokásokat alakítsanak ki..
Tartalmi korlátozások
- Számos nem megfelelő webhely található az interneten. Tudja meg, mely gyermekek által látogatott oldalakat végezze el, és végezze el a módosításokat. Bizonyos webhelyeket közvetlenül a jelentésből engedélyezhet vagy tilthat..
További információ: Szülői felügyelet a Windows 10 rendszerben - Hogyan blokkolhatjuk a felnőtt webhelyeket.
Alkalmazások és játékok
- Győződjön meg arról, hogy az összes webhely és játék megfelel a gyermek korának..
költségek
- Kapcsolja be ezt a beállítást, ha a Microsoft Áruházban történő vásárláshoz felnőtt engedélyre van szüksége. Állítson be korlátokat, hogy megvédje őket a nem megfelelő tartalomtól..
Gyermekkeresés
- Vigyázzon arra, hogy hol van a gyermeke, amikor barátaival sétál, vagy ha késik a munka. A térképen akkor találja meg őket, ha van-e mobiltelefonjuk Windows 10-rel vagy Android-eszköz, amelyen telepítve van a Microsoft Launcher.
Reméljük, hogy könnyen létrehozhat egy Windows 10 fiókot gyermekének, és engedélyezheti a "Család" opciót. Ha kérdése merül fel a Windows 10 és a gyermek fiókja kapcsán, kérjük, bátran használja a megjegyzések részt.