
Az Excel formázott formázása az a képesség, hogy saját stílusát beállítsuk, ha bizonyos feltételek teljesülnek. Ez a funkció szükséges a vizuális adatok elemzéséhez. A táblacellák kiemelése segít az információk gyors elemzésében.
Excel fájl formátum
Ha az Excel táblázatban sok sor és oszlop található, nehéz a cellákban található összes információt rögzíteni. Ebben az esetben fennáll a veszélye, hogy hiányoznak a fontos adatok, és tévesen elemezhetik azokat. Ha a táblát automatikusan különböző színűre festi (feltételes formázás), akkor ez segít a teljes kép megtekintésében anélkül, hogy az egyes cellákat megnézné..
Hogyan állítsuk be a cellák formátumát az Excelben, elemezzük a két oszlop összehasonlításának példáját - a tervezett és ténylegesen kiadott gyártási szám.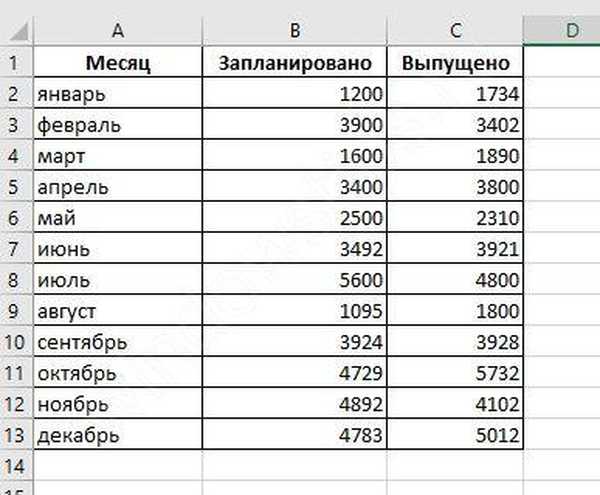
Pirosan jelöljük azokat a sorokat, ahol a 2000 egység tervét nem teljesítették. Ehhez meg kell határoznia a stílus beállításának kritériumait. Kattintson a C2 cellára - ez az első, amely információkat tárol a kiadott termékekről. A feltételes formázást az azonos nevű ikon használatával hajtják végre az eszköztáron.
A rákattintás után megjelenik egy menü, ahol megvalósíthatja a feltételes formázást. Használja a "Kevesebb" lehetőséget.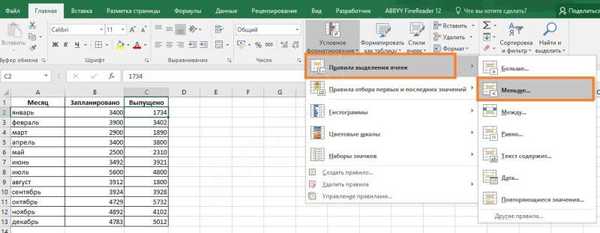
Ha kiválasztja, megjelenik egy ablak, amelyben beállíthatja az értéket és kiválaszthatja a színeket.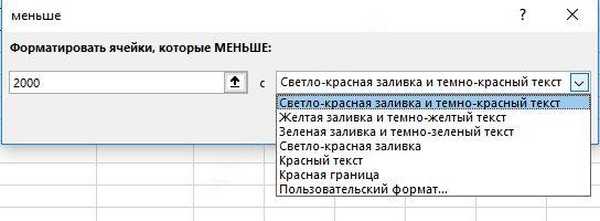
Írja be a 2000 határparamétert, és válassza a piros lehetőséget. Kattintson az OK gombra. A cella színes lesz, mivel az abban levő érték kisebb, mint a megadott érték..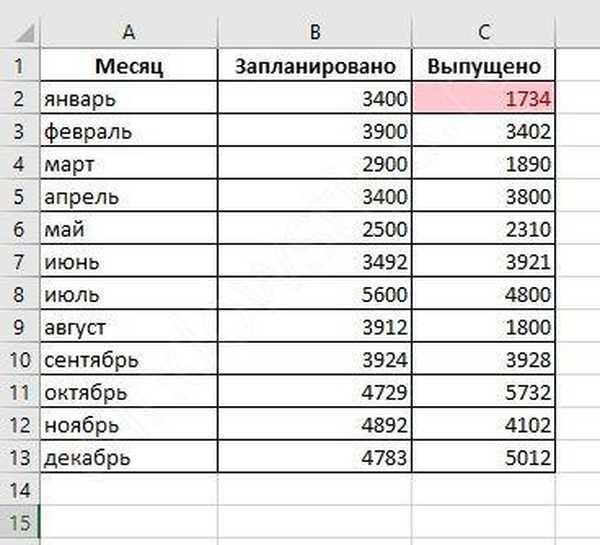
A teljes oszlop azonnali végrehajtásához válassza ki azt.
Tehát azonnal látni fogjuk azokat a hónapokat, amelyekben a minimum terv nem teljesült.
Feltételes formázási cellák Excelben, eltérő tartomány értékei alapján
Gyakran szükséges, hogy a stílust nem egy adott értéktől, hanem egy másik cella adataitól függővé kell tenni. Ebben az esetben ne a számot, hanem a címet adja meg.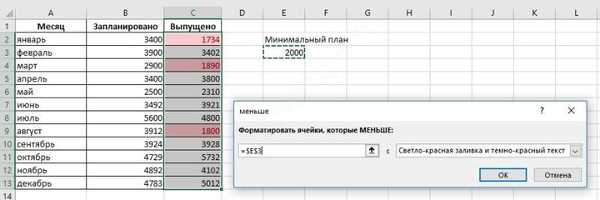
Felhívjuk figyelmét, hogy az ablakon feltüntetett abszolút cellacím ($ E $ 3). Ebben az esetben ez elfogadható, mivel az összehasonlítást rögzített cellára mutatják.
Az "OK" gombra kattintás után látni fogjuk a kiemelést azokban a cellákban, ahol az érték alacsonyabb, mint a megadott.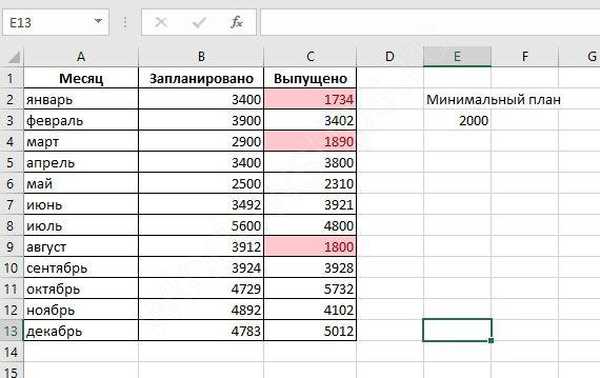
Ha új értéket ír be az E3 cellába, akkor az Excel táblázat kialakítása megváltozik.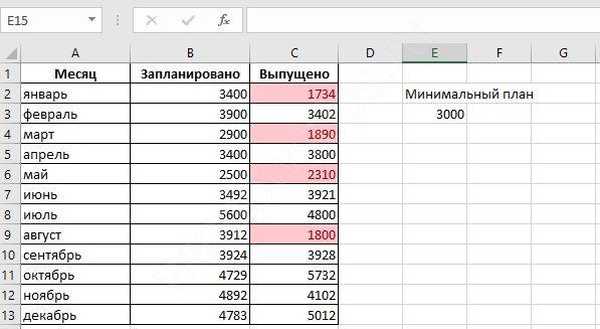
A tartományhoz való összehasonlításhoz kissé meg kell változtatnia a feltételt. Válassza ki a ténylegesen kiadott termékek oszlopát, majd kattintson ismét a feltételes formázás gombra. Ha az ablakban a Kevesebb opciót választja, adja meg az első cellát az Ütemezett oszlopban. Ezt meg lehet tenni az egérrel..
Megint látjuk az abszolút címzést, amelyet alapértelmezés szerint állítunk be. Távolítsuk el a "$" jelet, ha feltételes formázási váltást akarunk elérni a stílusok beállításakor.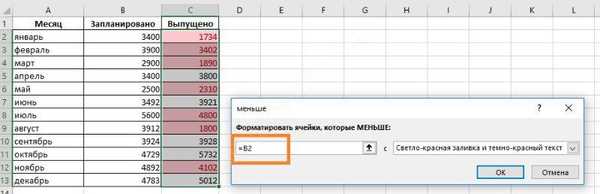
Ebben az esetben a stílust két párosított cella összehasonlítása alapján számítják ki.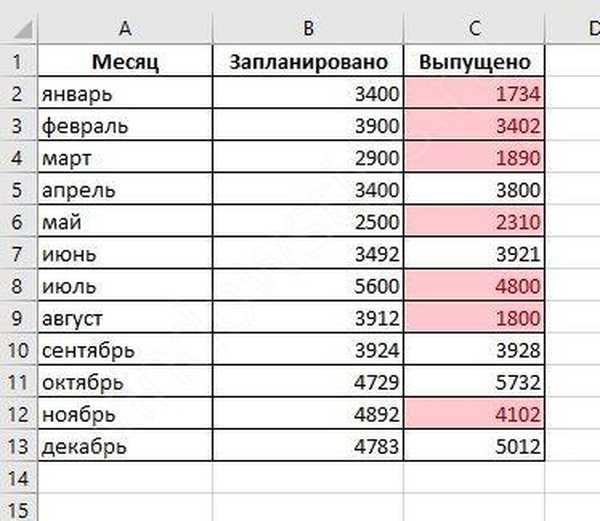
Számok helyett bármilyen értéket használhat: karakterlánc, dátum stb. Például válassza ki a bérleti pontban az összes autót, amely tartalékban van. A "p" érték azt jelenti, hogy az autó szabad, a "c" pedig átadásra kerül.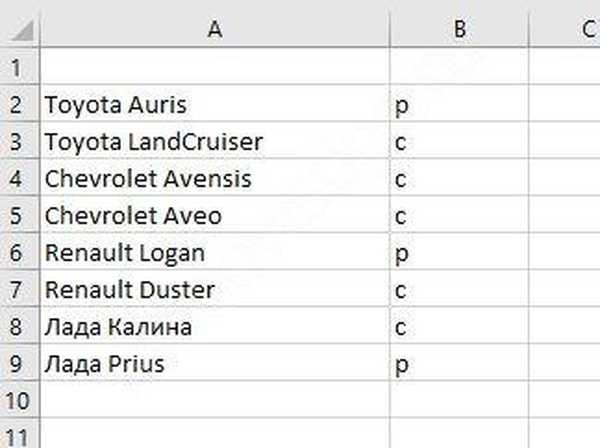
Állítsa be az ingyenes autók zöld színét. Szükségünk van az "egyenlő" feltételre.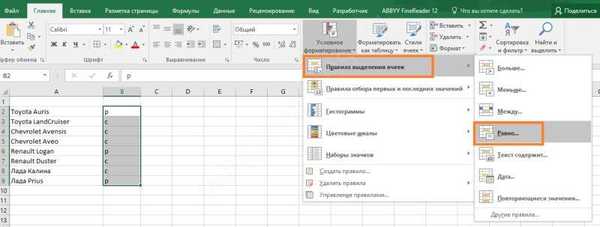
Értékként adja meg a "p" értéket.
Most könnyen láthatjuk, melyik autó ingyenes.
A szabály ellenőrzéséhez a feltételes formázás menü "Szabályok kezelése" elemét kell használnia.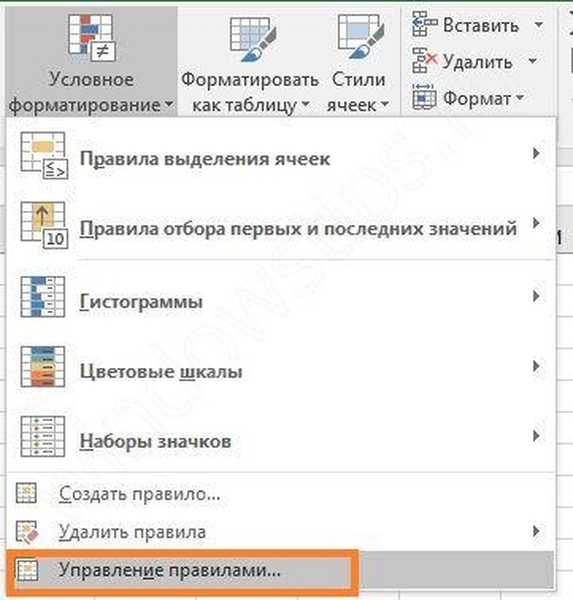
Ha kiválasztja, akkor megnyílik egy ablak a szabályok listájával.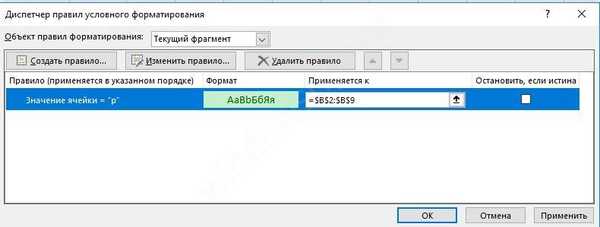
Módosíthatja az Excel feltételes formázási szabályát, vagy beállíthat egy újat.
Feltételes formázási szabályok az Excel-ben több feltétellel
Gyakran egy feltétel nem elegendő. Szükség lehet a cellák kiválasztására kettő, három vagy több érték függvényében. Ebben az esetben a feltételes formázási szabályokat egymás után alkalmazhatja ugyanarra a tartományra. Például az utolsó példában a piros forgalmas autók.
Válassza ki újra a tartományt, és válassza az „Egyenlő” szabályt. Állítsa az értéket "c" értékre, és állítsa a színt pirosra.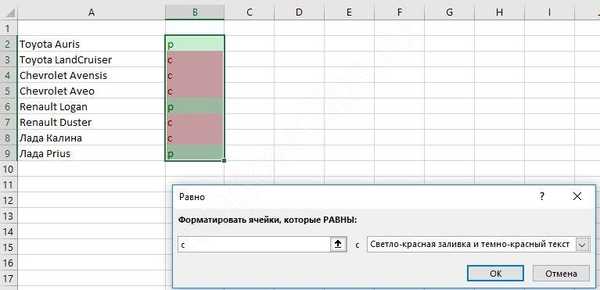
Ebben az esetben a régi feltételes formázási szabály marad és érvényben marad. Ez látható a menedzsmentben..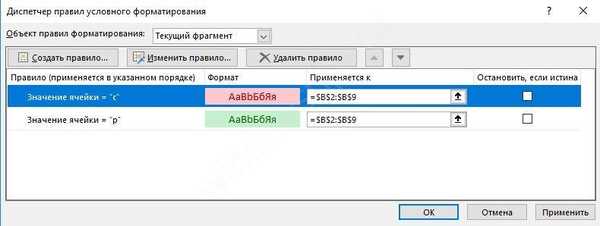
Egy másik módszer a Szabály létrehozása elem használata. Jelöljön ki egy tartományt, és válassza ki azt a feltételes formázási menüből.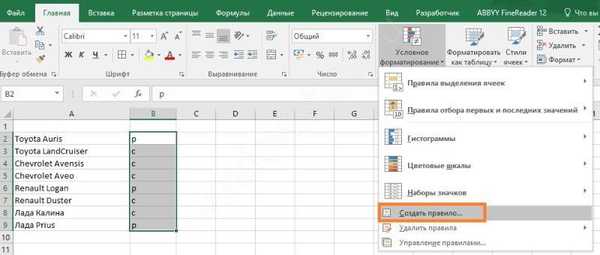
Ezután állítsa be a szabályt egy meghatározott értéket tartalmazó cellákra..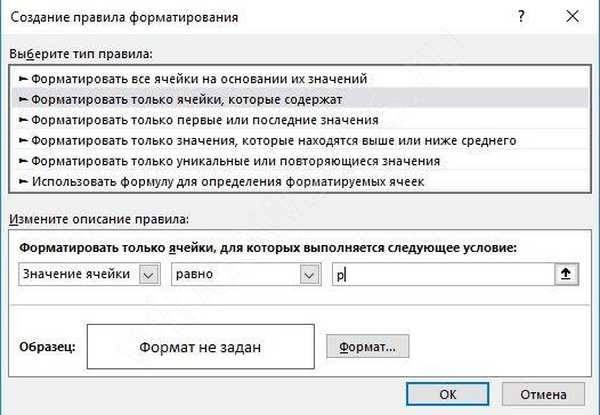
Ezután válassza ki a színeket a dekorációhoz. Ehhez kattintson a "Formázás" gombra.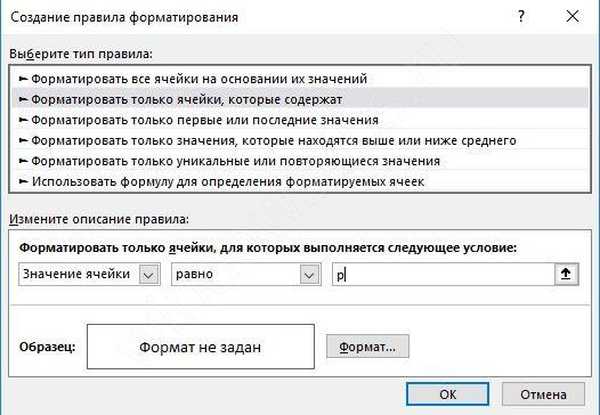
Hozzon létre egy másik szabályt.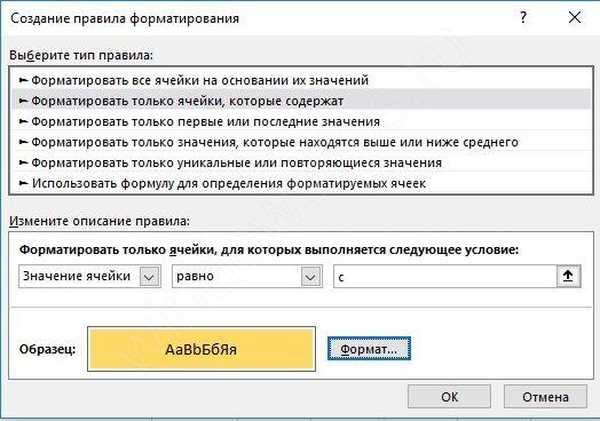
Dátum formátum Excelben
Azokban az esetekben, amikor ki kell emelnie egy adott dátumot, használhatja az ideiglenes értékek feltételes formázását az Excel programban. Ehhez válassza a "Dátum" pontot a "Cella formázási szabályok" szakaszban..
A legördülő menüben láthatja az összes lehetséges lehetőséget.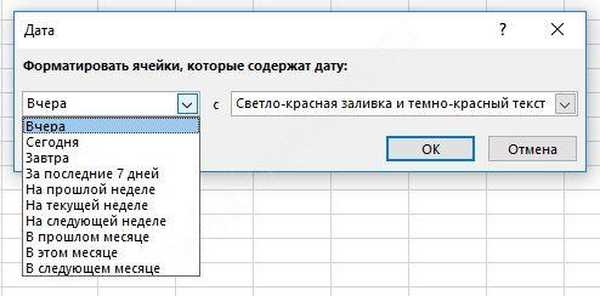
Érdemes megjegyezni, hogy amikor megnyitja a dokumentumot, a dátum értékeit összehasonlítja a jelenlegi értékkel, és ha valamelyik szabály megváltozott (például nem született „tegnap”), akkor megváltozik annak stílusa. Ez nagyon kényelmes, ha egy dokumentummal újra dolgozik..
Például, ha a "Az aktuális hónapban" feltételt választja novemberre, akkor csak azokkal a sorokkal kapunk vörös kiemelést, amelyek ezen feltételek alá tartoznak..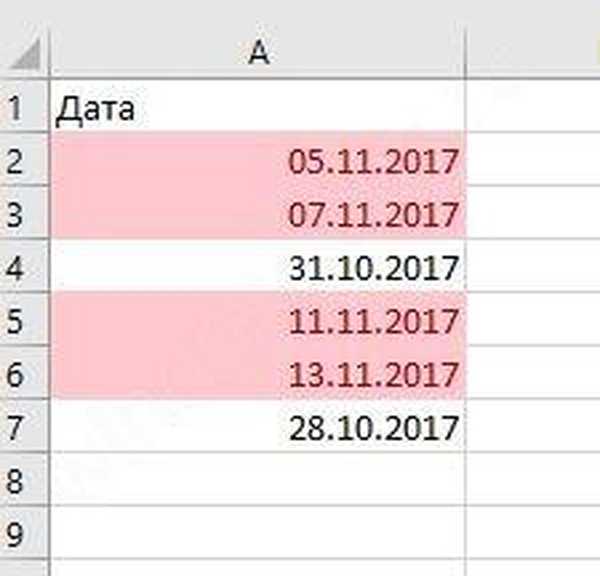
Excel táblázatkezelő formátum képletekkel
A stílusokat a képletektől és függvényektől is függővé teheti. Az ilyen feltételes formázásra szükség lehet, ha figyelembe veszi az egyenlegeket, az összeget stb..
Első példánkhoz azokat a cellákat választjuk meg, amelyekben a kibocsátás értéke meghaladja az év átlagát.
Válasszon egy tartományt, és a képlet segítségével állítson be új szabályt.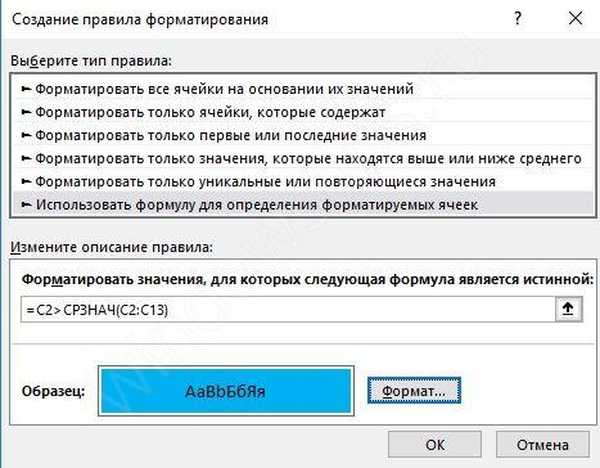
Az ÁTLAGOS funkció kiszámítja a megadott tartomány átlagértékét.
Így bármilyen cellához beállíthatja a stílust..
Az egész vonal stílusának beállítása
Az elrendezésnek a teljes táblára történő alkalmazásához válassza ki azt tartományként. Például autóinkra a következő szabályt állítottuk be: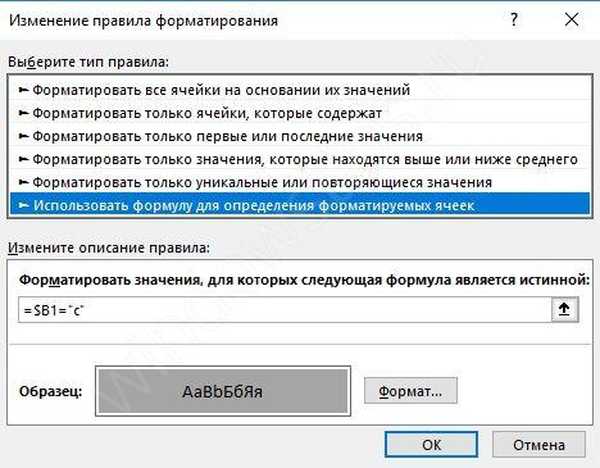
És alkalmazza a teljes sorozatra.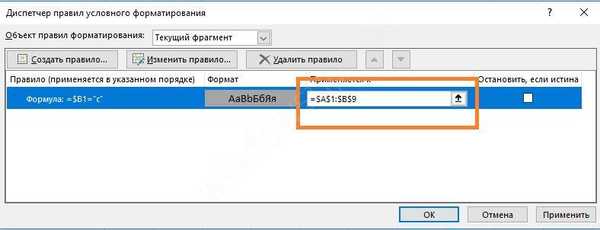
Ez kiszínezi az egész táblát..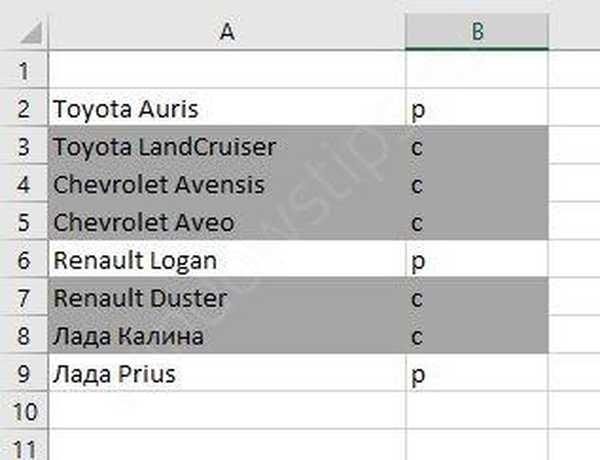
Vegye figyelembe a képlet első dollárját. Ez azt jelenti, hogy az oszlop rögzített, és csak a sor száma változik. Be kell állítani, különben a stílus nem vonatkozik az egész sorra.
Excel számformátum
Végül megmutatjuk, hogyan lehet gyorsan beállítani a szám formátumát az Excel programban. Előfordul, hogy a számod hirtelen szöveggé vagy dátumgá változik. Ha ez történik, konvertálja az értéket a kívánt formátumba.
Helyezze a mutatót a cellával a számmal, és kattintson a kis fülre a Kezdőlap Szám panel jobb alsó sarkában.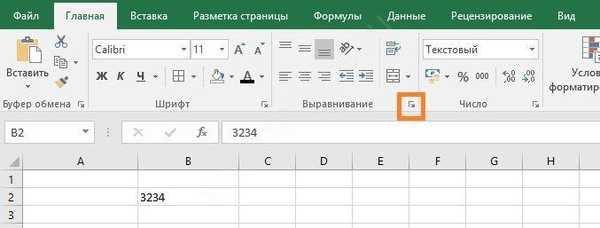
Az ablakban válassza ki a kívánt értéket, és állítsa be a tizedesjegyek számát. Kiválaszthatja azt is, hogy a negatív szám hogyan jelenjen meg..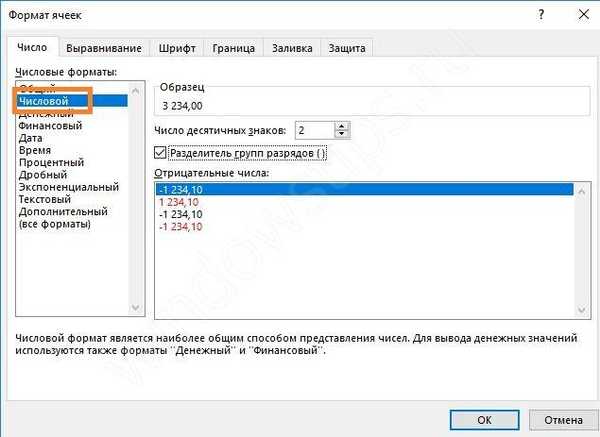
A "Karaktercsoportok elválasztója" jelölőnégyzet lehetővé teszi a szóköz megadását a számjegyei között.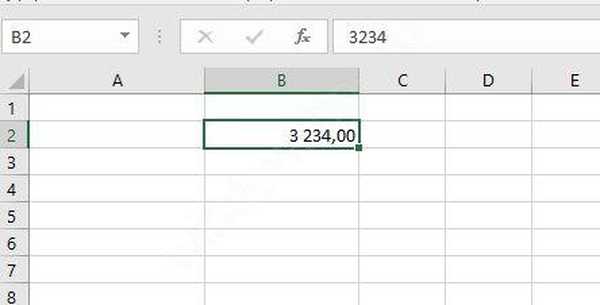
Megadhat monetáris vagy pénzügyi formátumot is..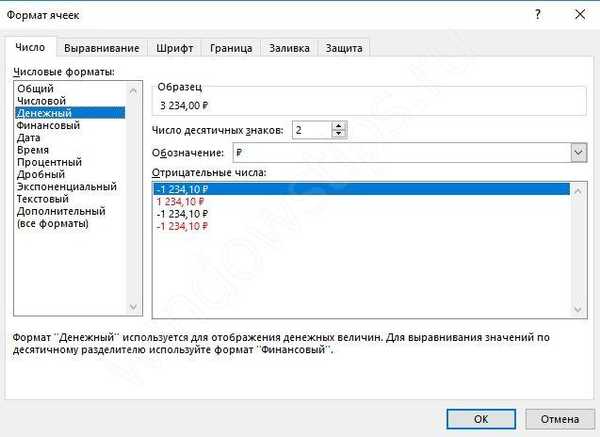
Használjon feltételes formázást a táblázatok megjelenítéséhez. Ez felgyorsítja az adatok elemzését és feldolgozását..
Remek napot!











