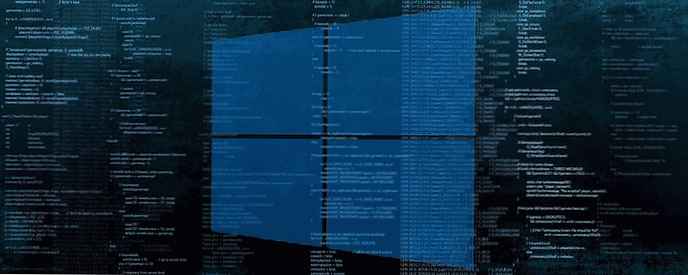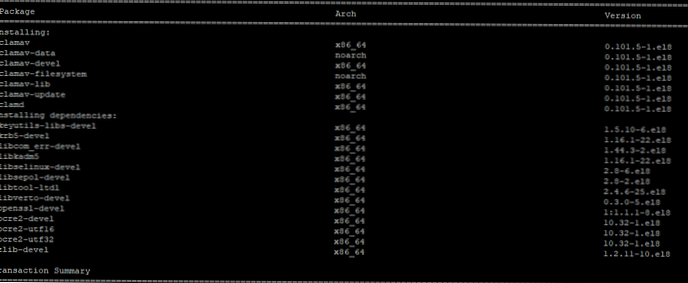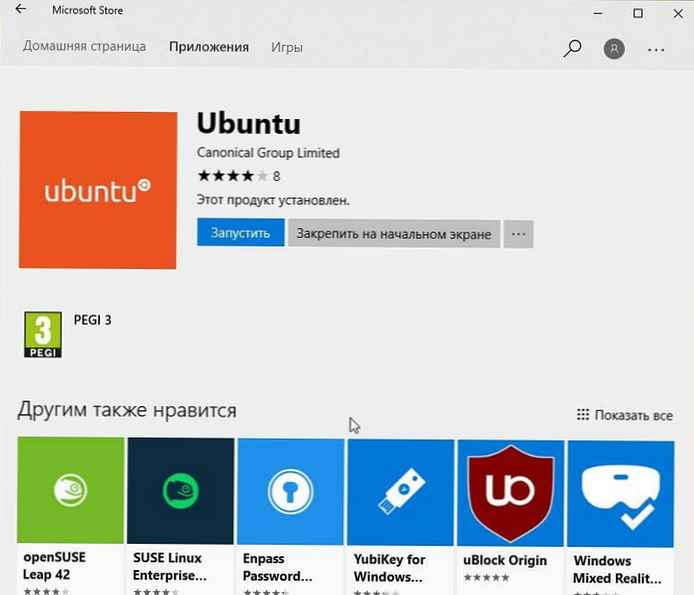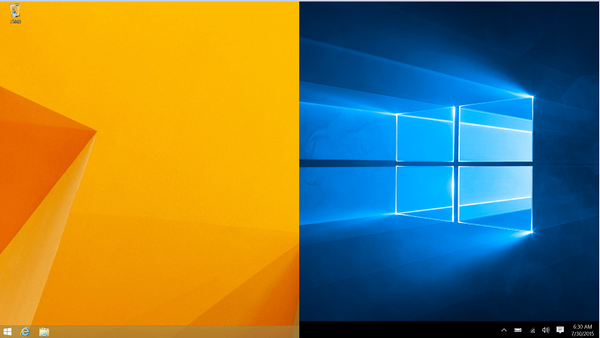A Windows 10 frissítéseinek letöltéséhez használt sávszélesség korlátozásának lehetősége elérhető a Windows 10 őszi alkotóinak frissítésével kezdve, és még több lehetőséget kínál a rendszer sávszélesség-korlátozásának az új verziókban történő beállítására..
Mint már tudod, vannak a frissítés késleltetésének módja a Windows 10 rendszerben. A felhasználó elhalaszthatja a szolgáltatásfrissítéseket, hogy megakadályozzák az új összeszerelés telepítését, vagy elhalaszthatják az ütemezett frissítéseket. A frissítések halasztása azonban nem változtatja meg azt a tényt, hogy a frissítések néha nagyok, és előbb vagy utóbb telepíteni kell őket..
Megjelent egy Windows 10 frissítés olyan funkcióval, amely korlátozza a Windows Update sávszélességét. Így a frissítés során a rendszer nem fogja fenntartani az internetcsatorna sávszélességét az Ön igényeinek, ezáltal csökkentve az internetkapcsolat sebességét, és böngészhet weboldalakon, videókat sugározhat és bármit megtehet, amely nagy hálózati sávszélességet igényel. A felhasználók lassú internet-sebességgel nagyra értékelik..
Korábban a Windows Update mindig használt a háttér intelligens átvitelét (BITS) a frissítések letöltéséhez. A BITS alapjáratú sávszélességet használ az adatok fogadására, tehát elméletileg, ha valami másért aktívan használja az internet-kapcsolatot, a frissítés letöltési algoritmusának meg kell határoznia ezt, és le kell állítania vagy csökkentenie kell a sávszélességet..
A Windows 10 frissítéseinek mérete és gyakorisága miatt azonban úgy tűnik, hogy ez nem működik az operációs rendszer legújabb verzióiban. Sok felhasználó panaszolja, hogy miközben a Windows 10 frissítéseket kap, szinte lehetetlen folytatni az interneten dolgozást vagy szörfözést. Legutóbb hozzáadva sávszélesség-szabályozási lehetőség el kellene tagadnia e panaszok némelyikét.
Ha a Windows 10 build 17035 vagy újabb verziót használja, akkor - Beállíthatja a frissítések letöltéséhez használt sávszélességet háttér és előtérben (kézi üzemmód).
Tanács: Vessen egy pillantást, Hogyan ellenőrizhetem az építési számot a Windows 10 rendszerben.
Az előtérbeli letöltések olyan letölthető fájlok, amelyek manuálisan indítottak egy frissítést, például a "Frissítések keresése" linkre kattintva vagy egy alkalmazás letöltésével a Microsoft áruházból.
A sávszélesség korlátozásának beállítása a Windows 10 frissítéseinek letöltéséhez,
kövesse ezeket a lépéseket:
- Nyissa meg a Beállítások alkalmazást.
- Menjen a szakaszba Frissítés és biztonság → Windows Update.
- Keresse meg és kattintson a jobb oldali linkre Speciális beállítások.
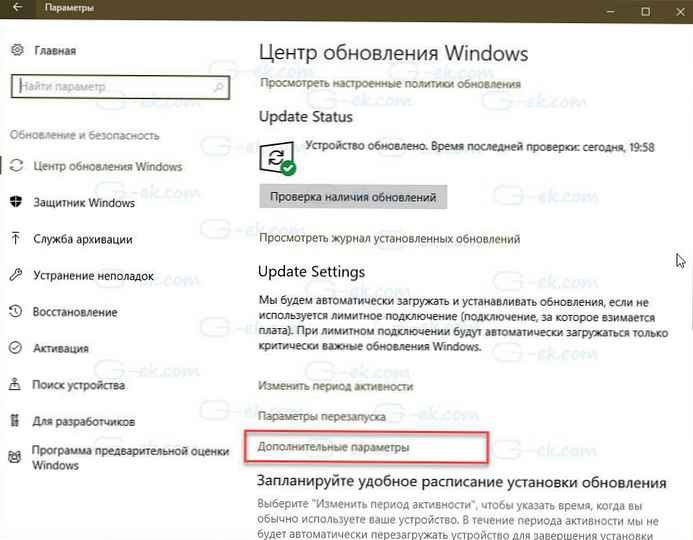
- A következő oldalon kattintson a linkre. Szállítás optimalizálása. Lásd az alábbi képernyőképet:
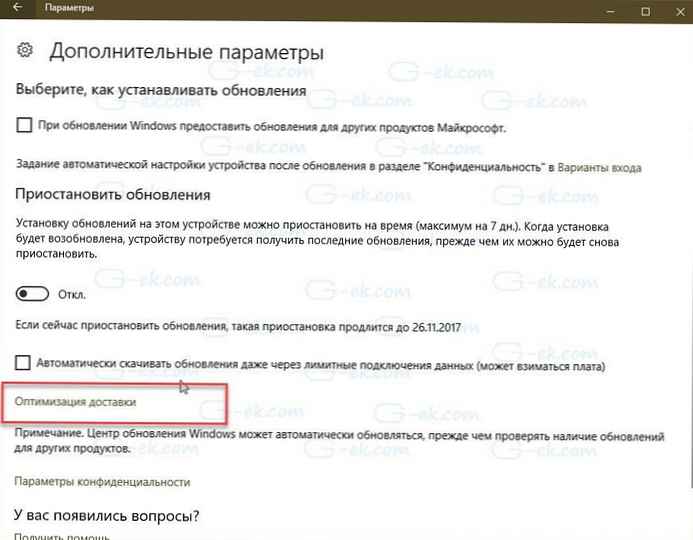
- Az oldal alján Szállítás optimalizálása kattintson a linkre Speciális beállítások.
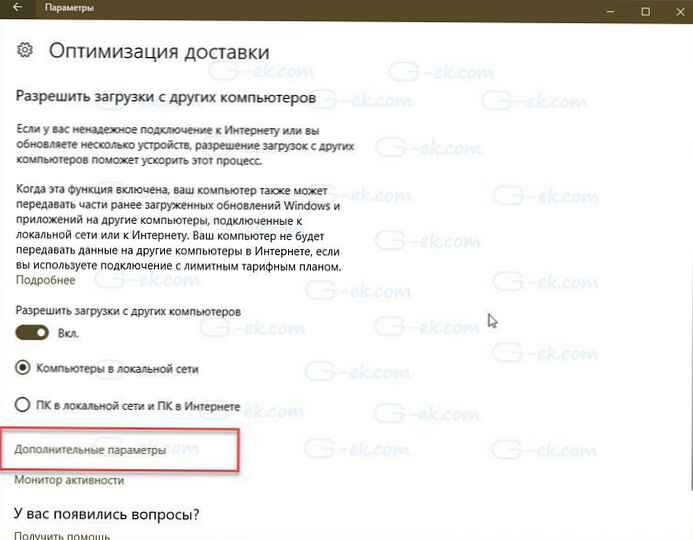
- Az oldalon További lehetőségek. A következő beállítások érhetők el Önnek:
Állítsa be a sávszélességet, amelyet a frissítések letöltéséhez használ a háttérben.
Állítsa be az előtérben a frissítések letöltéséhez használt sávszélességet.
Állítsa be a sávszélességet, amellyel frissítéseket küldhet más számítógépeknek az interneten keresztül.
Lásd az alábbi képernyőképet:

Ez minden.
tanács. Az oldalon Szállítás optimalizálása van egy link Activity Monitor. Megnyitja a következő oldalt:

Itt láthatja a Windows frissítéseivel kapcsolatos forgalmi statisztikákat.
Ha érdekli. Így állíthatja be ezt a funkciót a rendszerleíró adatbázis segítségével.
Állítsa be a sávszélességet a Windows 10 frissítéseinek letöltéséhez a regisztrációs beállításokkal
A folytatás előtt be kell jelentkeznie rendszergazdaként..
- Nyissa meg a Beállításszerkesztő alkalmazást .
- Ugrás a következő rendszerleíró kulcsra.
HKEY_LOCAL_MACHINE \ SOFTWARE \ Microsoft \ Windows \ CurrentVersion \ DeliveryOptimization \ Settings
- Módosítsa vagy hozzon létre egy új karakterlánc-paramétert DownloadRateBackgroundPct.
- Állítsa be a paraméter értékét számként 5 hogy 100 a frissítések letöltéséhez beállítani kívánt sávszélesség százalékában a háttérben.
- Módosítsa vagy hozzon létre egy új karakterlánc-paramétert DownloadRateForegroundPct.
- Állítsa be az értéket 5 hogy 100 a frissítések letöltéséhez beállítani kívánt sávszélesség százalékában előtér.
- A használt sávszélesség korlátozásának beállítása továbbítsa a frissítéseket más számítógépekre az interneten megváltoztathatja vagy létrehozhat egy karakterlánc-paramétert UpRatePctBandwidth. Ismét állítsa be az értéket 5 hogy 100.
- A korlátozás megváltoztatása Havi átviteli határérték, változtassa meg a string paramétert UploadLimitGBMonth. Írjon be egy számot 5 hogy 500, a mennyiség beállításához GB havi terhelési határértékként.
- Indítsa újra a Windows 10 rendszert.
Ez minden, mit gondol erről a funkcióról? Ossza meg velünk az alábbi megjegyzésekben..