
Lehetséges a Windows 7 felgyorsítása maga az operációs rendszer használatával, vagy szüksége van-e további programokra? Két hónappal ezelőtt vettem egy laptopot az előre telepített Windows 7 rendszerrel, és most már rendkívül lassú az indításkor és a működés. Viselte egy szervizközpontba, ott eltávolítottak több programot az induláskor és töredezettségmentesítették a merevlemezt, de ezt magad is meg tudod csinálni, de nagyon sokat fizettem. A fórumok szerint csak az újratelepítés vagy a gyári beállítások visszaállítása segít, igaz? Mondja el véleményét, talán van néhány trükkö a Windows 7 teljesítményének növelésére. George.
A Windows 7 felgyorsítása
Nem kell semmit újratelepítenie, kedves George, először megkíséreljük az általam ismertetett módszereket a Windows 7 működésének felgyorsítására, valamint az általános optimalizálás révén a teljes operációs rendszer teljesítményének növelésére. Ezt elég gyakran meg kell tennem (ez a munkám), és az eredmény alapvetően mindenki számára jó, kezdve egy egyszerűvel és egy szokásos módon összetettnel. Cikkünkben az alább felsorolt kérdéseket vesszük figyelembe (mindegyiket külön cikkben részletesebben ismertetjük).
- A Windows 7 optimalizálása a vizuális effektusok részleges letiltására.
- Indítási programok a Windows 7 rendszerben
- Alvó üzemmód használata és az indítás törlése.
- Helyesen pozicionáljuk és kiválasztjuk a virtuális memória méretét, ahogy ebben a cikkben megtudhatja, hogyan lehet engedélyezni a lapozófájl törlését a munka végén, bár ennek a műveletnek nem volt észrevehető növekedése a letöltési sebességnél.
- A C: \ WINDOWS \ Prefetch mappa tartalmának törlése sem adott nagy sebességet, de itt van egy titok, olvassa tovább.
- A ReadyBoost a Windows 7-ben valóban növeli a sebességet laptopomban, olvassa el egy külön cikket.
- További fájlok eltávolítása
- Törölje a Temp mappákat
- Merevlemez megtisztítása
- Merevlemez-töredezettségmentesítő
- A merevlemez hibáinak ellenőrzése
- RAM hozzáadása
Először is tudnia kell, hogy minden számítógép támogatja a hibernációt vagy a hibernációt. Ha van laptopja vagy egy egyszerű számítógépe, és a nap folyamán aktívan használja, akkor azt úgy kell beállítani, hogy ne kapcsolja ki néhány percig vagy akár óráig, hanem egyszerűen bezárja a laptop fedelét, és eltűnik. hibernálás (nagyon alacsony fogyasztású üzemmód, amelyben minden, ami a futó operációs rendszerben van, a memóriában tárolódik). Amikor legközelebb megközelíti, csak nyissa ki a fedelet, és a laptop néhány másodperc múlva elindul, mint nem gyorsítsa fel a Windows 7 operációs rendszert, Az alvó üzemmódból való kilépéshez jelszót is megadhat, és nélküled senki sem fogja tudni, hogy mit csinál. Ez nagyon hasznos egy laptop számára, mivel a számítógép kikapcsolása és bekapcsolása 8 órás munkát jelent.
Sokak számára ez a szabály ismeretlen, és néha egy számítógépet napi tízszer be- és kikapcsolnak, így nem fog sokáig élni velünk. Személy szerint néha nem kapcsolom ki a laptopomat néhány napig egymás után, ez nem szükséges számodra, és reggel bekapcsolhatja a számítógépet, és naponta egyszer kikapcsolhat este..
Start-> Vezérlőpult-> Rendszer és biztonság-> Tápegység-> Művelet a fedél bezárásakor. Amikor bezárja a fedelet, amikor akkumulátort és hálózati feszültséget használ, pontosan ez az, amire szüksége van, személyesen az alvó helyzet mindenhol van.
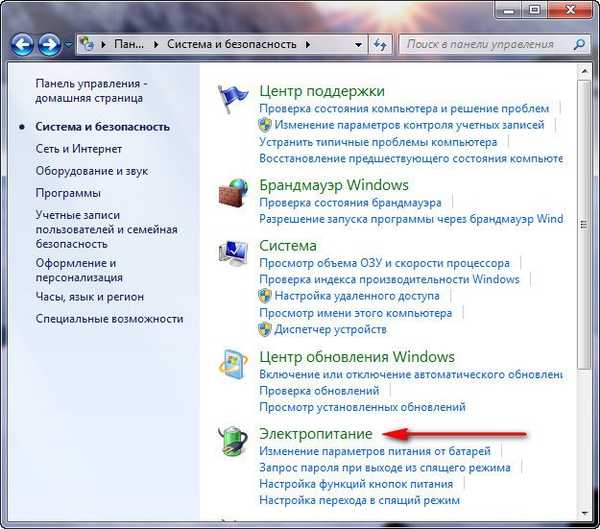
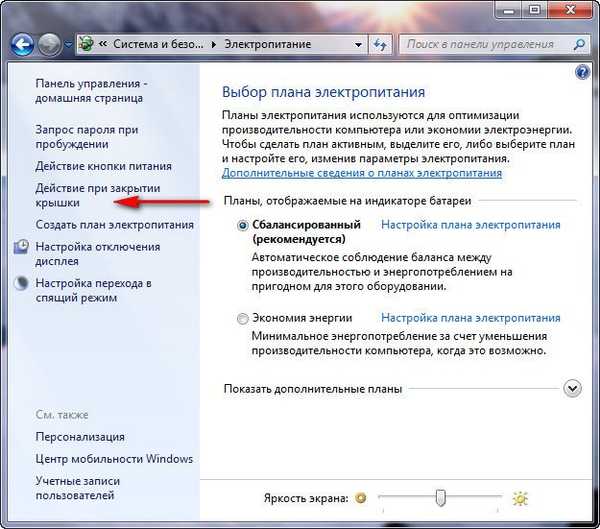
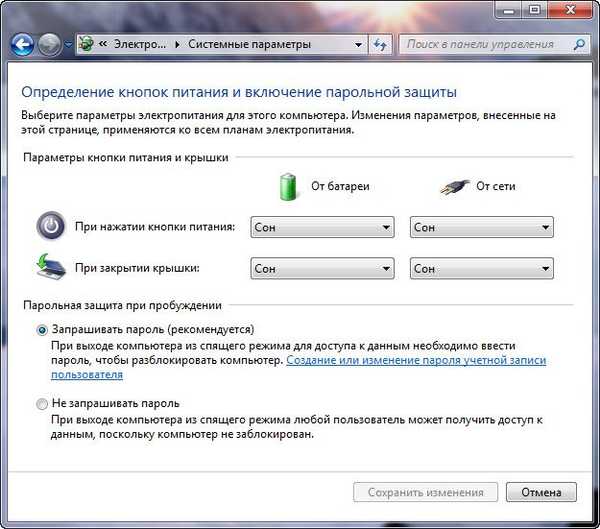
A Windows 7 felgyorsítása mindig sok szükségtelen indítási program kiküszöbölésével kezdődik, például amikor elvettem a legutóbbi laptopomat, amivel foglalkoztam, ami még nem volt, 23 programot számoltam, ezek közül 10-et, a tulajdonos még csak nem is tudott. Elmondása szerint bekapcsolta a számítógépet, mosni ment, aztán ivott teát, és ekkorra a számítógép csak betöltődött. Start-> Futtatás-> msconfig-> Indítás,
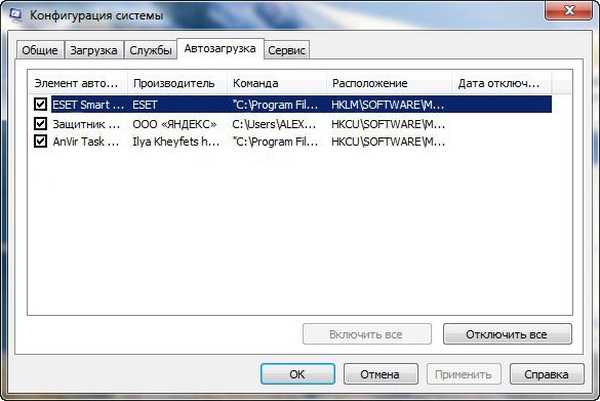 Személy szerint soha nem futok itt ötnél több programot, ha el kell távolítania a programot az indításkor, törölje a nevét, ha még mindig szüksége van a programra indításkor, beállíthatja úgy, hogy később futtasson, mint a fő fájlok és antivírusok, mint én például jó és ingyenes AnVir Task Manager segédprogram. Egyrészt leállít minden indulásra induló programot, még antivírust is, és kéri, hogy engedje el vagy sem, másodszor, késleltetett letöltést rendelhet hozzá bármelyik programhoz bármilyen időtartamra, és akkor tölti be, amikor a fő Windows 7 rendszerfájlok már futnak.
Személy szerint soha nem futok itt ötnél több programot, ha el kell távolítania a programot az indításkor, törölje a nevét, ha még mindig szüksége van a programra indításkor, beállíthatja úgy, hogy később futtasson, mint a fő fájlok és antivírusok, mint én például jó és ingyenes AnVir Task Manager segédprogram. Egyrészt leállít minden indulásra induló programot, még antivírust is, és kéri, hogy engedje el vagy sem, másodszor, késleltetett letöltést rendelhet hozzá bármelyik programhoz bármilyen időtartamra, és akkor tölti be, amikor a fő Windows 7 rendszerfájlok már futnak. 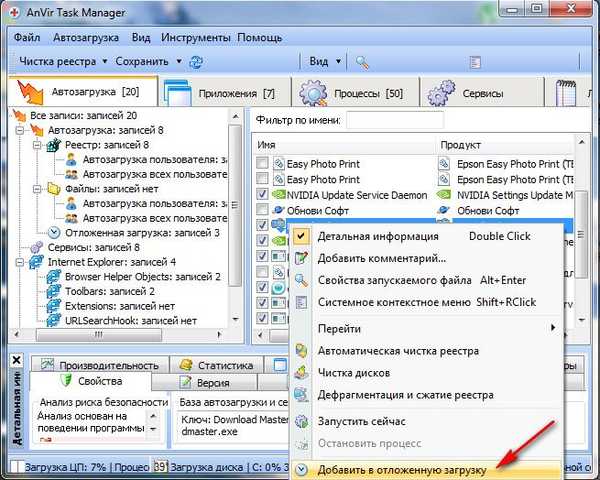
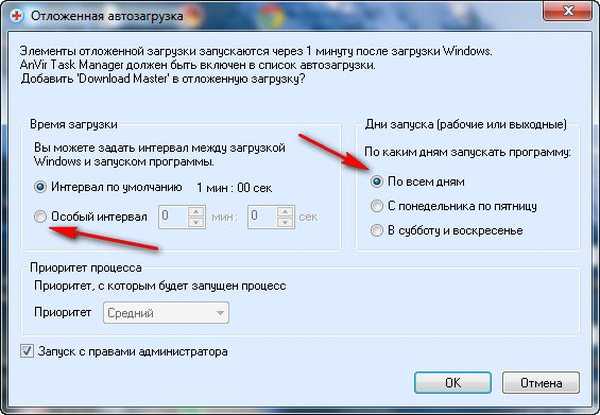 Olvassa el a Windows hosszú letöltésű cikkünket is.
Olvassa el a Windows hosszú letöltésű cikkünket is.Harmadszor, megvizsgáljuk, hogy hol van a swap fájl (a Windows 7 kibővíti a swap fájl linkjét a cikk tetejére) és milyen méretű. Start:> Kattintson a jobb gombbal a Sajátgép ikonra, válassza a Tulajdonságok, majd a -> Speciális rendszerbeállítások menüpontot
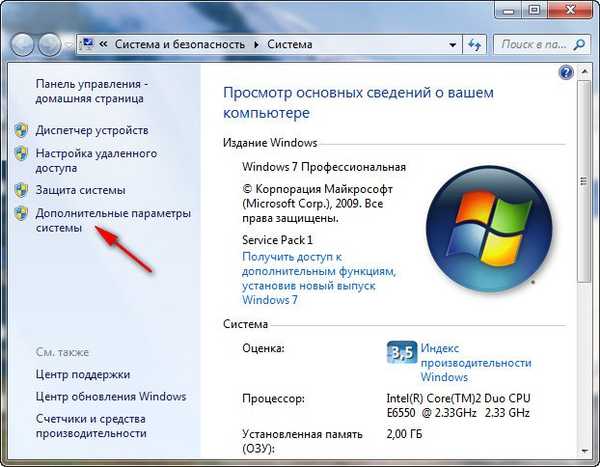 Speciális lap-> Teljesítmény és beállítások
Speciális lap-> Teljesítmény és beállítások 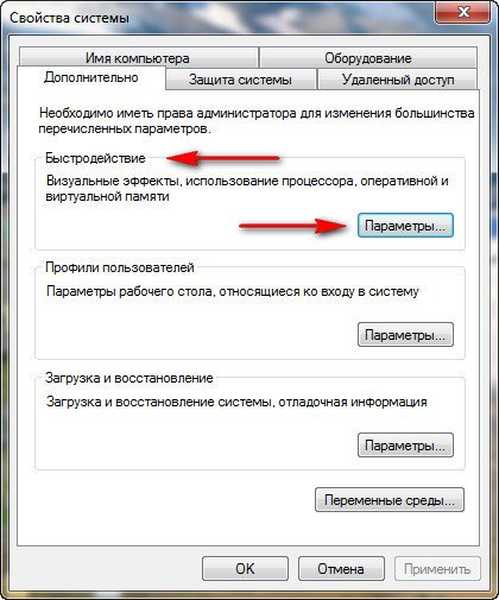 majd a Teljesítménybeállítások lapon válassza az Advanced lehetőséget
majd a Teljesítménybeállítások lapon válassza az Advanced lehetőséget 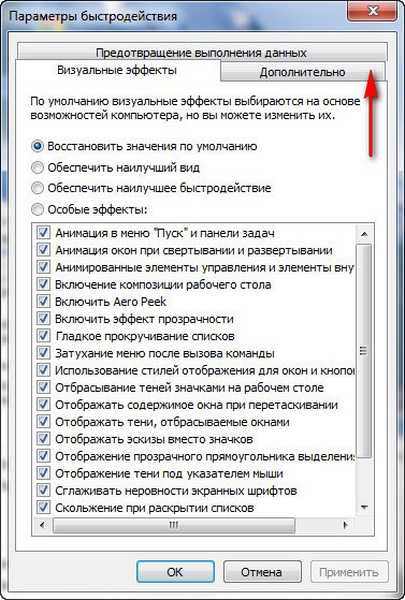 További virtuális memória esetén kattintson a Módosítás gombra
További virtuális memória esetén kattintson a Módosítás gombra 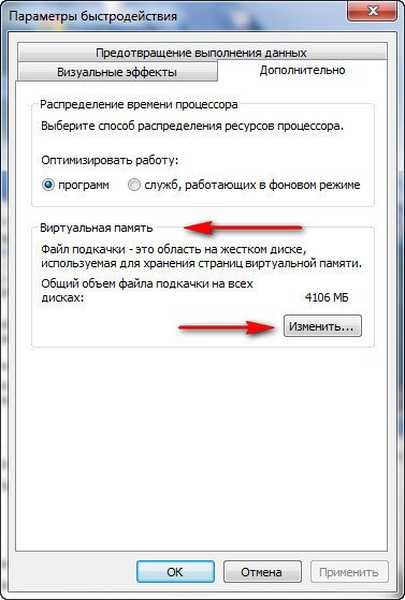 és lépjen a Virtuális memória párbeszédpanelre. Fontos, hogy a cserefájl NEM ugyanazon a köteten tartózkodjon, mint az operációs rendszer, és kétszer akkora legyen a RAM-ban. Alapértelmezés szerint a Windows 7 automatikusan felismeri az oldalfájlt. Az én esetemben, amint az a képernyőképen látható, az operációs rendszer a C meghajtón található, és a swap fájlt átvitte az E meghajtóra. A RAM memória mérete 2 GB, a swap fájl pedig kétszer nagyobb. Ha valaki nem tudja, hogyan kell konfigurálni az oldalfájlt, olvassa el a Windows 7 külön cikkét az oldalfájl növeléséhez.
és lépjen a Virtuális memória párbeszédpanelre. Fontos, hogy a cserefájl NEM ugyanazon a köteten tartózkodjon, mint az operációs rendszer, és kétszer akkora legyen a RAM-ban. Alapértelmezés szerint a Windows 7 automatikusan felismeri az oldalfájlt. Az én esetemben, amint az a képernyőképen látható, az operációs rendszer a C meghajtón található, és a swap fájlt átvitte az E meghajtóra. A RAM memória mérete 2 GB, a swap fájl pedig kétszer nagyobb. Ha valaki nem tudja, hogyan kell konfigurálni az oldalfájlt, olvassa el a Windows 7 külön cikkét az oldalfájl növeléséhez. 
Az erősen töredezett swap fájl befolyásolhatja a Windows 7 indulási sebességét. A swap fájl nem esik széttagoltságnak, ha annak mérete meg van határozva, azaz statikus (az ablak eredeti és maximális mérete megegyezik). A dinamikus cserefájllal a teljesítménycsökkenés elkerülése érdekében sokan az operációs rendszer beállításaiba foglalják a cserefájl törlését a munka végén. Kísérleteim személyesen kimutatták, hogy ez a módszer nem eredményezi a sebesség észrevehető növekedését, csakúgy, mint a swap fájl folyamatos töredezettségtelenítése..

Azt is tanácsolhatják hetente, hogy törölje a C: \ WINDOWS \ Prefetch mappa tartalmát, amely információkat tárol a futó alkalmazásokról. Azt akarom mondani, hogy ez szintén nem növelte a tesztek során a sebességet, mivel a programoknak újból el kell menteniük információkat ebben a mappában. Bár nagyon okos ismerőseim, sokáig bebizonyította, hogy ezt a mappát ugyanúgy meg kell tisztítani, de hetente egyszer, de havonta egyszer. De itt van a barátom titka, az a tény, hogy a Windows 7 merevlemezen van swap fájl és rendszer gyorsítótár fájlok, és sok apró fájl olvasásakor állandóan elérheti őket, a teljesítmény természetesen csökken. Önnek és az operációs rendszernek biztosítania kell a lapozó- és gyorsítótár-fájlok tárolására szolgáló helyet a merevlemezen kívül, akkor a fájlokhoz való hozzáférés sokkal gyorsabb lesz. - Hol lehet megtalálni? ”- kérdezed. És válaszolok neked: - „Flash meghajtón”.
Ezt a technológiát ReadyBoost néven hívják fel, és valóban növeli a sebességet egy laptophoz vagy netbookhoz, nem kell több RAM-ot vásárolnia, 4 GB szabad helyet szabadít fel a ReadyBoost technológiára az USB flash meghajtón, külön cikket írtunk róla, és erről olvashatunk a ReadyBoost segítségével a Windows 7 rendszerben..Időnként törölnie kell a felesleges fájlokat az operációs rendszerből, maga is bízhat benne a Windows 7-ben, kipróbáltam, ez nem félelmetes: Start -> Minden program -> Kellékek -> Segédprogramok -> Lemezkarbantartás, és válassza a Futtatás rendszergazdaként lehetőséget. Óvatosan használjon különféle tisztítószereket, így súlyosan megrongálhatja a rendszert. És azt tanácsolom, hogy kevesebb olyan külső gyártót használjon, amelyek nem mindig működnek megfelelően.

A felesleges fájlok törlése után a merevlemezt töredezettségmentesíteni kell, azt Önnek kell ütemeznie és rendszeresen végrehajtania, ez befolyásolja a Windows 7 betöltési sebességét is: Start -> Minden program -> Kellékek -> Segédprogramok -> A lemez töredezettségmentesítése.
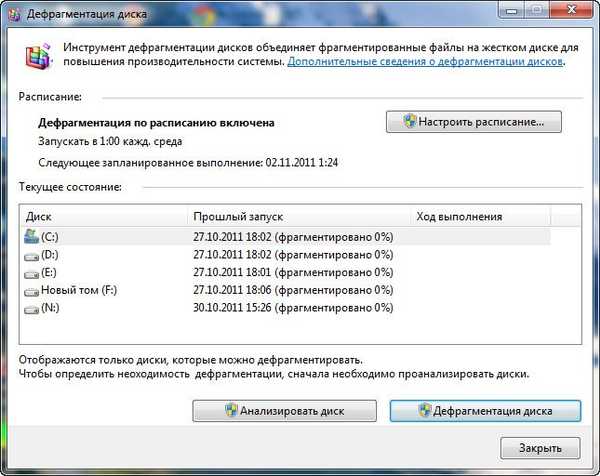
- És végül, ha a Windows 7-sel (64 bites) dolgozik, próbáljon meg még 4 GB RAM-ot is biztosítani.
Cikkcímkék: Windows 7 tisztítás és optimalizálás











