
A Disk Drill for Windows egy ingyenes adat-helyreállítási program a Windows operációs rendszer számára. A Disk Drill visszaállítja az adatokat a merevlemezről, a külső adathordozókról (külső merevlemez, flash meghajtó, memóriakártya stb.). Támogatott fájlrendszerek: HFS / HFS +, FAT16 / FAT32, NTFS, EXT3, EXT4 és mások.
Az adatok elveszhetnek a számítógépről véletlen törlés, formázás, meghajtó károsodása, partíció elvesztése, a lomtár tisztítása stb. Miatt. Előfordul, hogy nagyon fontos információk vesznek el, ezért a törölt fájlokat vissza kell állítani..
Tartalom:- Lemezfúró felület
- Az adatok helyreállítása a lemezes fúróban
- A helyreállítási tároló használata
- A cikk következtetései
Az adat helyreállítási feladatot speciális programok oldják meg, amelyekkel a felhasználó megkísérelheti az elveszett fájlok helyreállítását. Miért próbálja meg? Mivel a fájlok visszaállítása nem mindig lehetséges, ha a fájlok sérültek vagy teljesen felülíródnak. Ezt figyelembe kell venni..
Merevlemez-helyreállítási szoftverA Disk Drill PRO for Windows a Windows operációs rendszer speciális ingyenes verziója. A Disk Drill a Mac OS X felhasználók számára jól ismert: Az alkalmazás két verziója érhető el a Mac OS X számára: az ingyenes Disk Drill Basic és a fizetett Disk Drill PRO.
A Disk Drill három helyreállítási módot használ:
- Undelete - a fájlok törlésének visszavonása a Recovery Vailt móddal védett lemezről vagy adathordozóról.
- Gyors szkennelés - Gyors szkennelés.
- Mély szkennelés - Mély szkennelés.
A Disk Drill PRO Windows 10, 8.1, 8, 7, Vista, XP rendszereken fut. Letöltheti a Lemezfúrót a gyártó hivatalos webhelyéről: az amerikai CleverFiles cégről.
Lemezfúró letöltéseEzután telepítse a Disk Drill alkalmazást a számítógépére, majd futtassa a programot.
Lemezfúró felület
Az indítás után a Disk Drill egy ideig felismeri a számítógép összes lemezt: merevlemezeket, a számítógéphez csatlakoztatott külső meghajtókat. A Disk Drill nagyon egyszerű angol felülettel rendelkezik.
A Disk Drill főablakában megjelenik a számítógép lemezeinek listája: merevlemez, a számítógéphez csatlakoztatott külső meghajtók: flash meghajtók, külső merevlemezek, memóriakártyák stb. A Helyreállítás gomb az egyes meghajtókkal szemben található, majd a nyíl a lépjen be a helyi menübe további helyreállítási lehetőségekkel.
A meghajtó védelme érdekében a "Protect" gombbal használja a "Recovery Vailt" módot. Az "Extrák" (opcionális) gomb segítségével DMG formátumú lemezképet hozhat létre, hogy visszaállítsa az adatokat a képről, és nem közvetlenül a számítógép lemezen..

Az adatok helyreállítása a lemezes fúróban
A helyreállítás előtt zárja be az összes számítógépen futó programot. Visszaállításkor mentse az adatokat egy másik lemezre, hogy növelje a pozitív eredmény esélyét. Ne feledje, hogy a fájlok helyreállítása nem mindig lehetséges, mert a fájlok sérültek vagy teljesen felülírhatók..
Különösen nehéz a nagy fájlok helyreállítása a lemez széttöredezettsége miatt. Egy nagy fájl töredéke a lemez különböző helyein található. A fájl törlése után új adatok kerülnek a töredék helyére. Ezért az adat helyreállítási programok gyakran nem tudják helyreállítani a teljes fájlt. Figyelje számítógépét, rendszeresen töredezettségmentesítse.
Válasszon egy számítógépes meghajtót vagy egy külső meghajtót a fájlok visszaállításához. A számítógép merevlemezén több partíció is lehet. Annak érdekében, hogy ne szkennelje be a teljes merevlemezt, hanem azonnal válassza ki a kívánt partíciót, kattintson a meghajtó nevétől jobbra található háromszög alakú gombra. Válassza ki a kívánt merevlemez-partíciót.
A fájl helyreállításának megkezdéséhez kattintson a "Visszaállítás" gombra, ebben az esetben az összes helyreállítási módszert alkalmazni fogja. Ha önnek kell kiválasztania a helyreállítási módot, kattintson a "Visszaállítás" gomb közelében található nyílra. A megnyíló helyi menüben válassza ki a kívánt műveletet:
- Az összes helyreállítási módszer futtatása - az összes helyreállítási módszer futtatása (alapértelmezett).
- A védett adatok visszaállítása - a fájl törlésének visszavonása a Recovery Vault módban.
- Gyors szkennelés - Gyors szkennelés.
- Mély szkennelés - Mély szkennelés.
A módszer kiválasztása után megkezdődik a törölt adatok keresése a kiválasztott meghajtón. A szkenneléshez egy külső USB meghajtót (USB flash meghajtót) választottam. A szkennelési folyamat állapota megjelenik egy panelen a program ablakban.
A Lemezfúró program ablakában megjelenik a mappákban található észlelt fájlok listája. A szkennelést a "Szünet" gombbal le lehet állítani, vagy a "Cansel" gombra kattintva meg lehet szüntetni. A "Munkamenetek mentése" gomb segítségével a szkennelési munkamenet adatai mentésre kerülnek.
Ha a beolvasandó lemez nagy, a szkennelés hosszú időt vesz igénybe.
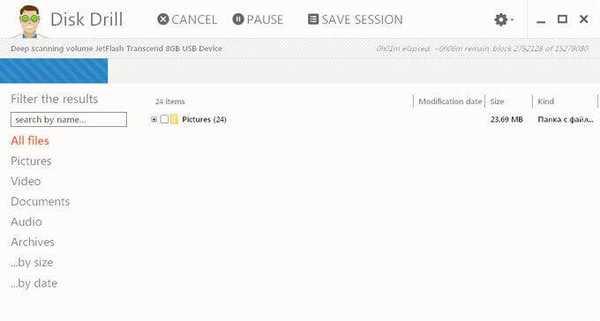
A beolvasás befejezése után a programablakban a talált fájlokkal ellátott mappák láthatók. Alapértelmezés szerint a megtalált fájlok listája (Minden fájl) jelenik meg. Az eredményeket fájltípus szerint lehet szűrni: képek (Képek), videó (Video), dokumentumok (Dokumentumok), audio (Audio), archívumok (Archívumok), méret szerint (... méret szerint) vagy dátum szerint (... dátum szerint).
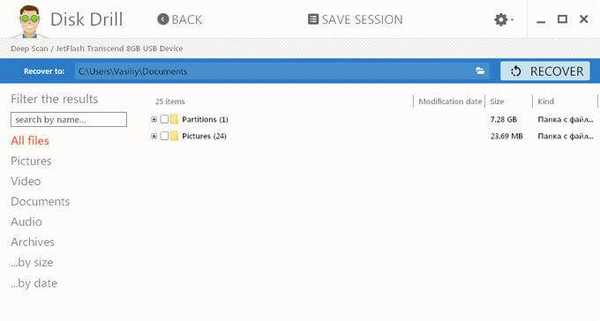
Ezután nyissa meg a mappát az észlelt fájlok megtekintéséhez. Lehet, hogy a Disk Drillben észlelt fájlok különféle neveken vannak, a fájlméret és formátum megjelenik.
Sajnos nem minden fájlt lehet visszaállítani, vagy teljesen visszaállítani. Ezt figyelembe kell venni az információk helyreállításakor..
A fájl megtekintéséhez kattintson a nagyítóra. A visszaállítandó fájlok, például képek, amelyeket a nézőben látni fog.
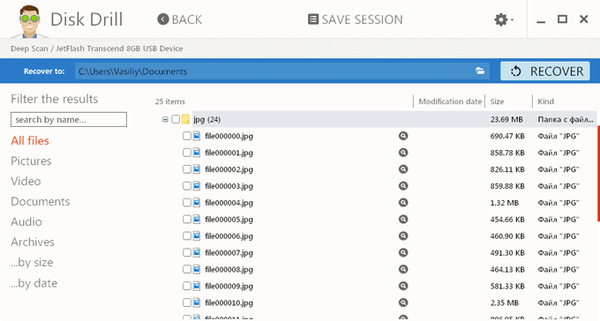
Például ez a kép probléma nélkül visszaállítható..

A Lemezfúróban a teljes mappát fájlokkal, vagy csak egyes fájlokkal állíthatja vissza. A Lemezfúró ablakban válassza ki az egyes fájlokat vagy mappákat az adatok helyreállításához.
A képeket tartalmazó "Képek" mappát választottam. Alapértelmezés szerint a program a visszaállított adatokat a felhasználói profil "Documets" (Documents) mappájába menti. Ha szükséges, megváltoztathatja a könyvtárat a helyreállított fájlok mentéséhez. Ehhez kattintson a mappában lévő gombra, amely a panelen található, a "Helyreállítás:" -vel szemben..
Ön is érdekli:- Recuva - adat-helyreállítási program
- Az EaseUS Data Recovery Wizard Free - a törölt fájlok helyreállítása
A helyreállítási folyamat elindításához és az adatok mentéséhez kattintson a panelen található "Visszaállítás" gombra.
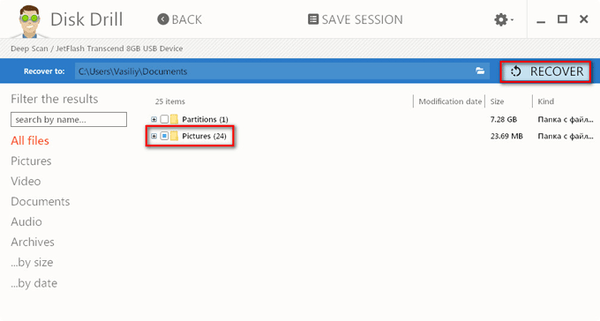
A helyreállítási folyamat befejezése után lépjen a "Dokumentumok" mappába (vagy egy másik mappába). A "Képek" mappában vannak a mappák, amelyeket a képformátum neve nevez, ebben az esetben "jpg". A mappa megnyitásakor látni fogják a visszaállított képeket.
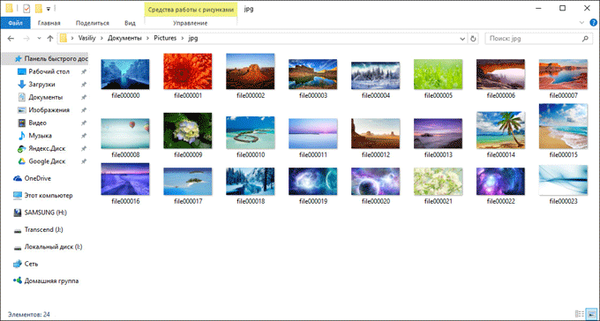
A helyreállítási tároló használata
A Recovery Vailt mód használatakor a lemezen lévő összes fájl indexelésre kerül, az összes töredék helyét rögzíti. Ez az üzemmód jelentősen felgyorsítja és növeli a sikeres adat helyreállításának esélyét..
A Recovery Vailt módba lépéshez kattintson a "Véd" gombra, amely a kívánt meghajtóval szemben található (merevlemez, cserélhető adathordozó stb.).
Ezután megnyílik egy ablak, amelyben engedélyezheti vagy letilthatja a helyreállítási Vailt módot: "BE" és "KI" gombokkal.
Az ablakban két lehetőség látható:
- Válassza ki a védendő mappát - válassza ki a védeni kívánt mappát.
- Válasszon fájlokat a védelem alól való kizáráshoz - válassza ki a védelem alól kizárandó fájlokat.
Az "Mappa hozzáadása" gombbal fájlokat adhat hozzá védelem céljából. Alapértelmezés szerint néhány mappát hozzáadunk a Recovery Vailt módban történő védelemhez. A „Törlés” gombbal törölhet egy mappát a védett listáról.
Hasonló módon fájlokat adhat hozzá olyan kizárásokhoz, amelyeket nem kell védeni a törlés ellen. Ez az opció néhány beállítást is hozzáadott..
Miután rákattintott a "Visszaállítás az alapértelmezésekre" gombra, visszaállíthatja a helyreállítási Vailt módot az alapértelmezett beállításokra, minden opcióban külön-külön..
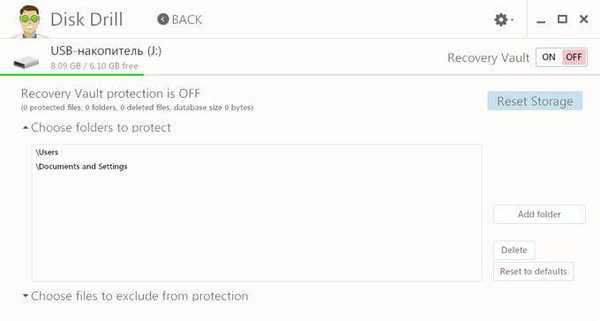
A Recovery Vailt módból a főablakba lépéshez kattintson a "Vissza" gombra.
A cikk következtetései
A Disk Drill PRO for Windows egy ingyenes fájlhelyreállító program. A Disk Drill segítségével visszaállíthatja az elveszett adatokat a számítógépről és a számítógéphez csatlakoztatott külső meghajtókból: képek, videó, hang, dokumentumok, archívumok, lemezpartíciók stb..
Kapcsolódó publikációk:- Wise Data Recovery - a törölt fájlok helyreállítása
- IObit Smart Defrag a merevlemez töredezettségmentesítéséhez
- Files Terminator Free - véglegesen törli az adatokat a számítógépről
- Ashampoo Backup Pro 11 a biztonsági mentéshez











