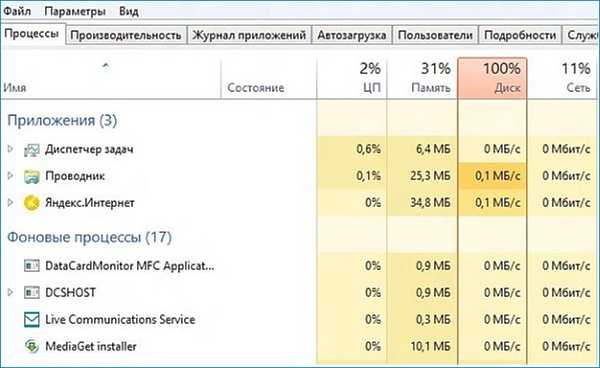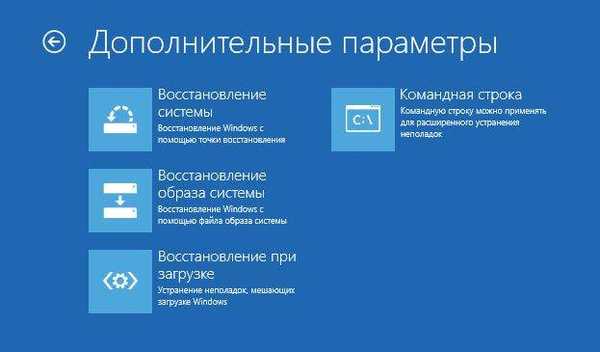Windows 10 helyreállító lemez - mentőlemez a rendszer egészséges állapotának visszaállításához, ha a számítógépen komoly problémák merülnek fel. A helyreállítási indítólemez használatával elindul a Windows 10 helyreállítási környezet, amellyel a felhasználó megpróbálhatja az operációs rendszert visszaállítani működési állapotba.
A rendszer helyreállításához egy Windows 10 rendszerindító lemezt hoz létre egy külső eszközön: egy USB flash meghajtón (indítható USB flash meghajtó) vagy egy optikai CD / DVD meghajtón.
Tartalom:- Hogyan hozzunk létre egy Windows 10 helyreállítási meghajtót egy USB flash meghajtón
- Windows 10 helyreállító lemez létrehozása CD / DVD-n
- A Windows 10 helyreállításának indítása indítható USB flash meghajtóval
- A cikk következtetései
Súlyos hiba esetén a Windows operációs rendszer nem indul el a számítógépen, így a felhasználó nem használhat más módszereket a közvetlenül a Windowsból indított rendszer helyreállítására: visszaállíthatja a rendszert visszaállítási pontok segítségével, vagy visszaállíthatja a Windows eredeti állapotát.
Helyreállítási lemezként használhat indító USB flash meghajtót vagy telepítő DVD lemezt a számítógépére telepített bitméretű Windows 10 operációs rendszer elosztásával..
Ha az operációs rendszer nem indul, akkor elősegít egy előre létrehozott helyreállítási lemezt. Ezért ha a felhasználónak nincs Windows telepítőlemezje, akkor a következő okokból érdemes létrehozni a Windows 10 vészhelyzeti helyreállítási lemezt:
- A számítógép megvásárlása után a felhasználóknak nincs olyan külső adathordozóuk, ahonnan telepíthetik az operációs rendszert, mivel a gyártók jelenleg nem töltenek be számítógépeket telepítőlemezekkel;
- súlyos hiba esetén egy mentőlemez segít a rendszer helyreállításának a helyreállítási ellenőrző pontok segítségével;
- a rendszer helyreállítási lemeze megkezdi a számítógép állapotának helyreállítását a rendszer korábban készített biztonsági másolatának segítségével;
- ha lehetetlen indítani az operációs rendszert, akkor a felhasználónak újratelepítenie kell a Windows 10-t, tehát először érdemes a problémát kevésbé radikális módon megoldani..
A legtöbb esetben a felhasználónak lehetősége van kijavítani a problémákat a számítógépen. Bizonyos esetekben semmivel nem tud segíteni, ezért a Windowsot újra kell telepítenie.
Ezután kétféle módon vizsgáljuk meg a sürgősségi helyreállítási adathordozó létrehozását a hibaelhárításhoz: hogyan lehet egy Windows 10 helyreállítási lemezt égetni egy USB flash meghajtóra, vagy létrehozhat egy indítólemezt egy lézer-DVD-n a Windows 10 helyreállítása céljából..
Hogyan hozzunk létre egy Windows 10 helyreállítási meghajtót egy USB flash meghajtón
Kétféle lehetőség van a vészindító lemez létrehozására az USB flash meghajtón:
- Helyreállítási lemez, amely csak a helyreállítási környezetet tartalmazza.
- Helyreállítási lemez, opcionálisan tartalék operációs rendszerfájlokkal együtt.
Az első esetben megpróbálhatja visszaállítani a számítógépet, csak a rendszer-helyreállítási környezetet használva.
A második esetben a helyreállítási eszközök hibaelhárításának sikertelen kísérlete esetén a helyreállítási lemezt használva újratelepítheti a Windows rendszert a számítógépre..
A Windows 10 helyreállítási lemez létrehozásakor kövesse az alábbi lépéseket:
- Csatlakoztasson egy USB eszközt (USB flash meghajtót) a számítógéphez legalább 512 MB kapacitással (helyreállító lemezhez az operációs rendszer fájljainak biztonsági másolatával - legalább 8 GB).
- A tálcába, a "Keresés a Windowsban" mezőbe írja be a következő kifejezést: "visszaállítás" (idézőjelek nélkül).
- A helyreállítási ablakban válassza a Helyreállítási lemez létrehozása lehetőséget.
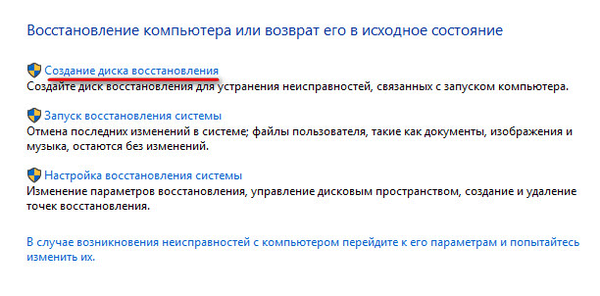
- Kattintson a "Helyreállítási lemez létrehozása" ablakban a "Tovább" gombra.

- Várjon egy ideig, amíg a Recovery Media Creator beolvassa a számítógépet..
- Az "USB-meghajtó kiválasztása" ablakban válassza ki az USB-meghajtót a rendelkezésre álló lemezek közül, majd kattintson a "Tovább" gombra. Ha a rendszerfájlok biztonsági másolatát az előző lépésben választották, a flash meghajtó méretének legalább 8 GB-nak kell lennie.

- Engedje meg, hogy az USB meghajtón lévő összes adat törlődik. Kattintson a Létrehozás gombra.
- Ezenkívül a lemez formázása után megkezdődik a segédprogramok másolási folyamata, a rendszer biztonsági másolatot készít (ha az OS fájlok biztonsági másolatát választották), ami némi időt vesz igénybe.
- A folyamat befejezése után a következő információt fogja látni: "A helyreállítási lemez készen áll." A Windows 10 helyreállító lemez létrehozása befejeződött, kattintson a Befejezés gombra.

Windows 10 helyreállító lemez létrehozása CD / DVD-n
A rendszer-helyreállítási lemezt optikai CD-re vagy DVD-re lehet írni..
Kövesse ezeket az egymást követő lépéseket:
- Helyezzen be egy üres CD-t vagy DVD-t a számítógép optikai meghajtójába.
- A "Windows Search" mezőbe írja be a következőt: "control panel" (idézőjelek nélkül).
- Válassza a Biztonsági másolat és visszaállítás (Windows 7) részt..
- A "Biztonsági másolat és helyreállítás (Windows 7)" ablakban kattintson a "Rendszer-helyreállítási lemez létrehozása" linkre..
- Az a "Rendszer-helyreállítási lemez létrehozása" ablakban válassza ki a CD / DVD meghajtót.
- Kattintson a "Lemez létrehozása" gombra.
- Ezután elindul a helyreállítási lemez létrehozásának folyamata..
- A CD-re vagy DVD-re történő írás befejezése után kattintson a "Bezárás" gombra.
A Windows 10 helyreállításának indítása indítható USB flash meghajtóval
A legjobb és legkényelmesebb lehetőség a felhasználó számára: telepítő DVD lemez vagy indítható USB flash meghajtó Windows 10 operációs rendszerrel, ebben az esetben használhatja a rendszer-helyreállítási környezetet egy cserélhető lemezről, vagy szükség esetén újratelepítheti az operációs rendszert a számítógépre.
Ha problémákat tapasztal a Windows betöltésekor, akkor tegye a következőket:
- Helyezze be a rendszerindító USB flash meghajtót az USB csatlakozóba, vagy helyezze be a Windows lemezt a DVD meghajtó tálcájába
- Közvetlenül a számítógép bekapcsolása után lépjen be a BIOS vagy UEFI indítómenübe (Boot Menu), vagy közvetlenül a BIOS-ba (UEFI), hogy kiválassza a rendszerindító eszközt.
- Ezután megnyílik a "Windows telepítése" ablak, amelyben ki kell választania az orosz nyelvet, majd kattintson a "Tovább" gombra..
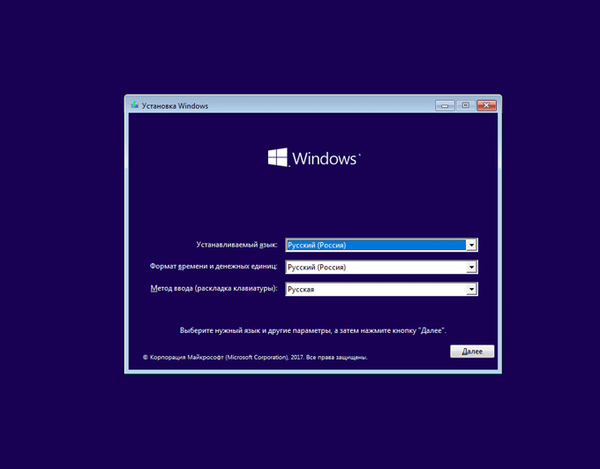
- A következő ablakban, a bal alsó sarokban kattintson a "Rendszer-visszaállítás".
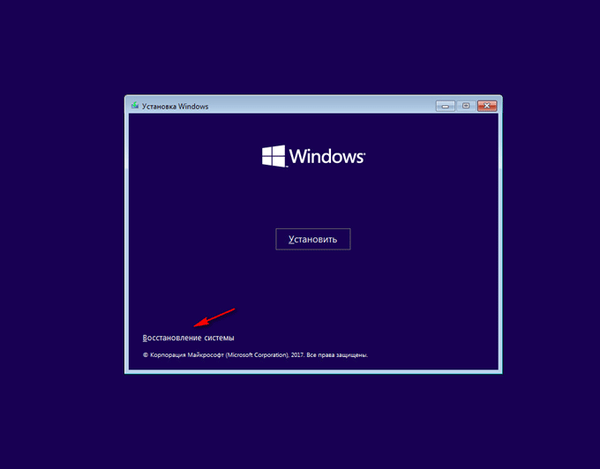
- A „Művelet kiválasztása” ablakban javasolt a két lehetőség közül választani:
- hibaelhárítás.
- Kapcsolja ki a számítógépet.
- Kattintson a "Hibaelhárítás" gombra, hogy visszatérjen a számítógép eredeti állapotába, vagy további eszközökkel használja a rendszer helyreállítását.

- A következő helyreállítási eszközök érhetők el a Speciális beállítások ablakban:
- Rendszer-visszaállítás - A Windows visszaállítása helyreállítási pont segítségével.
- Rendszerképes helyreállítás - a Windows visszaállítása egy korábban létrehozott rendszerképfájl segítségével.
- Indítás helyreállítása - hibaelhárítás, amely zavarja az operációs rendszer normál betöltését.
- Parancssor - használja a parancssort a számítógépes problémák elhárításához.
- Visszatérés az előző verzióhoz - visszatérés a Windows korábbi verziójához (a legtöbb esetben ez különféle okokból nem lehetséges).
- Válassza ki a Windows 10 helyreállítási munkájához szükséges lehetőséget.

A cikk következtetései
A felhasználó létrehozhat egy rendszer-helyreállítási lemezt a Windows 10 rendszerben, hogy súlyos működési hibák esetén a rendszer-helyreállítást elvégezze. Helyreállítási lemezként használhatja a telepítőlemezt vagy egy indítható USB flash meghajtót a Windows operációs rendszerrel.
Kapcsolódó publikációk:- Windows 7 helyreállító lemez
- Windows 8.1 helyreállítási lemez (Windows 8)
- Indítás Windows 10: Hogyan adhatunk hozzá vagy távolíthatunk el programot az indításkor
- A frissítések letiltása a Windows 10–5 módokon
- Hogyan állíthatom vissza a számítógépemet az asztalra a Windows rendszerben