

A törölt adatok helyreállítási eljárása a törlés után, a formázás vagy a lemezpartíció törlése után már nem olyan szuper-feladat, amelyet csak a számítógépes szakemberek tudnak kezelni. Bármely többé-kevésbé tapasztalt felhasználó megpróbálhatja ma visszaállítani törölt adatait, miután megértette a fájlok helyreállítására szolgáló speciális programok munkáját. Szerencsére egyre többen vannak, amelyeket nemcsak az informatikai szakemberek, hanem a hétköznapi emberek számára is terveztek. A meglévő felhasználói adat-helyreállítási szoftverek, például a Wise Data Recovery, az Toolwiz File Recovery és a Recuva a Piriformból, viszonylag nemrégiben kiegészültek egy másik termékkel - a Disk Drill-rel. Erről valójában később beszélünk. Ebben a cikkben a Disk Drill sajátosságairól beszélünk, és megvizsgáljuk, hogyan kell ezzel a programmal együtt dolgozni.
1. A Disk Drillről
A Windows-alapú adat-helyreállítási szoftverek piacán a Disk Drill továbbra is új termék, de messze nem új, mint a Mac OS operációs rendszer szoftverének piaca. Csak egy hátránya van az orosz nyelv támogatásának hiányában, a Disk Drillnek számos előnye van. Közülük - ingyenes használat, egyszerű és intuitív felület, termék szintű funkcionalitás a professzionális használatra.
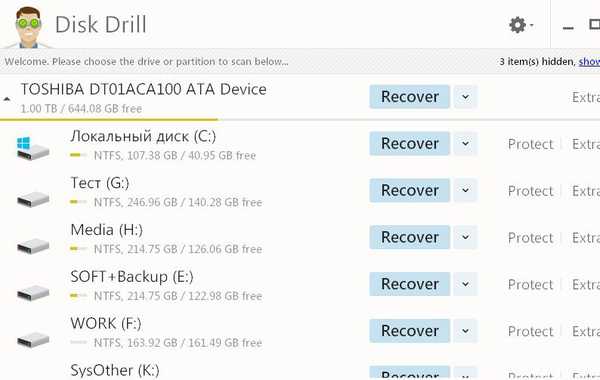
A Disk Drill for Windows ingyenesen letölthető a hivatalos webhelyről..
A Disk Drill vissza tudja állítani a törölt fájlokat a lemezekről - mind a szokásos merevlemezekről, mind az SSD meghajtókról, a flash meghajtókból és az SD memóriakártyákból. Függetlenül attól, hogy tisztítja a kukát, a Windows újratelepítését formázott rendszerpartícióra, a lemezpartíció teljes törlését - a program mindegyik esetben megkísérel segíteni a törölt fényképek, dokumentumok, a személyes könyvtár tartalmának, az archívumoknak és más fájloknak a helyreállításában. Ha a fájlokat nem túl régen törölték, és ha azokat még nem írják felül más adatokkal, akkor a sikeres helyreállítás esélye nagy lehet.
Ezenkívül a program további Recovery Vault funkciót is kínálhat - ez a funkció a fájlok helyreállítási folyamatának garantálására és egyszerűsítésére szolgál..
Az ingyenes terjesztés ellenére a Disk Drill a komoly fizetett szoftverek szintjén adatgyűjtést végezhet a program által létrehozott lemezpartíció vagy cserélhető meghajtó DMG-képén. Ez segít megelőzni a fizikai adathordozók adatainak sérülését.

2. Indítsa el a törölt fájlok szkennelését
A Disk Drill fejlesztõinek nyilvánvalóan nehéz feladata volt a laikus számára a legegyszerûbb termék elkészítése. A program elindítása után az ablakban látni fogja a merevlemez partíciós tábláját és a csatlakoztatott külső tárolóeszközöket. A lemez és az eszköz minden partíciója közelében a program fő funkcióinak három gombja található. Ezek közül az első és leginkább fülbemászó a „Helyreállítás”, egy gomb, amellyel a kiválasztott lemezpartíción vagy külső adathordozón törölt fájlokat szkennelheti. De nem fogunk rohanni, hogy nyomjuk meg, mert alapértelmezés szerint ez a gomb elindítja az összes programozott adat-helyreállítási módszert. Célszerűbb a törölt fájlok keresése külön helyreállítási módszerek alkalmazásával. Ezek elérhetők a "Visszaállítás" gomb melletti legördülő listában. A listára kattintva a következő lehetőségeket látjuk:
- Futtasson minden helyreállítási módszert - ez megegyezik a "Visszaállítás" gomb megnyomásával, azaz a fájlok helyreállítási folyamatának elindításával minden módszerrel;
- A védett dátum visszaállítása - Törölje a fájl törlését a Recovery Vault részeként;
- Gyors szkennelés - elindítja a törölt fájlok gyors vizsgálatát;
- Mély vizsgálat - indítsa el a törölt fájlok mély vizsgálatát.
Válassza a "Gyors vizsgálat" lehetőséget.

Miért "gyors vizsgálat"? Ha például egy fájlt nemrégiben töröltek, akkor nincs értelme a mély szkennelést használni, mivel valószínű, hogy egy ilyen fájlt gyorskeresés során találnak. A törölt adatok helyreállítási folyamatának egyszerűsítése és felgyorsítása érdekében jobb, ha a fájlok törlésének megszakításával kezdjük. Természetesen ez már a jövőben is lesz, amikor a Recovery Vault funkció aktív lesz. Ezután gyorskeresést kell igénybe vennie, amelyet valójában a mi esetünkben választunk, mivel a Disk Drill éppen telepítve van a rendszerben, és a helyreállítási tároló valószínűleg nem tud segíteni. És csak akkor, ha a gyors vizsgálat végén a kívánt törölt fájlok nem találhatók, megkezdheti a mély vizsgálatot, és elterelheti az ügyeit. Mivel a mély szkennelés hosszú folyamat, a program előírja annak felfüggesztését és a jövőbeni folytatását, még a számítógép újraindítása után is.

3. Helyezze vissza a törölt fájlokat
Miután elindítottuk a gyors és mély vizsgálatot a program ablakában, fokozatosan megfigyeljük a törölt adatok megtalálásának folyamatát. Az alapértelmezett aktív lapon "Minden fájl" látni fogjuk az összes megtalált fájlt. Szűkítheti a kívánt távoli fájlok keresését úgy, hogy átvált más vertikális fülre a program ablak bal oldalán, ahol az adatokat az egyes fájltípusok szűrik - képek, videók, hangok, dokumentumok, archívumok. Megpróbálhatja megtalálni a kívánt fájlt, ha kulcsszóleírást ír be a bal felső sarokban található keresési mezőbe.

A fájlokat a Disk Drill által megtalált listában is keresheti a méret vagy a törlés dátuma alapján. Ennek kétféle lehetősége van..

Például a törölt képek és fényképek keresése során használhatja az előnézeti lehetőséget..

Alapértelmezés szerint a Lemezfúróban a mappába, ahova a helyreállított fájlok kerülnek, a C meghajtón található Dokumentumok mappa lesz hozzárendelve. Ez az út megváltoztatható.

Miután ellenőrizte a helyreállításhoz szükséges mappákat és fájlokat, kattintson a "Visszaállítás" gombra.

Megerősítjük a döntést.

A sikeres helyreállítás után egy ilyen ablakot fogunk látni.

4. Helyreállítási tároló funkció
Amikor a Recovery Vault funkció aktiválva van, a Disk Drill nyomon követi az összes törölt fájlt, és rögzíti azok meta-adatait a gyors és sikeres helyreállítás érdekében. A Helyreállítási tároló funkció aktiválásához kattintson a "Fővédelem" gombra a program főablakában, a kívánt lemezpartíció vagy cserélhető adathordozó közelében..

Bejutunk ennek a funkciónak a beállítási ablakába. Állítsa a jobb felső sarokban lévő kapcsolót "Be" állásba. Miután megnyitottuk a "Válasszon mappákat a védeni kívánt" lehetőséget, látni fogjuk azokat az előre telepített mappákat, amelyek már a Recovery Vault funkció védelme alá tartoznak. Ezt a listát kibővítheti, ha saját mappákat vagy teljes lemezpartíciókat, valamint cserélhető adathordozót ad hozzá az "Mappa hozzáadása" gombra.

Az alábbi lehetőség - "Válasszon fájlokat a védelem alól való kizáráshoz" - azon fájltípusok listáját tartalmazza, amelyekre a Recovery Vault nem vonatkozik. Bizonyos típusú rendszerfájlok kivételei itt már vannak beállítva. Az "Kizáró maszk hozzáadása" gomb segítségével hozzáadhatja saját fájltípusait. Regisztrálnia kell őket az előre meghatározott mintatípus fájlok szerint.

Mint már említettem, a törölt fájlokat a Helyreállítási tároló funkció által védett mappákból visszaállíthatja a fő programablakban a „Visszaszerzés” gomb melletti legördülő listában található „Visszaállított védett dátum” opcióval..
Remek napot!











