
Mint már tudja, az előző cikkből a Windows 10 tartalmaz SSH firmware - kliens és szerver! Ebben a cikkben megvizsgáljuk, hogyan lehet engedélyezni az SSH szervert..
Megjegyzés: kérelem Openssh szerver Lehetővé teszi az SSH protokoll használatával a számítógéphez történő csatlakozást. Ez nem teszi lehetővé a hálózat többi számítógépének elérését. Más számítógépekhez való csatlakozáshoz a következőket kell tennie: telepítse az OpenSSH klienst.
A Windows 10 rendszerben a Microsoft végül meghallgatta a felhasználói kéréseket, és támogatást nyújtott az OpenSSH protokollhoz a Fall Creators frissítési verziójában..
Az írás idején a Windows 10-hez tartozó OpenSSH szoftver a BETA szakaszban van. Ez azt jelenti, hogy stabilitással kapcsolatos problémái lehetnek..
A mellékelt SSH szerver hasonló egy Linux alkalmazáshoz. Első pillantásra ugyanazokat a funkciókat támogatja, mint a * NIX társa. Ez egy konzol alkalmazás, de Windows szolgáltatásként működik.
Hogyan lehet engedélyezni az OpenSSH szervert a Windows 10 rendszerben.
- Nyissa meg az alkalmazást „Paraméterek” és menj ide "Alkalmazások" → "Alkalmazások és szolgáltatások".
- Kattintson a jobb gombbal "További alkatrészek kezelése".
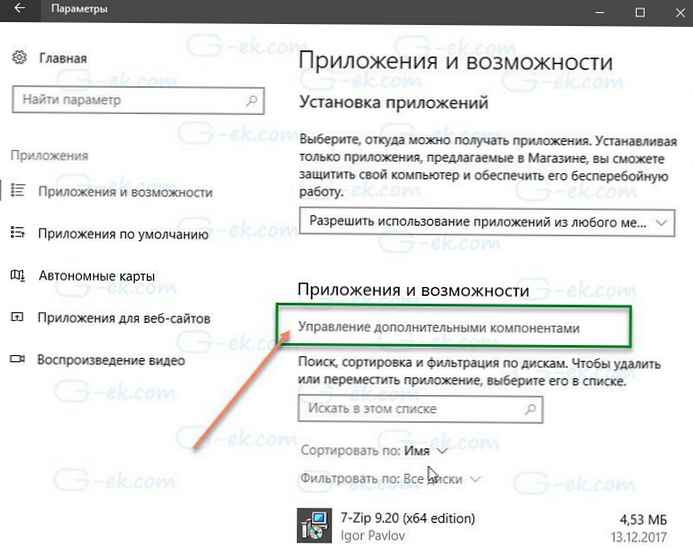
- A következő oldalon kattintson a gombra Add Component.
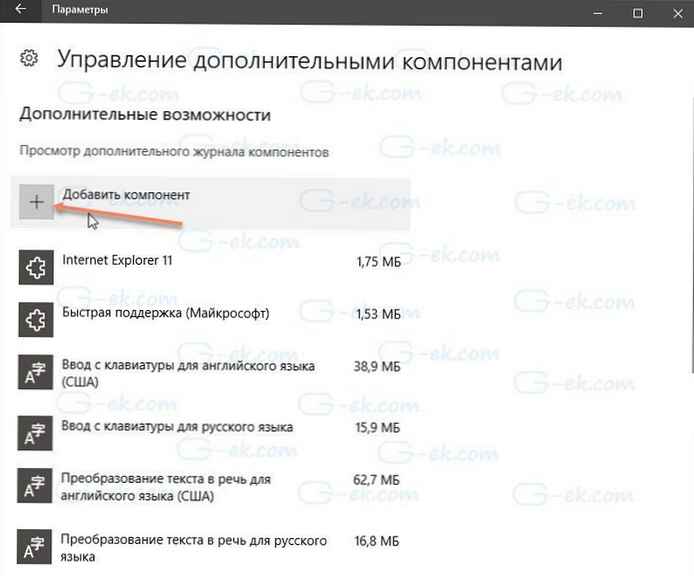
- Az összetevők listájában válassza a lehetőséget Openssh szerver és nyomja meg a gombot "Install", ez telepíti az OpenSSH Server szoftvert a Windows 10 rendszerben

- Indítsa újra a Windows 10 rendszert.
Az SSH-ügyfelet a PowerShell használatával is telepítheti.
Nyissa meg a PowerShell-t rendszergazdaként, futtassa a következő parancsot, és indítsa újra a rendszert:
Get-WindowsCapability -Online | Hol-objektum $ _. Név-szerűen „OpenSSH.Server *”
Az OpenSSH Server fájlok a mappában találhatók c: \ windows \ system32 \ Openssh. Az SSH ügyfélalkalmazások mellett a mappa a következő szerver eszközöket tartalmazza:
- SFTP-server.exe
- SSH-agent.exe
- SSH-keygen.exe
- sshd.exe
- sshd_config konfigurációs fájl.
Szolgáltatásként konfigurált SSH szerver.
Az írás idején nem indul el automatikusan. Kézzel kell engedélyeznie.
Hogyan lehet elindítani az OpenSSH szervert a Windows 10 rendszerben.
- Nyissa meg a szolgáltatások, (nyomja meg a Win + R billentyűt és írja be services.msc a "Futtatás" mezőben) és indítsa el az sshd szolgáltatást. kattintson duplán a bejegyzésre sshd, hogy kinyissa a tulajdonságait.
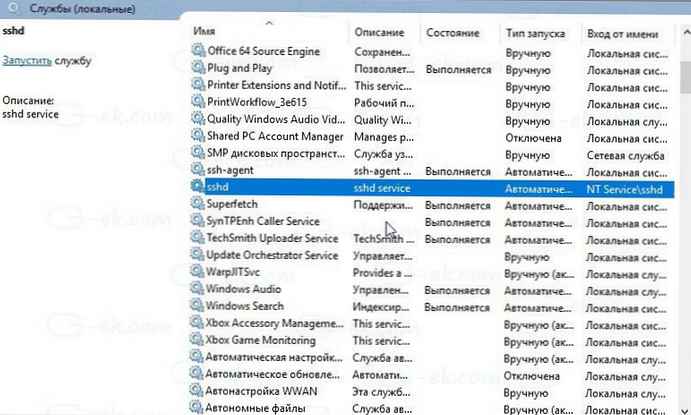
- lap „Belépés” lásd az sshd szerver által használt felhasználói fiókot. Az én esetemben az NT Service \ sshd
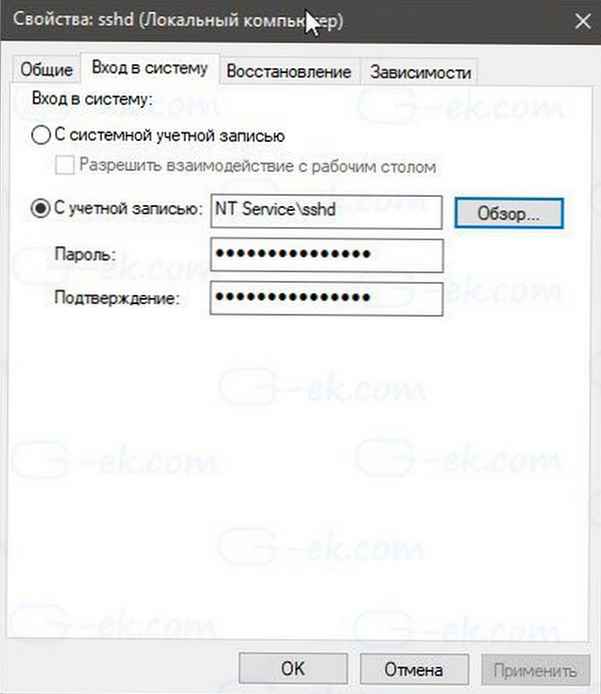
- Most nyisson meg egy parancssort vagy a PowerShell-t rendszergazdaként .
Ezzel a paranccsal léphet az \ Openssh könyvtárba
cd c: \ windows \ system32 \ Openssh
- Itt futtassa a biztonsági kulcsok létrehozásának parancsát az sshd kiszolgálóhoz:
ssh-keygen -A
Az Sshd szerver kulcsot generál
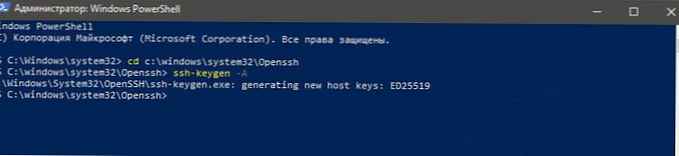
- Most írja be a parancssorba: explorer.exe, az Explorer elindításához az OpenSSH mappában.
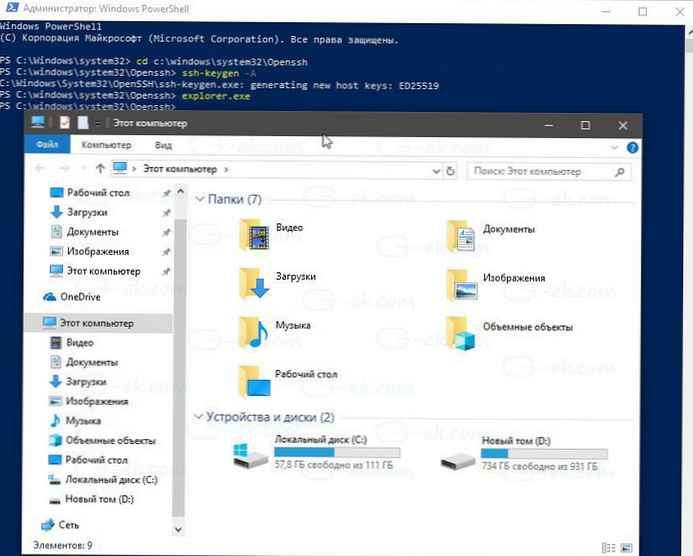
- Kattintson a jobb gombbal a fájlra ssh_host_ed25519_key és változtassa meg a fájl tulajdonosát például az sshd szolgáltatás felhasználójává NT Service \ sshd.
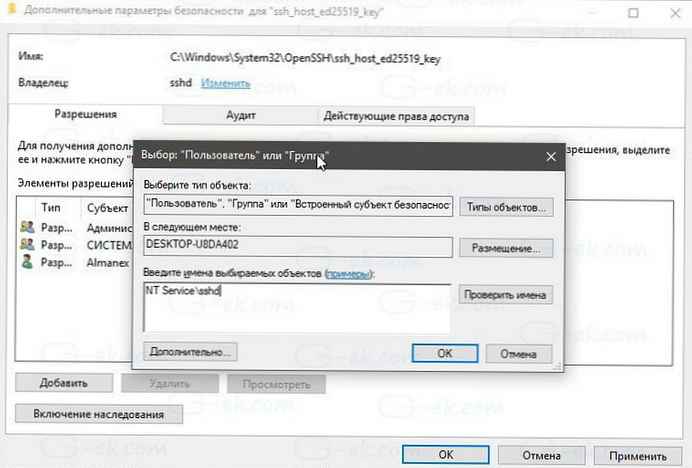
- Nyomja meg a gombot "Add" és adj hozzá engedélyt "Reading" a felhasználó számára "NT Service \ sshd".
- Most távolítsa el az összes többi engedélyt, hogy valami hasonlót kapjon:
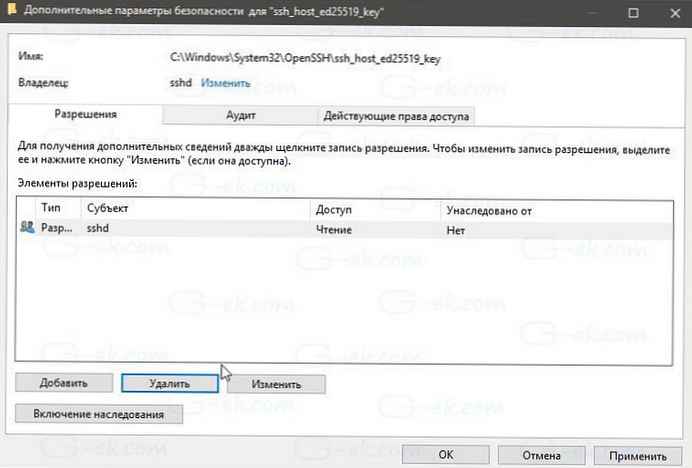
- sajtó "Apply" és erősítse meg a műveletet.
- Végül nyissa meg a szolgáltatásokat (nyomja meg a Win + R billentyűt, és írja be services.msc a "Futtatás" mezőben) és indítsa el az sshd szolgáltatást. Indulnia kell:
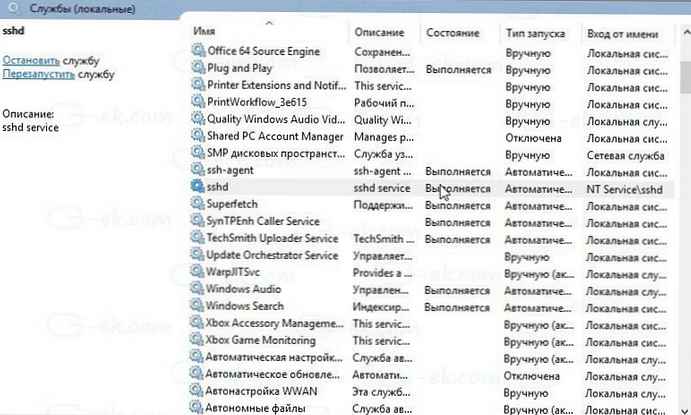
Az Sshd szolgáltatás fut.
- Most engedélyeznie kell az SSH port használatát a Windows tűzfalon. Alapértelmezés szerint a szerver a 22. portot használja. Futtassa ezt a parancsot a parancssorban vagy a PowerShell rendszergazdaként:
netsh advfirewall tűzfal hozzáadja a szabályt name = "SSHD Port" dir = in action = engedélyezi a protokollt = TCP localport = 22

- Végül állítson be egy jelszót felhasználói fiókjához, ha még nem rendelkezik ilyennel.
Most már kipróbálhatja.
Csatlakozás SSH szerverhez a Windows 10 rendszerben.
Nyissa meg az ssh klienst. Futtathatja ugyanazon a számítógépen, például a beépített OpenSSH kliens használatával, vagy futtathatja a hálózat másik számítógépről..
Általában az OpenSSH konzol kliens szintaxisa a következő:
Felhasználónév ssh @ host -p
Az én esetemben a parancs a következő:
ssh [email protected]
ahol alex_ - a Windows felhasználónevemet is 192.168.1.126 - ez a Windows 10 PC IP-címe. Csatlakozom hozzá egy másik számítógépről, a Windows 10-ről.

belépés.

A szerver futtatja a klasszikus Windows konzolparancsokat, például: több, írja be, ver, másolja.

De nem indíthatom el a FAR Manager alkalmazást. Teljesen töröttnek tűnik:
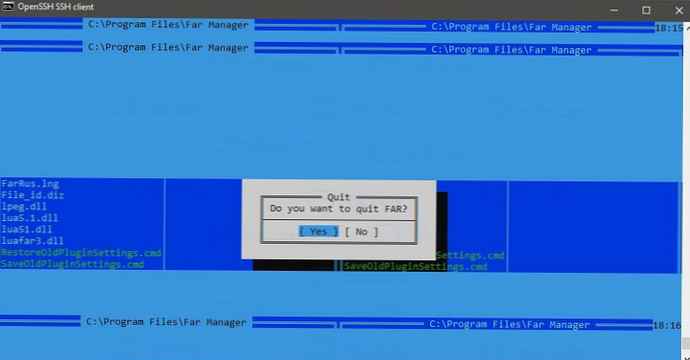
Egy másik érdekes megjegyzés: Futtathat olyan grafikus felhasználói felületeket, mint az Explorer. Ha ugyanabba a felhasználói fiókba jelentkezik be, mint amelyet az SSH-hoz használ, akkor az asztalon indulnak:
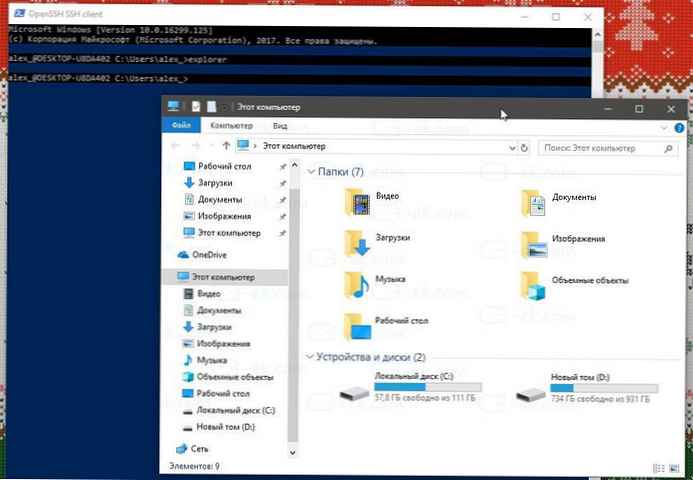
Az integrált SSH szerver határozottan érdekes. Ez lehetővé teszi a számítógép vezérlését a Windows 10 rendszerrel, külső gyártóktól származó eszközök, például az rdesktop és mások telepítése nélkül.
Ezzel a verzióval kezdve a Windows 10 integrált SSH szervere a BETA szakaszban van, tehát a jövőben érdekesebbé és hasznosabbá kell válnia..











