
A Windows 10 új verzióiban a Microsoft hozzáadta a Hotspotot, amely egyszerűen megoszthatja internetét Wi-Fi-vel útválasztó nélkül, laptopokhoz, telefonokhoz és egyéb eszközökhöz. Ehhez engedélyezze csak egy lehetőséget. Olvassa el ezt a cikket és olvassa el a Mobile Hotspot használatát..
A mobil hozzáférési pont engedélyezése hosszú ideje fennáll a Windows rendszerben. A Windows első ilyen verziójú verziója a Windows 7 volt. Korábban néhány konzolparancsot kellett futtatnia a vezeték nélküli hálózat terjesztéséhez, sok felhasználó számára ez bizonyos nehézségeket okozott..
Most, a Windows 10 esetén, a számítógéphez csak annyit kell használnia, hogy az internetet minden hordozható eszközére el lehessen terjeszteni. Ez a szolgáltatás teszteléséhez a Windows 10 14316 vagy újabb verziójára van szüksége..
A Hotspot engedélyezése a Windows 10 rendszerben.
- Nyissa meg az alkalmazást paraméterek, megnyomja a Win + I billentyűkombinációt.
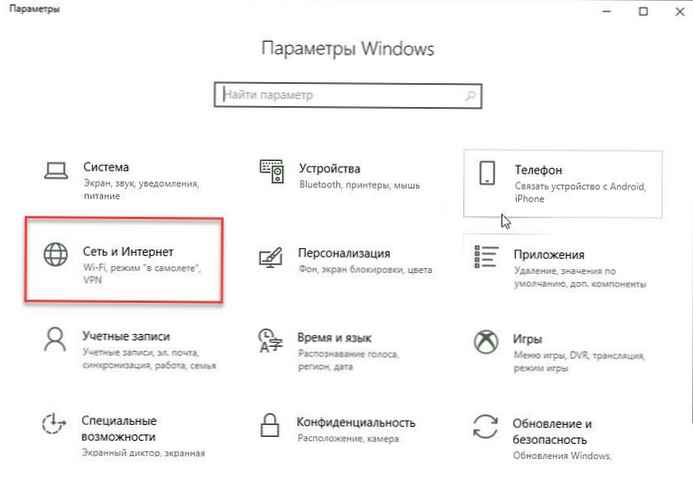
- Ugrás a következő oldalra: "Hálózat és Internet" → "Mobil Hotspot (Mobil hotspot).
Lásd a következő képernyőképet:
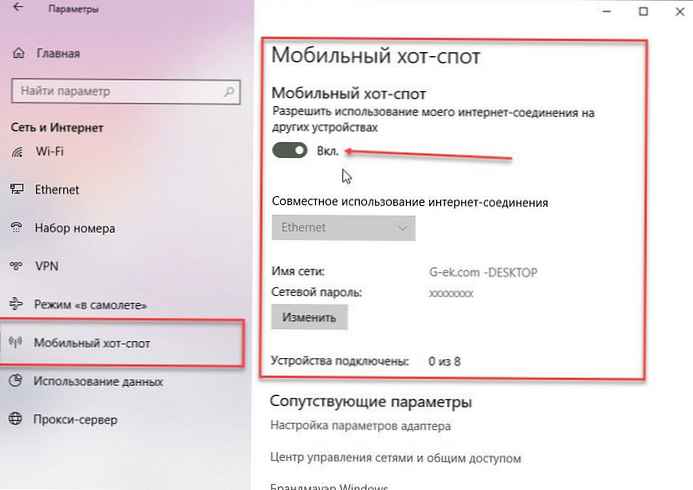
- Jobb, mozgassa a kapcsoló csúszkáját "Engedélyezze az internet-kapcsolatom használatát más eszközökön" elhelyezni "ON.".
Az alábbiakban szükség esetén kiválaszthat egy hálózati kapcsolatot, és újat adhat meg, vagy megváltoztathatja a hálózat nevét és jelszavát.
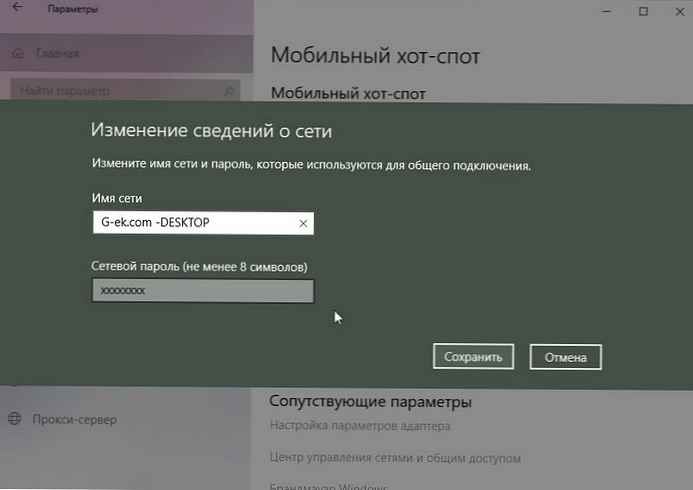
- Zárja be a Beállítások alkalmazást, és keresse meg a telefon vagy bármilyen más hordozható eszköz - tabletta, bükkfa stb. - segítségével létrehozott mobil hozzáférési pontot. Írja be a jelszót.
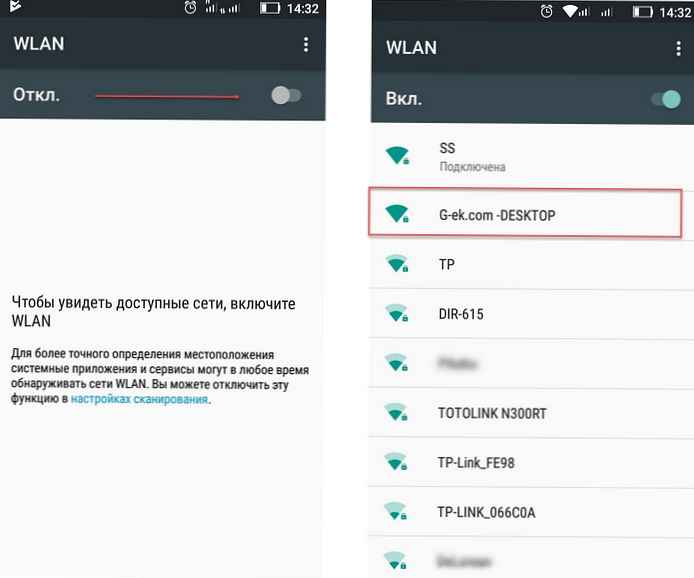
Ennyi! Most a telefon mobil forráspont segítségével fér hozzá az internethez).
Megjegyzés: A Windows 10 vagy a rendszer biztonsági rendszerének frissítése után sok felhasználó panaszolja, hogy a „Mobil forró pont” opció nem működik, és a bekapcsoláskor a következő üzenet jelenik meg: „Nem tudjuk konfigurálni a mobil hotspotot”, így tudjuk megjavítani:.
Hogyan javíthatunk, ha a Mobile Hotspot nem működik a Windows 10 frissítése után.
1. Először a parancs futtatásával nyissa meg az eszközkezelőt devmgmt.msc és bővítse ki a hálózati adaptereket. Távolítsa el az összes virtuális hálózati adaptert. Ne aggódjon, automatikusan felismeri és telepíti őket..
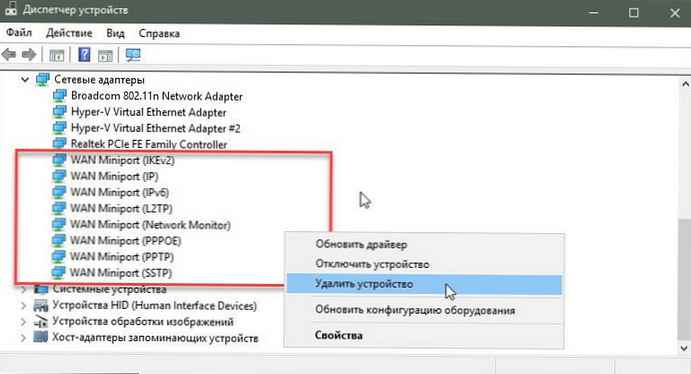
A további lépések a nyilvántartás-feldolgozáshoz kapcsolódnak. A nyilvántartás kezelésének hibái befolyásolhatják a rendszerét. Ezért vigyázzon a regisztrációs bejegyzések szerkesztésekor..
2. Nyissa meg a beállításjegyzék-szerkesztőt (ha nem ismeri a rendszerleíró adatbázis-szerkesztõt) , kattintson ide ).
3. A beállításjegyzék-szerkesztő ablak bal oldalán ugorjon a következő rendszerleíró kulcsra:
HKEY_LOCAL_MACHINE \ SYSTEM \ CurrentControlSet \ Services \ Wlansvc \ Paraméterek \ HostedNetworkSettings
4. Kattintson a jobb gombbal a rendszerleíró kulcsra HostedNetworkSettings és válassza ki "Export". Mentse el a regisztrációs kulcsot egy kényelmes helyen. Kattintson ismét jobb gombbal ugyanazon szakaszra, és ezúttal válassza ki a lehetőséget „Törlés”. A megerősítő sorban válassza a lehetőséget „Igen”. Zárja be a beállításjegyzék-szerkesztőt.
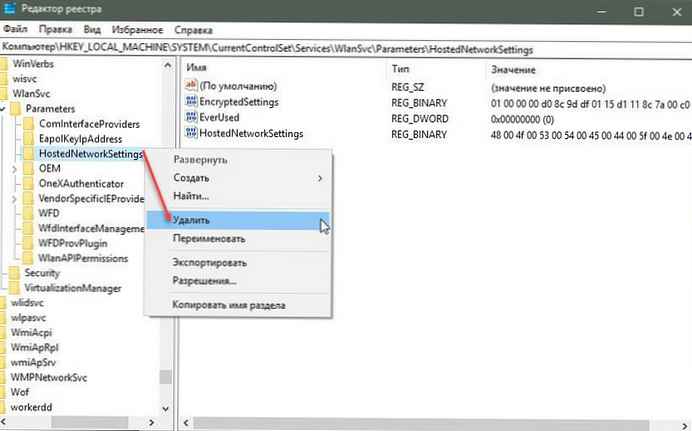
5. Indítsa újra a számítógépet. Futtassa a hálózati adapter hibaelhárító eszközét, és keresse meg más hálózati problémákat.
Most próbálja bekapcsolni a Mobile Hot Spot-t, és most már jól működne..
Tudassa velünk, ha továbbra is problémája van.!











