
Legyen az egy program, amelyet az interneten talált, vagy valami, ami az e-mailben található, a futtatható fájlok futtatása mindig kockázatos volt. A szoftver tiszta rendszereken történő teszteléséhez virtuálisgép (VM) szoftverre és külön Windows licencre van szükség a virtuális gépen belüli futtatáshoz. A Microsoft ezt a problémát a Windows Sandbox segítségével fogja megoldani.
Mindannyian e-mailt kaptunk a melléklettel, amely kinyitotta a kockázatot, hogy a számítógépet vírussal fertőzzük meg. Vagy talán talált egy nagyszerű alkalmazást az interneten, de a bizonylat forrása meglehetősen kétes.
Mit tegyek?? Felel annak kockázatával, hogy letölti és futtatja? Az olyan dolgokkal, mint például a ransomware vírusok (ransomware), szinte lehetetlen megbizonyosodni a biztonságról.
A szoftver fejlesztésekor a fejlesztőknek leginkább tiszta rendszerre van szükségük - egy gyors és egyszerűen használható operációs rendszerre, amely nem rendelkezik telepített programokkal, fájlokkal, szkriptekkel vagy más poggyásztal. Bármi fölösleges torzíthatja a teszteredményeket.
A legjobb megoldás mindkét helyzetre egy virtuális gép használata. Ez tiszta, elkülönített operációs rendszert biztosít. Ha egy melléklet vagy egy kétes program rosszindulatúnak bizonyul, akkor csak az érinti a virtuális gépet. Állítsa vissza egy korábbi állapotba, és kész. Ha Ön fejlesztő, akkor tesztelheti, mintha éppen új számítógépet állított volna be.
Vannak azonban bizonyos problémák a virtuális gép szoftverével kapcsolatban..
Először is drága lehet. Még akkor is, ha ingyenes alternatívát, például VirtualBox-ot használ, továbbra is érvényes Windows licencere van szüksége a virtuális operációs rendszer futtatásához. És természetesen megteheti a Windows 10 aktiválása nélkül is, de ez korlátozza a tesztelési lehetőségeket..
Másodszor, ahhoz, hogy egy virtuális gép megfelelő teljesítmény mellett működjön, elég nagy teljesítményű készülékeket és sok tárhelyet igényel. Egy kis SSD-t gyorsan kitölthet. Ha nagy merevlemezt használ, a teljesítmény gyenge lehet. Valószínűleg nem akarja használni ezeket az energiaigényes erőforrásokat laptopon.
És végül: a virtuális gépek összetettek. Természetesen mindent konfigurálhat, de valószínűleg nem teszi meg a kétes végrehajtható fájl ellenőrzéséhez.
Szerencsére a Microsoft új megoldást jelentett be, amely ezeket a problémákat egyszerre oldja meg..
Sandbox for Windows (eng. Windows Sandbox)
Sandbox - Egy új, könnyű eszköz a Windows 10 rendszerben, amely lehetővé teszi az alkalmazások biztonságos, elkülönített környezetben történő futtatását anélkül, hogy félne a számítógép károsodásától..
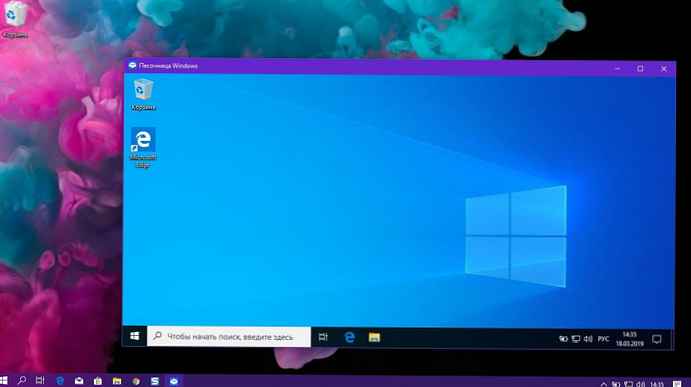
A szokásos virtuális gépekhez hasonlóan a homokozóba telepített szoftverek is elszigeteltek maradnak, és nem befolyásolhatják a gazdagépet. A Sandbox bezárásakor az összes telepített program, a hozzáadott fájlok és a megadott beállítások törlődnek. A Sandbox következő indításakor a rendszer visszatér tiszta és tiszta állapotába. A Microsoft hardver virtualizációt használ hipervizoron keresztül egy különálló kernel futtatásához, hogy elkülönítse azt a gazdagéptől.
Ez azt jelenti, hogy biztonságosan letöltheti a futtatható fájlt egy veszélyes forrásból, és telepítheti a Sandboxba a fő rendszer kockázatának kockázata nélkül. Vagy gyorsan kipróbálhatja a fejlesztési szkriptet a Windows új példányában.
Lenyűgöző, hogy a követelmények meglehetősen alacsonyak:
- Windows 10 Pro vagy Enterprise, 1903 vagy újabb verzió
- X64 architektúra
- A virtualizációs funkciókat engedélyezni kell a BIOS-ban
- Legalább 4 GB RAM (8 GB ajánlott)
- Legalább 1 GB szabad lemezterület (SSD ajánlott)
- Legalább 2 processzormag (4 hiper-menetes mag ajánlott)
A Sandbox egyik legjobb tulajdonsága, hogy nem kell letöltenie vagy létrehoznia virtuális merevlemezt (VHD). Ehelyett a Windows dinamikusan készít egy tiszta pillanatképet az operációs rendszerről, a számítógép telepített rendszere alapján..
Ez a képet hihetetlenül könnyűvé teszi - mindössze 100 MB. Ha nem használja a homokozót, a kép tömörítve lesz egy apró, 25 MB méretű. Mivel ez lényegében az operációs rendszer másolata, nincs szüksége külön licenckulcsra. Ha rendelkezik Windows 10 Pro vagy Windows 10 Enterprise verzióval, akkor mindent meg kell adnia a Sandboxok futtatásához.
Biztonsági okokból a Microsoft a korábban bevezetett tárolókoncepciót használja. A homokozóban lévő operációs rendszer el van különítve a gazdagépről, amely lehetővé teszi a virtuális gép számára, hogy alkalmazásként működjön.
A szétválasztási fokok ellenére a gép és a homokozó együtt működnek. Szükség esetén a gazdagép visszaállítja a memóriát a homokozóból, hogy megakadályozza a számítógép lelassulását. És a homokozó ismeri a host számítógép akkumulátorának töltöttségi szintjét az energiafogyasztás optimalizálása érdekében. Futtathatja a Sandboxot laptopon útközben.
Mindezek és egyéb fejlesztések rendkívül biztonságos, gyors és olcsó virtuális rendszert tesznek lehetővé. Gyors és biztonságos virtuális gép-szerű megoldást kínál, sokkal alacsonyabb költségekkel, mint egy hagyományos megoldás. Gyorsan felhívhatja, tesztelheti és visszaállíthatja a rendszer állapotát, majd szükség esetén megismételheti. Mint minden esetben, a jobb felszerelés is simábbá teszi a munkát. De, amint az fentebb látható, még egy gyenge PC-nek is képesnek kell lennie a Sandbox futtatására.
Az egyetlen hátrány, hogy nem minden eszközön található a Windows 10 Pro vagy az Enterprise. Ha a Windows 10 Home rendszert használja, a Sandbox nem használható.
Érdekes lehet: Hogyan telepíthetem a Sandboxot a Windows 10 Home rendszerben.
A Sandbox engedélyezése (Windows Sandbox).
A homokozó bekapcsolásához a Windows 10 rendszerben hajtsa végre az alábbi lépéseket:.
- A párbeszédpanel megnyitásához nyomja meg egyszerre két Win + R gombot. "Run", írja be az "Open" mezőbe:
optionalfeatures.exe

- A megnyitott kisalkalmazásban Windows-összetevők jelölje be és jelölje be (jelölje be a négyzetet) az elem jelölőnégyzetét Windows homokozó és kattintson a gombra "OK".
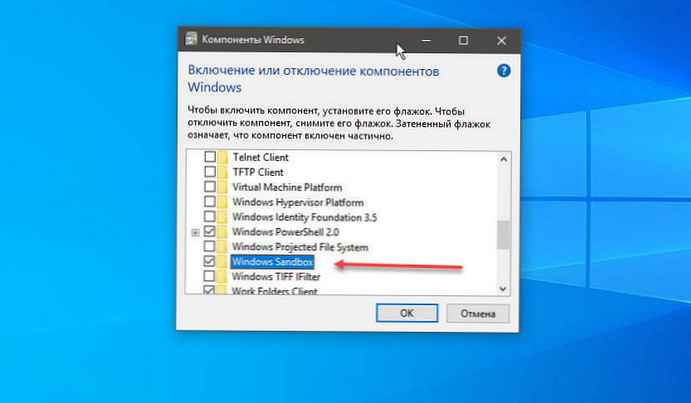
- Indítsa újra a Windows 10 rendszert.
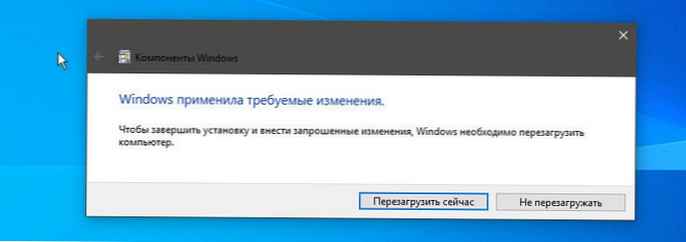
Ennyi! Funkció készen áll.
A Windows Sandbox engedélyezése vagy letiltása a PowerShell használatával
Ha nem akarja használni az kisalkalmazást Windows-összetevők, A Sandboxot aktiválhatja a PowerShell használatával
- Kattintson a jobb gombbal a menüre "Start" és válassza a Windows PowerShell (rendszergazda) lehetőséget
- Másolja és illessze be a következő parancsot:
Engedélyezés - WindowsOptionalFeature -FeatureName "Containers-DisposableClientVM" -All -Online
és nyomja meg az Enter billentyűt. Indítás után (a PowerShell-ben kért) a Windows homokozó aktiválódik.
A homokozó eltávolításához használja ezt a parancsot:
Disable-WindowsOptionalFeature -FeatureName "Containers-DisposableClientVM" -Online
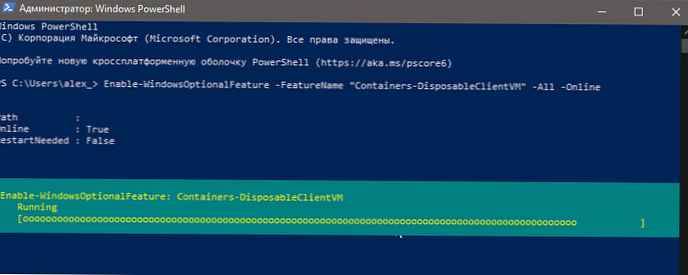
A Windows Sandbox engedélyezése vagy letiltása a parancssor használatával
Természetesen a jó öregről is beszélünk cmd.exe
- Nyisson meg egy parancssort rendszergazdaként
- Futtassa a parancsot
Dism / online / Enable-Feature / FeatureName: "Containers-DisposableClientVM" -Minden
Most indítsa újra a számítógépet, és elindíthatja a sandboxot.
A Windows Sandbox letiltása.
Futtassa újra a parancssort rendszergazdaként, és futtassa a parancsot
Dism / online / Disable-Feature / FeatureName: "Containers-DisposableClientVM"
A Windows sandbox telepítése után annak elindítása gyakorlatilag nem különbözik bármely más alkalmazás vagy program indításától. Csak keresse meg a menüben "Start", futtassa és fogadja el az UAC-meghívást rendszergazdai jogosultságokkal. Ezután a fájlokat és programokat áthúzhatja a homokozóba, hogy szükség szerint tesztelhesse. Csak zárja be a programot, és ez törli az összes módosítást..











