
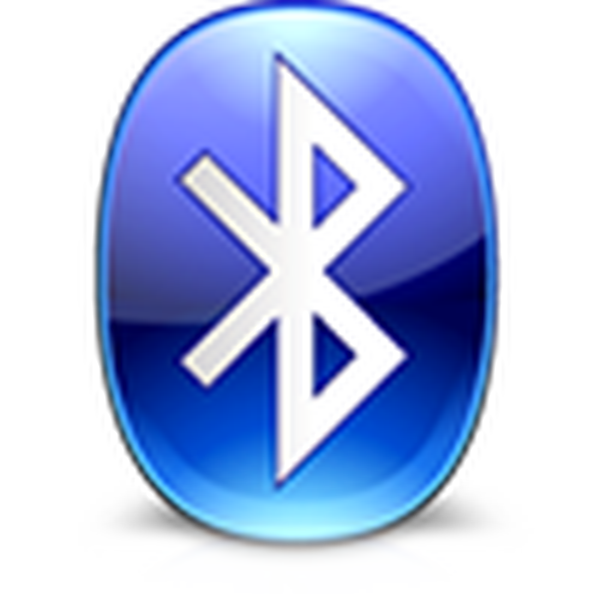
Az információs technológia az a tudásterület, ahol minden nap felfedezéseket végeznek. A Bluetooth interfész elavulása ellenére, amely alacsonyabb az IEEE 802.11 szabvány szerinti adatátviteli sebességnél, továbbra is népszerű port, és gyakran használják kis fájlok cseréjére egy számítógép vagy laptop és egy hordozható vagy perifériás eszköz között..
Ezzel a digitális fényképezőgépek, a vezeték nélküli billentyűzetek és az egerek, a fülhallgató és a játékeszközök a számítógéphez vannak csatlakoztatva. Ha az eszköz csatlakoztatása után az operációs rendszer nem érzékeli, akkor valószínűleg az interfész le van tiltva a számítógépen. Ma arról beszélünk, hogy miként lehet engedélyezni a Bluetooth használatát a Windows 10 rendszerben.
tartalom- Támogatja a laptop a Bluetooth adaptert?
- Az illesztőprogramok telepítését elvégzzük
- Tanulás egy eszköz aktiválására és leválasztására
- Hardver engedélyezõ adapter
- A szoftver lehetővé teszi az adaptert
- Az adapter engedélyezése a parancssorban
- Az adapter engedélyezése a BIOS-ban
Támogatja a laptop a Bluetooth adaptert?
Mielőtt olyan vezeték nélküli eszközt vásárolna, amely a Bluetooth interfészt használja, vagy megpróbálja csatlakoztatni a mobil eszközt a Windows 10-hez adatcsere céljából, ellenőriznie kell, hogy a laptop / netbook támogatja-e ezt a felületet, és fizikailag fel van-e szerelve ezzel. Ehhez több módszert is megtehet.
- Megtaláljuk az eszköz műszaki dokumentációját, és megvizsgáljuk, hogy van-e Bluetooth adapter az eszközben. Általában a laptop jellemzőinek táblázatában található használati utasításban fel van tüntetve, hogy melyik adapterrel van felszerelve, és milyen illesztőprogramokat kell keresni a lemezen vagy a támogatási oldalon.
- Ha azonban problémák merülnek fel a dokumentációval kapcsolatban, gondosan ellenőrizze az eszköz házát, hogy van-e jelenléte, vannak rajta matricák, amelyekben Bluetooth szimbólumok vannak. Általános szabály, hogy ez egy fekete "B" betű, amelyet könnyű ovális körvonalaz.
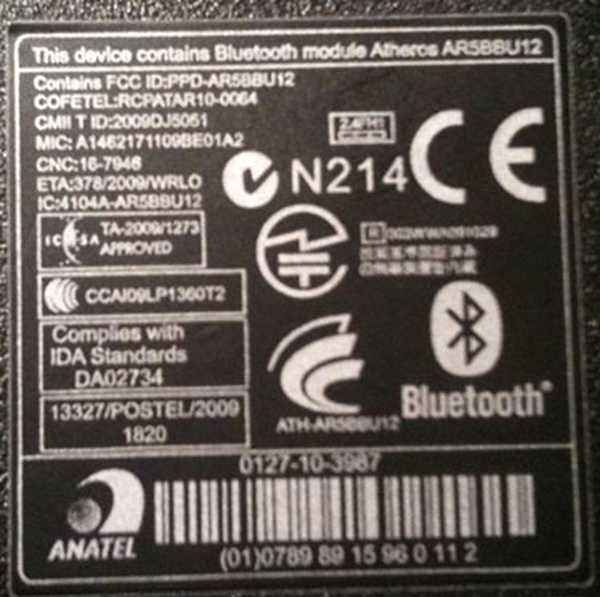
Az illesztőprogramok telepítését elvégzzük
Ha az operációs rendszer nem tudta automatikusan felismerni a Bluetooth adapter verzióját, és nem telepítette a legújabb illesztőprogramot az interfész működésének vezérléséhez, akkor az eszközillesztőket manuálisan kell telepítenie. Először meg kell találnia a használt kernelt. Az alkalmazás révén könnyen meghatározható, hogy a számítógép szoftveréről és hardveréről teljes információ megjelenjen-e. Az egyik legjobb segédprogram az AIDA - az Everest legjobb hagyományainak követője.
A szükséges illesztőprogram meghatározásának egyszerűbb módja a Device Manager.
- Megyünk bele egy keresésbe a keresősorban, megtaláljuk az eszközt (nagy valószínűséggel ismeretlen eszközként fogják meghatározni).
- Nyissa meg a "Tulajdonságok" menüt a helyi menüben.
- A részletek lapon válassza a "Equipment ID" lehetőséget..
- A helyi menü segítségével másolja a vágólapra a PID vagy VID értékű sort.
- Illessze be a puffer értékét a devid.info webhely keresési karakterláncába
- Töltse le a legújabb illesztőprogram verziót.
- Kicsomagolja az archívumot egy kényelmes helyen.
- A Feladatkezelőben hívja meg a "Frissítés illesztőprogramok" parancsot a Bluetooth adapter helyi menüjében.
- Kiválasztottuk a manuális illesztőprogram-telepítést, és beállítottuk az elérési útját a megadott könyvtárhoz, ahol az archívum kicsomagolva volt.
Az illesztőprogram betöltésének másik módja a segédprogramok használata a rendszerszoftver, például a DriverBooster, a DriverPack Solution vagy az Snappy illesztőprogramok automatikus frissítésére. Bármely segédprogram lehetővé teszi, hogy egyetlen kattintással beszerezze a legújabb illesztőprogramokat az összes rendszerkomponenshez vagy a kiválasztott eszközhöz.

Tanulás egy eszköz aktiválására és leválasztására
A Bluetooth működésének egyszerűsége és működési algoritmusainak kifinomultsága ellenére itt is néha problémák merülnek fel. Vegye figyelembe a Bluetooth interfész aktiválásának minden lehetséges módját.
Hardver engedélyezõ adapter
A legtöbb netbook vagy laptop billentyűzete támogatja a Bluetooth hardver leállítását egy speciális billentyűvel, vagy leggyakrabban a funkciógombok és az "Fn" billentyű kombinációjával. Ez a gomb leggyakrabban "F3". De ez csak az eszközök átlagos árkategóriájára vonatkozik, míg a költségvetési laptopok általában nem támogatják a Bluetooth-port hardveres leválasztását.

A szoftver lehetővé teszi az adaptert
Ha hiányzik egy ilyen kulcs, vagy nem működik a billentyűzeten, akkor a Beállítások panel segít a Bluetooth engedélyezésében a Windows 10 rendszerben..
- A "Paraméterek" menüt hívjuk, a "Win + I" billentyűparancs segítségével.
- Lépjen a "Készülékek" szakaszba.
- A "Bluetooth" alkategóriában mozgassa a kapcsolót "Engedélyezve" helyzetbe.
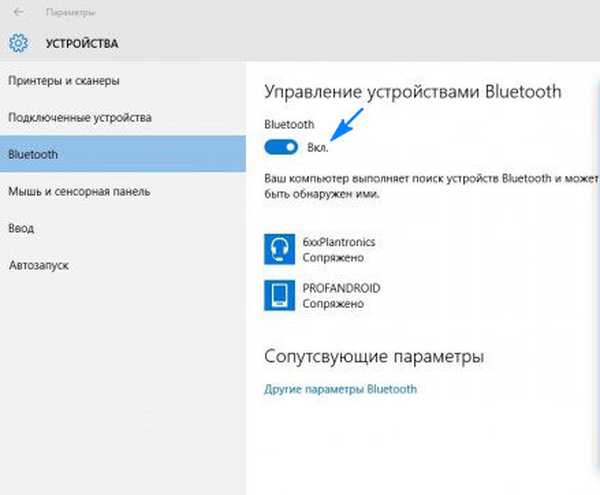
Az adapter engedélyezése a parancssorban
A probléma adott megoldása a legnehezebb, és egy harmadik féltől származó héj miatt rendszergazdák számára is megfelelő.
- A DevCon segédprogram letöltése.
- A Bluetooth azonosítót a készülék tulajdonságai között találjuk meg az eszközkezelőben.
- Csomagolja ki a letöltött archívumot, és másolja a "devcon.exe" fájlt a "system32" könyvtárba.
- A parancssort úgy indítjuk el, hogy a "cmd" parancsot végrehajtjuk a keresési sorban.
- Írja be a "devcon enable ID", ahol az azonosító a Bluetooth adapter azonosítója, és nyomja meg az "Enter".
Az adapter engedélyezése a BIOS-ban
Ha problémák merülnek fel a Bluetooth aktiválásával, indítsuk újra a számítógépet, és lépjünk be a BIOS-ba. A fülön vagy a szakaszon (a BIOS verziójától függően) az „Onboard Device” (Beépített eszköz) megtaláljuk a „Bluetooth beállítás” elemet, és értékét „Enable” (Enable) értékre állítjuk..











