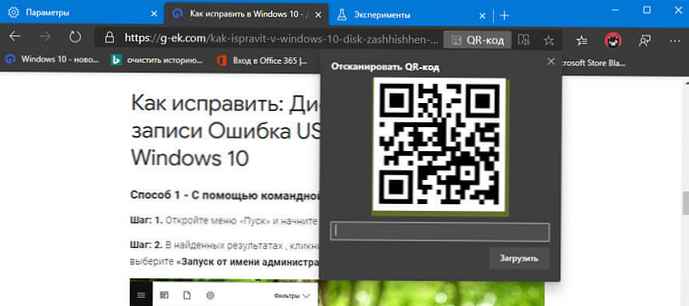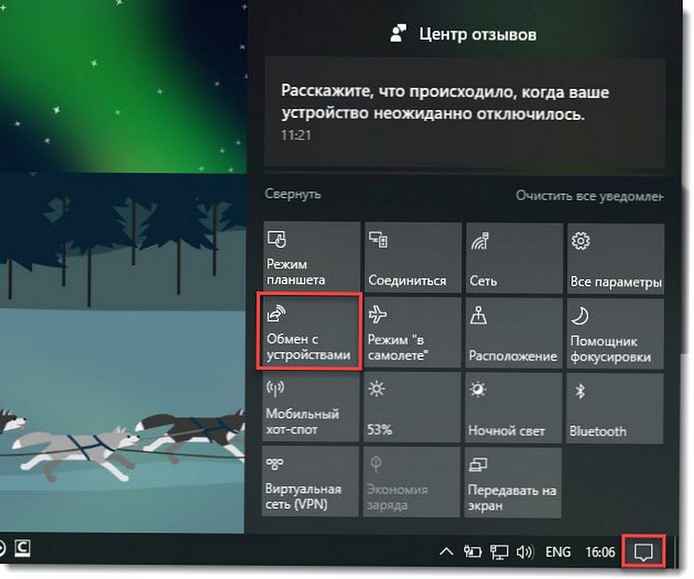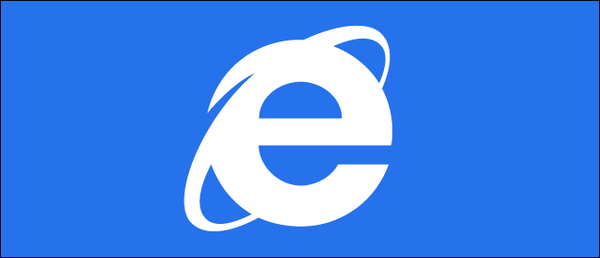Telepíteni és futtatni szeretné a Linuxot vagy a Windows operációs rendszer egy korábbi verzióját virtuális gépen Windows 10 számítógéppel? Örömmel veszi tudomásul, hogy nincs szüksége harmadik féltől származó virtualizációs szoftverre (például a VirtualBoxra) a Linux vagy más operációs rendszerek telepítéséhez és futtatásához a Windows 10 rendszeren..
A Windows 10 rendszerben a beépített Hyper-V eszköz lehetővé teszi virtuális gépek létrehozását és futtatását, amelyek támogatják a Linux, a FreeBSD és a Windows operációs rendszerek összes kiadását..
FONTOS: A Hyper-V nem része a Windows 10 Home kiadásnak. Csak a Pro, az Enterprise és az oktatásban érhető el. Ezenkívül a Hyper-V nem támogatja a Windows 10 32 bites verzióját, még akkor sem, ha Enterprise, Education vagy Pro.
Hyper-V követelmények
- Windows 10 Professional, Enterprise vagy Education
- 4 GB vagy annál több RAM
- 64 bites processzor
- CPU támogatás a virtuális gép figyelő mód kibővítéséhez (VT-c Intel processzorokon)
Ellenőrizze, hogy számítógépe támogatja-e a Hyper-V-et
Bár a Hyper-V egy beépített szolgáltatás, alapértelmezés szerint nem engedélyezett. Engedélyeznie kell a Hyper-V használatát..
A Windows 10 számos lehetőséget kínál a Hyper-V engedélyezéséhez. Engedélyezheti a kezelőpanel, a PowerShell vagy a DISM használatával. Kövesse az alábbi utasításokat a Hyper-V engedélyezéséhez a Windows 10 rendszerben.
1. módszer a 3-ból
Engedélyezze a Hyper-V használatát a kezelőpanel segítségével
1. lépés: belép az appwiz.cpl a Start / Tálca keresőmezőben, majd az ablak megnyitásához nyomja meg az Enter billentyűt "Programok és összetevők".
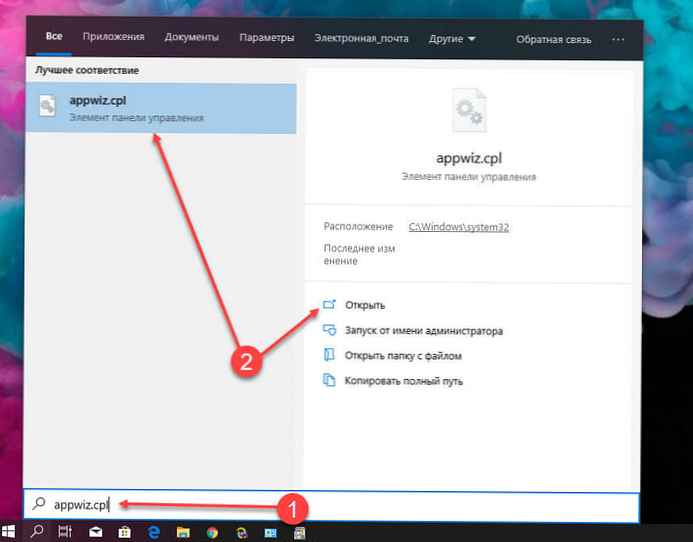
2. lépés: Az ablak bal oldali ablaktáblájában kattintson a linkre "A Windows szolgáltatások be- és kikapcsolása". Ha rákattint a hivatkozásra, megnyílik a Windows összetevők ablak..
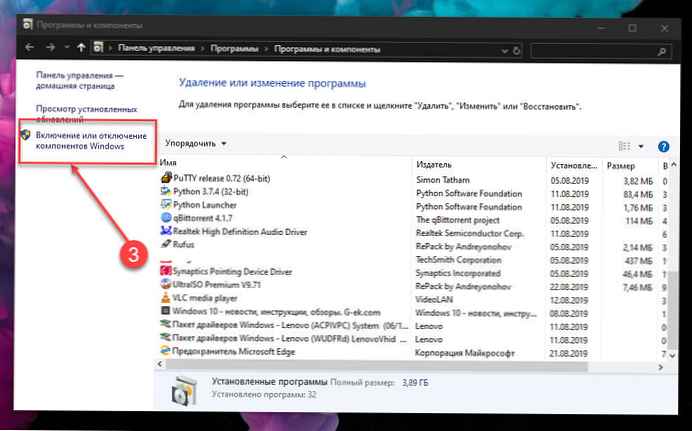
3. lépés: Itt található a bejegyzés Hyper v. Jelölje be a bejegyzés melletti négyzetet, majd kattintson a gombra "OK".
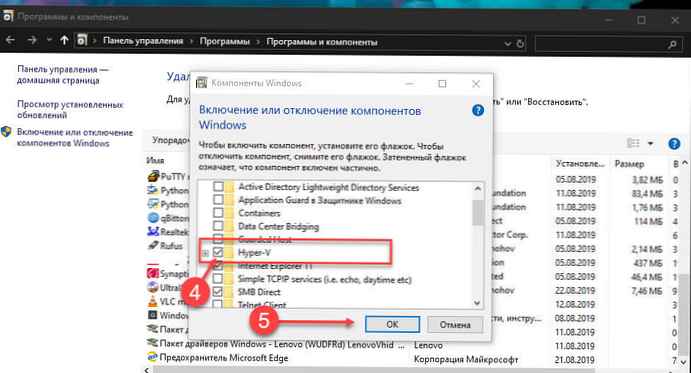
A telepítés befejezéséhez a rendszer kérheti a számítógép újraindítását..
2/3 módszer
Engedélyezze a Hyper-V használatát a PowerShell használatával
1. lépés: Nyissa meg a PowerShell-t rendszergazdaként.
2. lépés: A PowerShell ablakban másolja és illessze be a következő parancsot:
Engedélyezés - WindowsOptionalFeature -Online -FeatureName Microsoft-Hyper-V -Minden
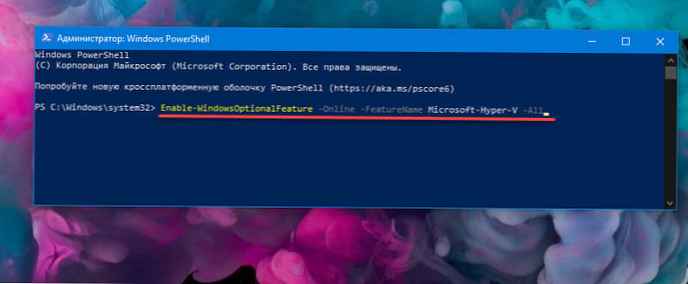
3. lépés: A parancs futtatásához nyomja meg az Enter billentyűt.
A telepítés befejezése után indítsa újra a számítógépet.
3/3 módszer
Engedélyezze a Hyper-V használatát a parancssor és a DISM használatával
1. lépés: Futtassa a parancssort rendszergazdaként.
2. lépés: Másolja és illessze be a következő parancsot a parancssorba, és nyomja meg az Enter billentyűt:
DISM / Online / Funkció engedélyezése / Minden / FeatureName: Microsoft-Hyper-V
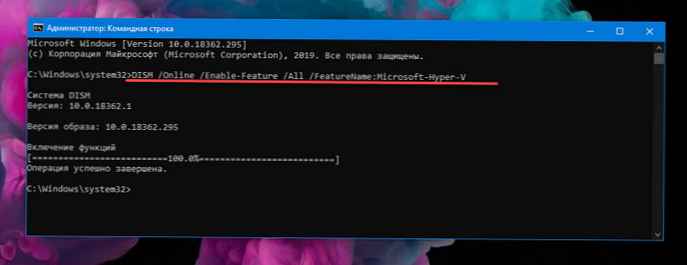
3. lépés: A telepítés befejezése után indítsa újra a számítógépet.
minden!