
A Windows 10 homokozó az egyik legérdekesebb újítás, amely az 1903. évi frissítésben jelent meg, és ezzel nem kellett letöltenie és telepítenie a virtuális környezetek létrehozására szolgáló eszközöket, például a VirtualBoxot..
tartalom- Mi az a homokozó?
- Rendszerkövetelmények
- A telepítés előfeltételei
- Hogyan lehet különféle módon engedélyezni?
- Telepítés operációs rendszer komponenseken keresztül
- PowerShell
- Parancssor
- lekapcsolás
- Parancssor
- PowerShell
- Telepítés a Home verzióhoz
- Hogyan kell futtatni számítógépen és laptopon
- beállítások
Mi az a homokozó?
Ez egy eszköz, amely lehetővé teszi az alkalmazások és szkriptek futtatását egy elkülönített virtuális térben, amelyet kifejezetten erre a célra hoztak létre. Ezenkívül lehetővé teszi az Internet elérését. A szoftver a fejlesztő szándéka szerint működni fog, de nem érinti a fő (host) operációs rendszert.
Az első tízben ezt az eszközt Windows Sandboxnak hívják. Az úgynevezett konténerek alapján épült - a Microsoft által az OneDrive-ben csiszolt funkció, látható változások nélkül.
Egy ilyen eszköz lehetővé teszi az olyan megbízható programok futtatását, amelyek nem megbízhatók, vagy gyanús forrásokból letöltenek. Egy ilyen virtuális környezetnek köszönhetően a szoftverfejlesztők tesztelik és hibakeresik fejlesztésüket. Azt is lehetővé teszi, hogy kísérletezzen a szoftverrel. A Sandbox felszámolása (bezárása) után az összes tartalma véglegesen törlődik, mert az operációs memóriában tárolódik.
A Microsoft a Sandbox csak egy verzióját futtathatja. Bár alkalmazásként működik, nem pedig teljes értékű virtuális gépként használja fel a számítógép fizikai erőforrásait. Ez lelassíthatja a számítógépet, ha lassú, vagy az erőforrások jelentős részét már felhasználják. Legfontosabb kényelme a felhasználók számára a fájlok másolása a gazdagépről, és beillesztésükre a virtuális környezet asztalára.
A Windows Sandbox jellemzői:
- A Pro and Enterprise kiadás operációs rendszerének szerves része;
- Dinamikusan létrehozott kép - repülés közben, a Windows 10 rendszermagját és fájljait alapul véve;
- Indítás után egy tiszta operációs rendszer egy közvetlenül a telepítés után;
- Nem hagy nyomot - nem számít, mit csinál a felhasználó a virtuális térben, miután a Sandbox bezáródik, nyomok nem maradnak utána: fájlok, programok törlődnek helyreállítás nélkül. Senki sem tanul a homokozó tartalmáról;
- A hipervizorral a virtuális operációs rendszer kerneljének elindításához mindig el kell különíteni a fő Windows 10-től;
- Az optimalizált motor hatékonyan felhasználja a dedikált memóriát, videokártyát és a processzor teljesítményét;
- Virtuális ütemező - eldönti, hogy mikor és hány erőforrást tud felosztani a Sandbox;
- A RAM intelligens használata - lehetővé teszi a Windows 10 és a Sandbox számára, hogy ugyanazokat a memóriaoldalakat ossza meg;
- Pillanatképek használata - elindíthatja a Sandbox-ot egy bizonyos állapotban, miután fájlba mentte;
- Grafika virtualizáció - hardveres gyorsítás használata a virtuális térben a hardveres gyorsítású grafikákhoz való teljes hozzáférés megszerzése révén.
Rendszerkövetelmények
A tíz gazdagéptől elkülönített tároló létrehozásához és normál működéséhez szükséges, hogy a számítógép megfeleljen számos követelménynek:
- fel van szerelve az Enterprise Edition vagy a Pro3 verzió 64 bites Windows 10 operációs rendszerével;
- a virtualizációs támogatást aktiválta a BIOS / UEFI;
- Legalább 4 GB RAM-mal volt felszerelve;
- kétmagos processzorral (lehetőleg 4 magos) van felszerelve, amely támogatja a hiperszálakat (hiperszálakat).
A telepítés előfeltételei
Virtuális környezet létrehozása előtt meg kell győződnie arról, hogy a virtualizációs támogatás engedélyezve van-e a BIOS / UEFI beállításokban, és a használt processzor kompatibilis-e ezzel a funkcióval. A BIOS-ban ez vagy az AMD-v, vagy az Intel virtualizációs technológia (VT-x). Az Intel részletes útmutatót írt annak meghatározására, hogy a processzor támogatja-e ezt a funkciót. https://www.intel.com/content/www/us/en/support/articles/000005486/processors.html
Maga az operációs rendszernek aktiválnia kell a virtualizációt. Ez a PowerShell segítségével történik: indítsa el a rendszer eszközt (a Start helyi menüben) és hajtsa végre a következő kódot (pont nélkül a végén): Set-VMProcessor -VMName VMName -ExposeVirtualizationExtensions $ true.
Annak ellenőrzéséhez, hogy a funkció engedélyezve van-e, hívja a Feladatkezelőt, és nézze meg a "Virtualizáció" változó értékét a "Teljesítmény" lapon.
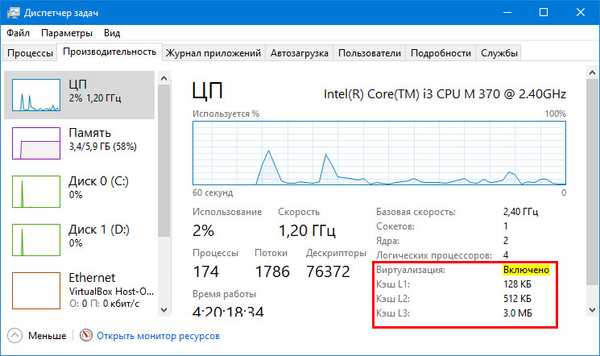
Hogyan lehet különféle módon engedélyezni?
A Sandbox elindításához három módszer létezik, de előbb telepítenie kell.
Telepítés operációs rendszer komponenseken keresztül
Ha az operációs rendszer megfelel az összes követelménynek, és a virtualizáció aktív a számítógépen, akkor kövesse az alábbi utasítások lépéseit:
1. Tartsa lenyomva a Win + R billentyűt, és hajtsa végre az "Optionfeatures.exe" parancsot a párbeszédpanelen.
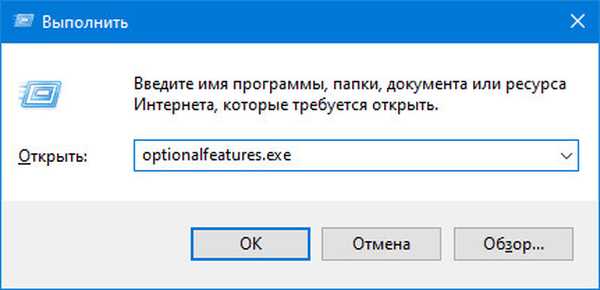
2. A Tíz komponensek listáját tartalmazó ablakban jelölje be a Windows Sandbox lehetőséget.
3. Kattintson az "OK" gombra, és indítsa újra a számítógépet.
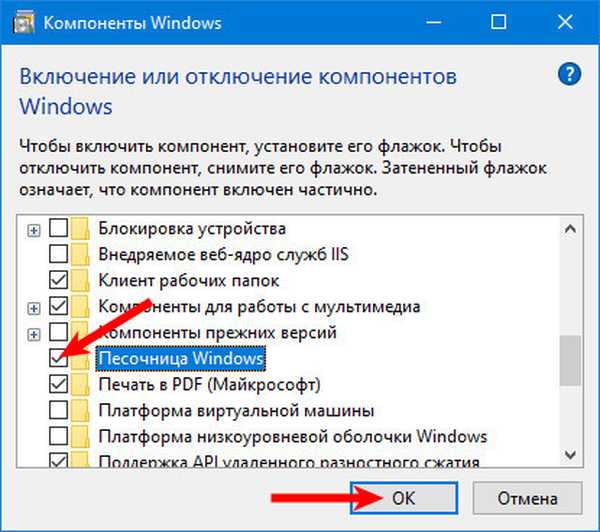
Ezután a megfelelő elem megjelenik a Start menüben. Felhívhatja és futtathatja a Sandboxot.
Ha az alkalmazás parancsikonja a Start menüben nem aktív, és ha az egérmutatóra kattintva azt mondja: „Nem lehet telepíteni a Windows Sandboxot ...”, akkor a virtualizáció le van tiltva az UEFI / BIOS-ban.PowerShell
1. Indítsa el a PowerShell alkalmazást.
2. Futtassa a kódot az ablakban (pont nélkül a végén): Engedélyezés - WindowsOptionalFeature -FeatureName "Containers-DisposableClientVM" -All -Online.

Parancssor
1. Nyissa meg a parancssort rendszergazdai jogosultságokkal (Start helyi menü).
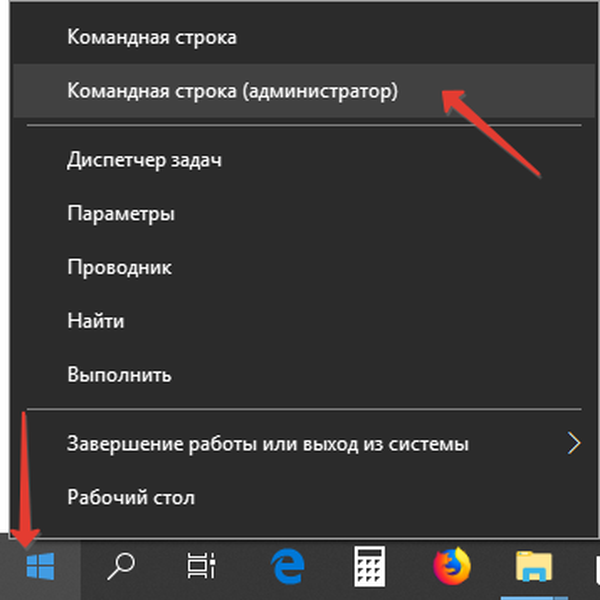
2. Írja be a kódot: Dism / online / Enable-Feature / FeatureName: "Containers-DisposableClientVM" -Minden, és nyomja meg az "Enter".

lekapcsolás
A Sandbox leállítása az összes benne megjelenő adat törlésével történik, ideértve a lemezen létrehozott fájlokat is. Kétféle módon hajtják végre..
Parancssor
1. Futtassa az eszközt rendszergazdai jogokkal.
2. Illessze be a következő kódot: Dism / online / Disable-Feature / FeatureName: "Containers-DisposableClientVM", és nyomja meg az "Enter".

PowerShell
Nyissa meg a PowerShell alkalmazást, és futtassa a parancsot (pont nélkül a végén): Disable-WindowsOptionalFeature -FeatureName "Containers-DisposableClientVM" -Online.

Telepítés a Home verzióhoz
Mivel a hétköznapi felhasználók számára nem szükséges virtuális gép, a Microsoft úgy döntött, hogy a Sandboxnak nincs szüksége az otthoni használatra szánt operációs rendszer legolcsóbb verziójára. A homokdobozt a Home kiadásban is futtathatja.
1. Töltse le és futtassa a szkriptet a https://www.deskmodder.de/blog/wp-content/uploads/2019/04/sandbox-installer.zip webhelyen, vagy másolja át az utasításban megadott kódot egy szöveges fájlba, mentse el, módosítsa a kiterjesztést dokumentálja a bat-ot, és futtassa az eredményül kapott operációs rendszer szkriptfájlját.
2. Nyomja meg az "Y" gombot, hogy mindkét esetben megerősítse a csomag telepítését, és indítsa újra a számítógépet.
@echo off echo Engedélyek ellenőrzése> nul 2> & 1 "% SYSTEMROOT% \ system32 \ cacls.exe" "% SYSTEMROOT% \ system32 \ config \ system" echo Engedély ellenőrzés eredménye:% errorlevel% REM -> Ha a hibajelző be van állítva , nincs adminunk. if '% errorlevel%' NEQ '0' (echo Rendszergazdai jogok kérése ... goto UACPrompt) else (goto gotAdmin): UACPrompt echo Set UAC = CreateObject ^ ("Shell.Application" ^)> "% temp% \ getadmin.vbs" echo UAC.ShellExecute "% ~ s0", "", "", "runas", 1 >> "% temp% \ getadmin.vbs" echo Running létrehozott egy ideiglenes "% temp% \ getadmin.vbs" timeout / T 2 " % temp% \ getadmin.vbs "exit / B: getAdmin, ha létezik"% temp% \ getadmin.vbs "(del"% temp% \ getadmin.vbs ") pushd"% CD% "CD / D"% ~ dp0 " echo A Batch sikeresen elindult az echo adminisztrátori jogokkal. cls Cím Sandbox Installer pushd "% ~ dp0" dir / b% SystemRoot% \ serviceing \ Packages \ * Containers * .mum> sandbox.txt for / f %% i in ('findstr / i. sandbox.txt 2 ^> nul ') dom / online / norestart / add-pack: "% SystemRoot% \ servicing \ Packages \ %% i" del sandbox.txt Dism / online / enable-feature / featurename: Containers-DisposableClientVM / LimitAccess / ALL szünet A számítógép újraindítása után (a szükséges fájlok telepítése és a tároló beállításakor) mindkét esetben megjelenik a Start menüben a Windows Sandbox parancsikon..
Hogyan kell futtatni számítógépen és laptopon
A homokozó telepítése a fent leírt bármilyen kényelmes módon után a következő lépés a program indítása.
1. Menjen a Start menübe.
2. A többi program és alkalmazás listájában keresse meg a "Windows Sandbox" szoftvert..
3. Kattintson a jobb gombbal az alkalmazás ikonjára, válassza a legördülő listából az „Advanced” → „Run as administrator” menüpontot.
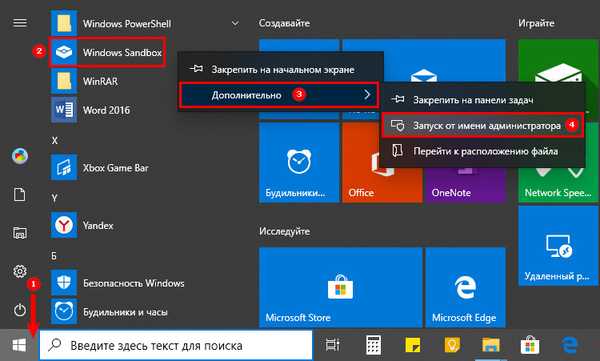
A végrehajtott műveletek után logó jelenik meg az asztalon, várjon egy ideig, amíg az alkalmazás betöltődik.
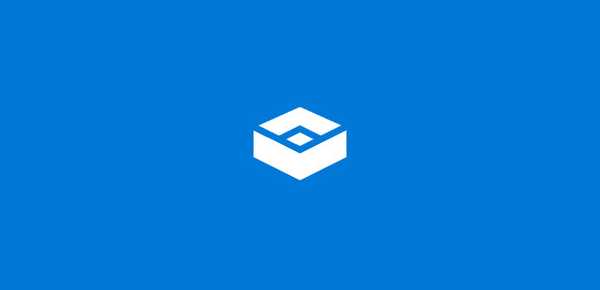
A letöltési idő az eszköz tulajdonságaitól függ, az alkalmazás letöltésének évétől kezdve megnyílik egy virtuális asztali ablak. Most már használhatja a homokozót.

beállítások
A Sandbox üzemmód elindítása után megjelenik egy tiszta Windows 10 asztali számítógép, amely nem fér hozzá a merevlemezén és a flash meghajtóján tárolt felhasználói fájlokhoz, ugyanakkor van hozzáférés a hálózathoz és az internethez, minden veszélyével, amely kezdő felhasználók számára vár..
Az alkalmazásnak nincs a szokásos beállítások ablaka, de az összes konfigurációs paraméterét egy XML struktúrájú wbs fájl tárolja. Több ilyen fájl is lehet, és amikor a Sandbox elindul, az alkalmazásnak meg kell határoznia, melyiket kell ebben az esetben használni.
A frissítés után a konfigurációs fájlok kezelésére szolgáló Sandbox Configuration Manager segédprogram megjelenik az első tízben. Külön-külön letölthető a hivatalos Microsoft erőforrásból származó linkről: https://gallery.technet.microsoft.com/Windows-Sandbox-Configurati-f2c863dc.
1. Az alkalmazás letöltése után bontsa ki a fájlt, menjen a mappához, melynek neve EXE, és innen futtassa a "Windows Sandbox Editor v2" futtatható fájlt rendszergazdaként.
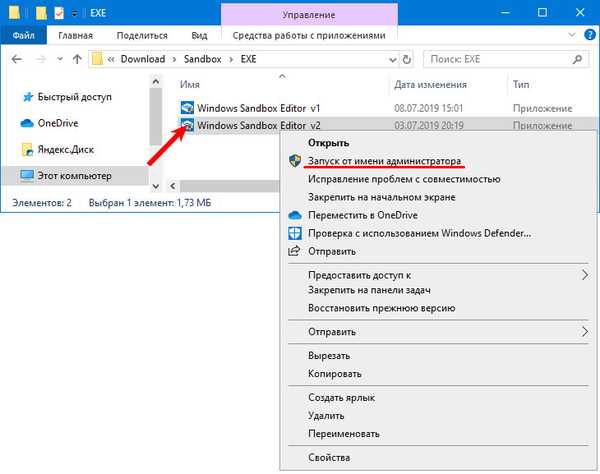
2. Az első szakaszban meg kell adnia a wbs-fájl nevét ("Sandbox Name" sor).
3. Megadjuk az elérési utat, ahol tárolni fogjuk.
4. Válassza ki, hogy a hálózat aktív-e vagy sem..
5. A "VGPU status" legújabb legördülő listájában engedélyezheti vagy letilthatja a virtuális grafikus gyorsítót.
6. Ha engedélyezi a „Futtassa a Sandboxot változás után” lehetőséget, a beépített Sandbox a konfiguráció befejezése után indul el..
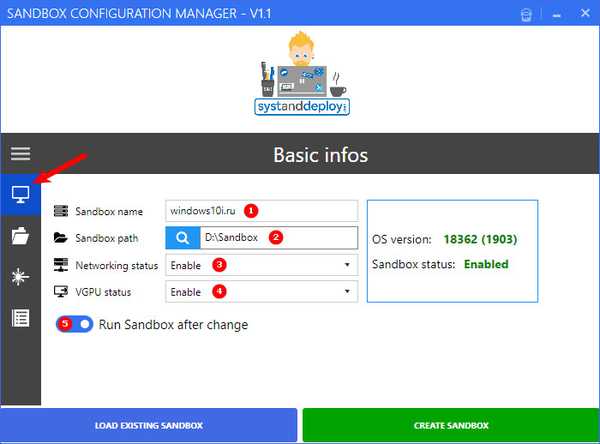
A második rész a Mapped Folders. Az alábbiakban felsoroljuk a tárolóhoz való csatlakozás könyvtárait..
1. Kattintson a "Mappa böngészése" elemre..
2. Adja meg a könyvtár elérési útját.
3. A csak olvasható hozzáférés megnyitásához kattintson a "Csak olvasható" kapcsolóra.
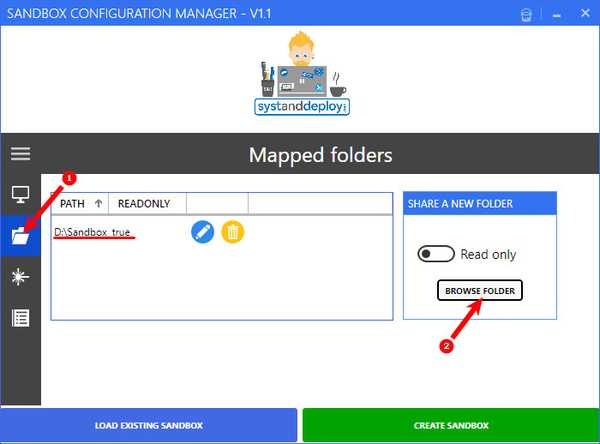
"Indítási parancsok" szakasz - automatikus indítás a Sandboxokhoz. Itt hozzáadhat egy szkriptet vagy egy programot, amely a virtuális környezet indítása után kerül végrehajtásra.
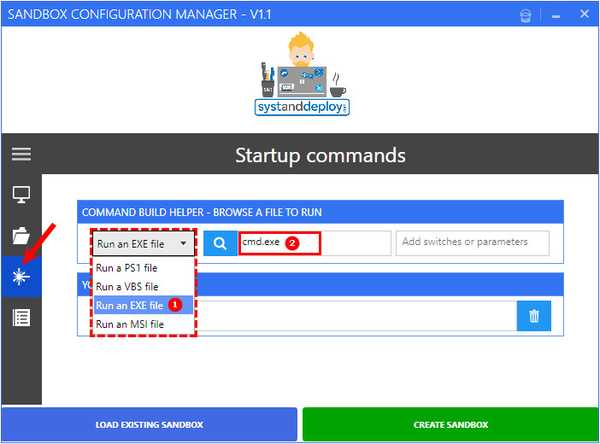
Az "Áttekintés" szakasz a szövegszerkesztőben található konfigurációs fájl kódját tartalmazza. A Sandbox létrehozása gomb létrehoz egy konfigurált Sandbox-ot, és a Meglévő Sandbox betöltése lehetővé teszi, hogy új wbs-dokumentumot töltsön be az ablakba szerkesztés céljából, majd az alapján indítsa el a Sandbox-ot..











