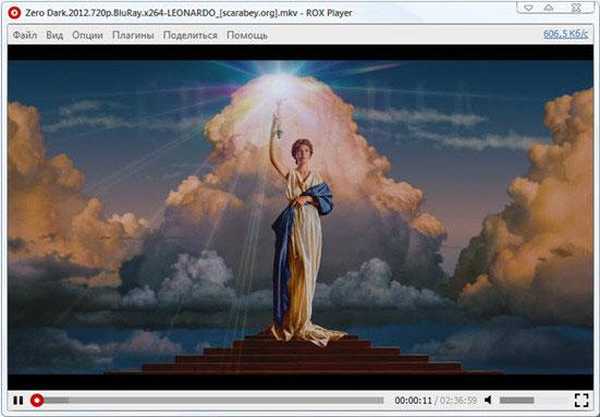Szülői felügyelet A Windows 7 egy operációs rendszer eszköz, amely megvédi a gyermekeket a szoftver negatív hatásaitól és korlátozza a számítógépen töltött időt. A Windows Live Family Safety kiegészítő összetevőjével a felnőttek lehetőséget kapnak arra, hogy ellenőrizzék a gyermekek tevékenységét az interneten, információkat kapjanak a meglátogatott programokról, játékokról, meglátogatott webhelyekről.
Nagyon sok nem kívánt és veszélyes tartalom található az interneten, a programok és a számítógépes játékok életkor szerint nem alkalmasak a gyermekek számára. A gyermeket felnőttek távollétében ellenőrizni kell, hogy például házi feladatot csináljon, és ne játsszon számítógépes játékokat..
Tartalom:- Fiók létrehozása egy gyermek számára a Windows 7 rendszerben
- A szülői felügyelet engedélyezése a Windows 7 rendszerben
- A Windows Live Family Security telepítése számítógépre
- A Windows Live Family Security konfigurálása
- A szülői felügyelet letiltása a Windows 7 rendszeren
- A cikk következtetései
A gyermekbiztonsággal kapcsolatos számos probléma megoldásához telepítse a Windows 7 Szülői felügyeleti rendszer eszközt a számítógépére.
Ha a szülői felügyelet telepítve van a számítógépre, a Windows 7 korlátozza a gyermekek számára a számítógép használatának lehetőségét, és az alábbi korlátozásokat vezet be:
- a gyermek által a számítógépnél töltött időt az ütemterv szerint szabályozzák;
- programok, játékok, multimédia használatának blokkolása az életkori korlátozásokkal összhangban;
- az egyedi alkalmazások elindításához vagy blokkolásához szükséges engedély módosítása;
- a "fehér" programok listájának összeállítása;
- az ESRB alapján bizonyos besorolással rendelkező játékok indításának tilalma;
- a játékok és alkalmazások elindításának teljes tilalma.
A szülői felügyelet telepítésének folyamata több szakaszban zajlik:
- fiók létrehozása a gyermek számára;
- szülői felügyelet lehetővé tétele;
- módosítsa a szülői felügyelet beállításait.
Mivel a Windows 7 Parental Control összetevőből hiányzik egy fontos elem: az internetes helyek szűrése és blokkolása, ez az eszköz nem tekinthető a gyermekek teljes védelmének. Ezért nagyon ajánlom telepíteni a számítógépére a Családbiztonsági eszközt, amely része a Windows Live Essentials ingyenes csomagjának..
A Windows Live Family Safety további szolgáltatásokat kínál a szülői felügyelethez:
- az internetes forgalom irányításának képessége;
- bizonyos webhelyek betiltása az interneten;
- Engedje meg, hogy csak a felnőttek által jóváhagyott listán szereplő webhelyeket látogassa meg, és blokkolja az összes többi oldalt;
- e-mail értesítéseket kap a gyermekek számítógépes számítógépes tevékenységeiről.
A Windows Live Family Safety összetevő telepítése és konfigurálása után a szülői felügyelet a Windows 7-ben nem lesz rosszabb, mint a Windows 10 Parental Control képességei..
Fiók létrehozása egy gyermek számára a Windows 7 rendszerben
A szülői felügyelet használatához a Windows 7-ben tudományos nyilvántartást kell létrehoznia egy olyan gyermekről, akinek korlátozott joga van az operációs rendszerben.
Ha az adminisztrátori fióknak nincs jelszava, akkor létre kell hoznia egy jelszót, hogy megakadályozza a gyermekek számára a "felnőtt" rendszerhez való hozzáférést. A számítógép indításakor megjelenik egy választás, hogy belépjen a rendszerbe: rendszergazdai fiók (szülő) és egy másik fiók (gyermek). A gyermek a jelszó ismerete nélkül nem tud bejelentkezni a fiókjába, így csak korlátozott jogokkal rendelkező fiókját tudja használni a Windows rendszerben.
A fiókhoz a következő módon állíthat be jelszót:
- Lépjen a Start menüre, nyissa meg a Vezérlőpultot.
- A "Vezérlőpulton" válassza a megjelenítéshez a "Kis ikonok" lehetőséget, majd írja be a "Felhasználói fiókok".
- Kattintson a "Fiók létrehozása jelszó" elemre..
- Írja be a jelszót, erősítse meg a jelszót, ha szeretne, létrehozhat egy tipp (ez a számítógép összes felhasználójának látható lesz).
Ezután hozzon létre egy fiókot a gyermek számára:
- A „Változtatások a felhasználói fiókban” ablakban kattintson a „Másik fiók kezelése” elemre..
- A „Változtatandó fiók kiválasztása” ablakban kattintson a „Fiók létrehozása” elemre..
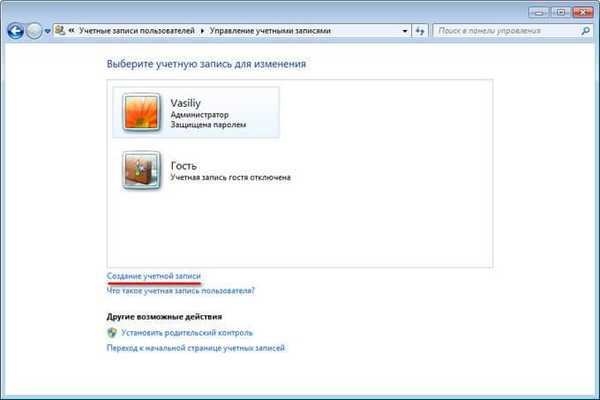
- Adja meg a fiók nevét (válassza ki a megfelelő nevet), adja meg a hozzáférési típust: "Normál", majd kattintson a "Fiók létrehozása" gombra..
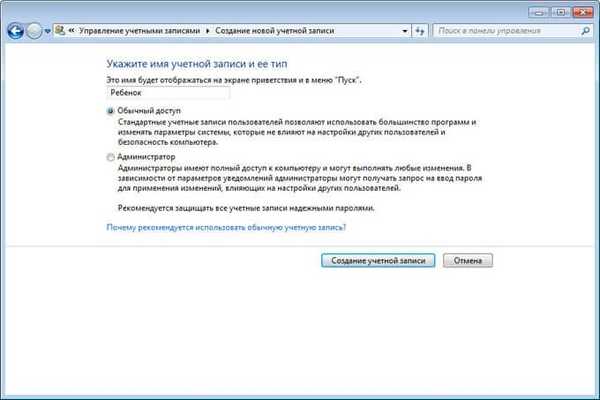
Ehhez a fiókhoz nem szükséges jelszót létrehozni, ha nem használja a számítógépén az opcionális Windows Live Family Security szolgáltatást. Ellenkező esetben hozzon létre egy egyszerű jelszót, amelyet a gyermek beír, amikor belép az operációs rendszer profiljába..
A szülői felügyelet engedélyezése a Windows 7 rendszerben
Konfigurálja a szülői felügyelet beállításait:
- Egy új fiók jelent meg a fiók kiválasztására szolgáló ablakban. Kattintson a gyermek fiókjára.
- A „Változtatások az X fiókba” ablakban (X a gyermek fiókja neve) kattintson a „Szülői felügyelet beállítása” linkre..
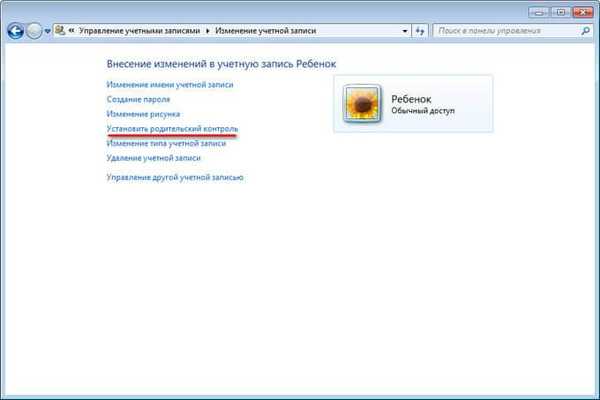
- A "Felhasználó kiválasztása és a szülői felügyelet beállításai" ablakban válassza ki a gyermekfiókot.

- A "Műveletek kiválasztása engedélyezett X" ablakban a "Szülői felügyelet" paraméterben aktiválja az "Engedélyezés az aktuális beállításokkal" elemet..
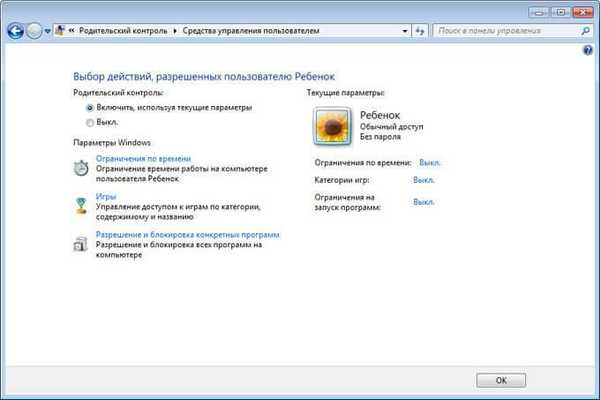
A Windows 7 szülői felügyeletének beállítása
A "Windows beállítások" beállításban kattintson az "Időkorlát".
Az egér kurzorával válassza ki az időt a számítógéppel történő munka engedélyezéséhez vagy letiltásához. Az ütemtervet a hét napjai szerint lehet elkészíteni.
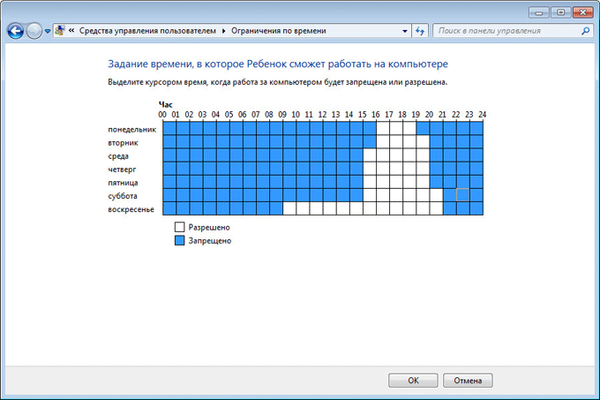
Kattintson a "Játékok" opcióra, a "Játéktípusok kiválasztása. X játszhat" ablakban válassza ki a megfelelő beállításokat. Itt megtilthatja a számítógépes játékokat, meghatározhatja a játékok kategóriáit, név szerint konfigurálhatja a játékok tiltását.
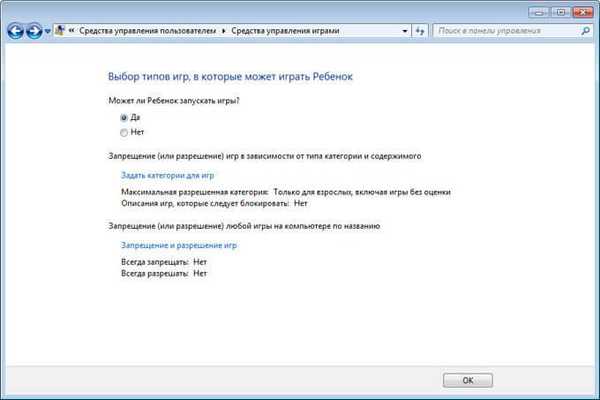
A következő, az „adott programok engedélyezése és blokkolása” opció segítséget nyújt a számítógépre telepített alkalmazások használatának szabályainak beállításában.
Válasszon a két lehetőség közül: "A gyermek minden programot használhat" vagy "A gyermek csak az engedélyezett programokkal tud dolgozni." Ha korlátozások vonatkoznak, válassza ki a számítógépen futtatható programokat.
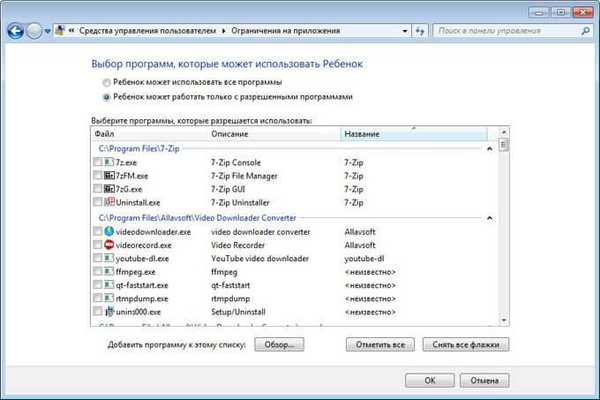
Az összes beállítás elvégzése után kattintson az "OK" gombra.
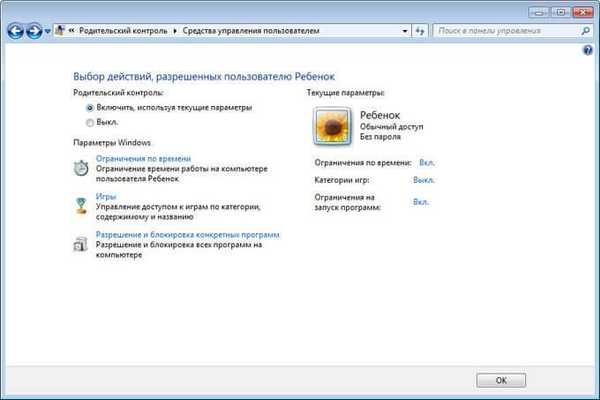
Minden, a szülői felügyelet készen áll a használatra. Indítsa újra a számítógépet.
A gyermek bejelentkezik a fiókjába. Amikor megpróbál elindítani egy zárolt programot, az operációs rendszer üzenetet jelenít meg róla az asztalon.

A Windows Live Family Security telepítése számítógépre
A Windows 7 szülői felügyeletben nem működik az internetről származó forgalom szabályozása, ezért a Családbiztonsági kiegészítő modult telepítenie kell a számítógépére a Windows Live Essentials csomagból..
2017-ben abbahagyta a Windows Live Essentials támogatását, és eltávolította az alkalmazás hivatalos webhelyről történő letöltésének linkeit. Maguk az alkalmazások továbbra is a Windows operációs rendszer legújabb verzióiban működnek, beleértve a Windows 10, Windows 8.1, Windows 8, Windows 7 verziót. Itt töltheti le a Windows Live rendszert..
Indítsa el az összetevők telepítését, a "Válassza ki a telepítendő programokat" ablakban a "Családbiztonság" melletti négyzetet. A készlet egyéb alkalmazásai nem telepíthetők.

Várja meg, amíg a program telepítve van a számítógépre.
A Windows Live Family Security konfigurálása
A Windows Live Family Security beállításait a fiók webes felületén keresztül kezeljük. A szülő gyorsan módosíthatja a szülői felügyelet alkalmazásának beállításait azáltal, hogy bármilyen eszközről belép az Internetre a webhely oldalán a „Család” szakaszban.
Az alkalmazás elindításához a Windows 7 operációs rendszerről tegye a következőket:
- Lépjen a "Start" menüre, majd az "Összes program" elemre, a "Windows Live" mappából, futtassa a "Windows Live Family Security".
- A Windows Live Family Security összetevő használata csak akkor lehetséges, ha van fiókja. "Adjon meg információkat a fiókjáról (felhasználónév és jelszó). Ha még nem rendelkezik fiókkal, hozzon létre egy új profilt. Ez nem fog sok időt igénybe venni. Microsoft-fiókot hozhat létre. előre.
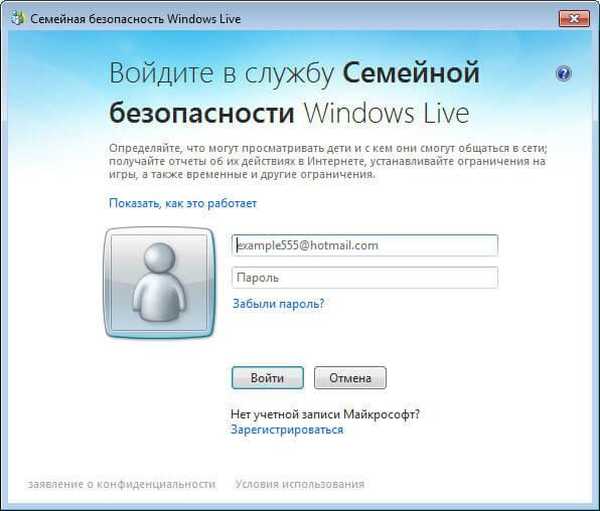
- A következő ablakban válassza ki az ellenőrizni kívánt fiókot. Kattintson a "Mentés" gombra..
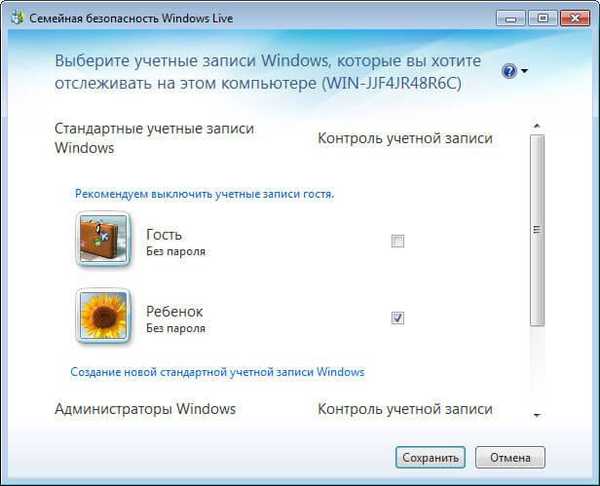
A családbiztonsági beállítások a következő bejelentkezés után lépnek hatályba.
Kattintson a családbiztonsági elem ikonjára az értesítési területen. A megnyíló ablakban kattintson a famelysafety.microsoft.com linkre.
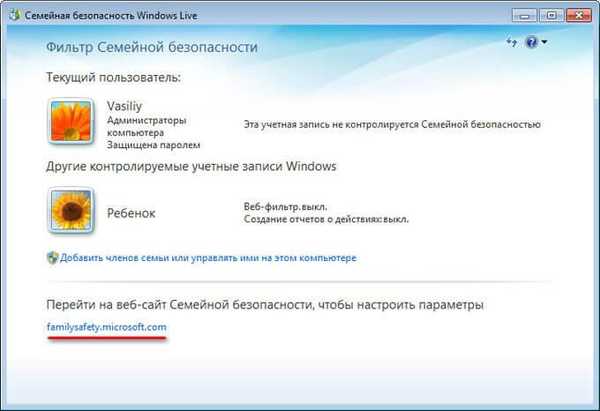
A hivatalos webhelyen írja be fiókja adatait, hogy profilját beírhassa a webhelyen.
A "Család" weboldal tartalmazza az összes számítógép-felhasználó fiókját. Az első egy ellenőrzött családtag - egy gyermek fiókja.
Innen letöltheti az Android készülékhez a Microsoft Launcher alkalmazást, amellyel nyomon követheti a gyermekek mozgását a térképen.
A „Legutóbbi tevékenységek” lapon a szülői felügyelet alkalmazásának folyamatában egy felnőtt lát egy időzítőt a készülékkel történő munkavégzéshez, a weblapok böngészési előzményeinek böngészéséhez, a programok futtatásához és a számítógépes játékokhoz. A gyermekek viselkedésére vonatkozó adatok némi késéssel érkeznek.
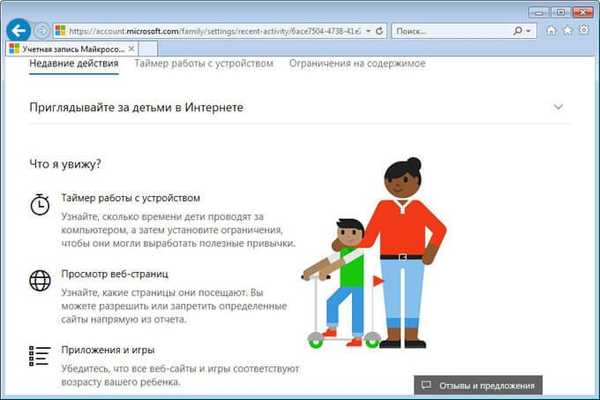
A „Device Timer” lapon a szülők konfigurálják az ütemezési beállításokat a képernyő idejére. Az ütemtervet akkor állítottuk be, amikor a szülői felügyeletet telepítettük a Windows 7 rendszerbe, így itt jelenik meg a korábban létrehozott képernyő időbeosztás. A felnőtt bármikor megváltoztathatja azt az időtartamot, amikor a gyermek lehetőséget kap arra, hogy időt töltsön a számítógépen.
A megengedett idő lejárta után a gyermeket erőszakkal kivonják számlájáról.
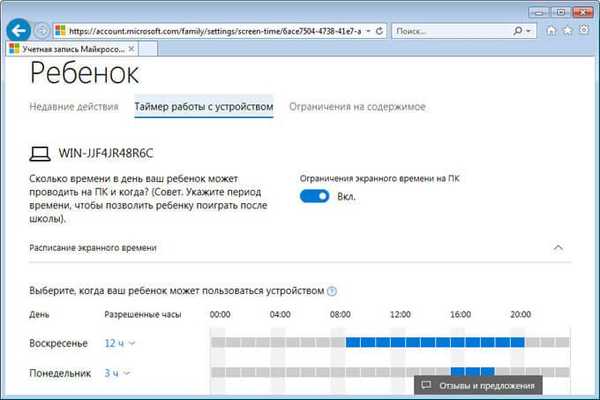
A "Tartalom korlátozása" lapon adja meg a korhatárt a nem kívánt játékok, alkalmazások és multimédia blokkolásához.
Az Alkalmazások, játékok és multimédia szakaszban tekintse át az engedélyezett kategóriákat. A szülők engedélyezhetik az egyedi alkalmazásokat, vagy fordítva, megtilthatják a programok használatát, ha hozzáadják azokat a listákhoz: „Mindig engedélyezzük” vagy „Mindig tiltom”..
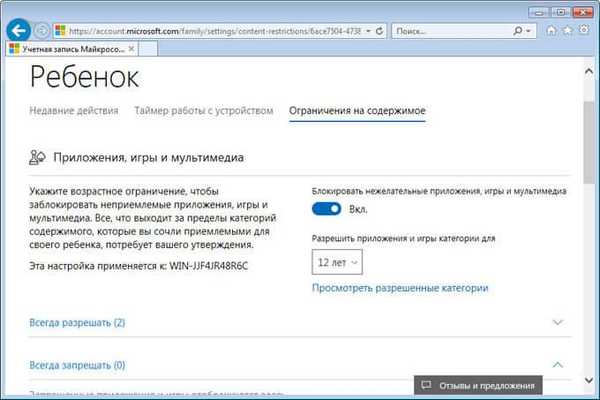
A „Webböngészés” szakaszban egy felnőtt meghatározza a gyermekek számára az internetes forgalom szűrésének szabályait.
Kapcsolja be az "Érvénytelen webhelyek blokkolása" lehetőséget. A felnőtteknek szánt tartalmat a SafeSearchc funkció blokkolja..
A nem megfelelő webhelyek blokkolása a Windows 7 rendszerben csak az Internet Explorer programmal működik, így a szülői felügyelet beállításainál blokkolni kell a számítógépre telepített összes többi böngészőt..Itt létrehozhatja a mindig engedélyezett webhelyek listáját, vagy fordítva, a mindig tiltott webhelyek listáját. Lehetséges, hogy csak néhány internetes erőforrást engedélyezze, és blokkolja az összes többi webhelyet.
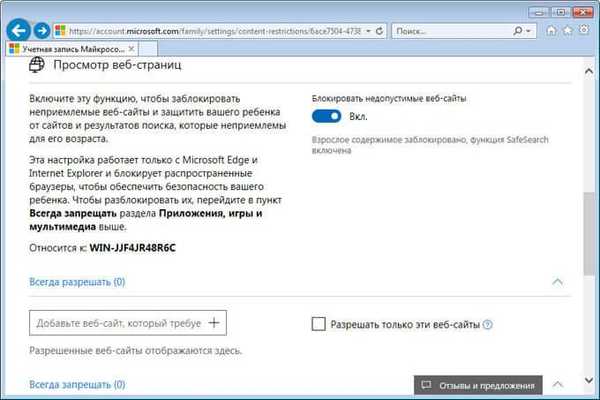
A beállítások elvégzése után indítsa újra a számítógépet.
A szülői felügyelet beállításainak „További ellenőrzések” szakaszában a „Windows Live Family Safety” elem megjelenik webtartalom-szűrő szolgáltatóként és jelentéssel a gyermekműveletekről.
Ha egy gyerek megkísérel hozzáférni a tiltott információkhoz, engedélykérelmet fog látni a böngészőben a webhely eléréséhez.
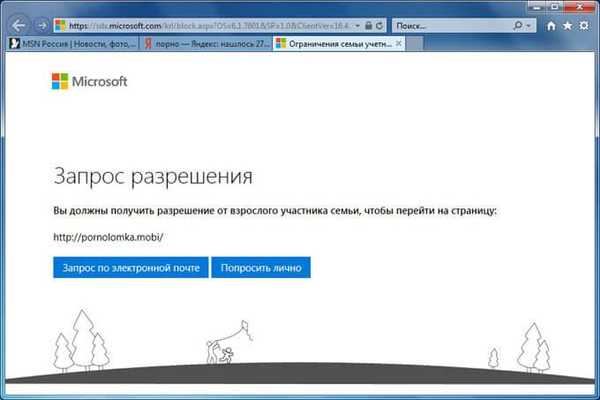
A szülői felügyelet letiltása a Windows 7 rendszeren
Lássuk, hogyan lehet eltávolítani a szülői felügyeletet a Windows 7 rendszerben, ha már nincs rá szüksége.
Ha a számítógép a Family Safety összetevőt használja, tiltsa le ezt az eszközt. A Szülői felügyelet beállításaiban, a "Felhasználó kiválasztása és a szülői felügyelet beállításai" ablakban, a "További ellenőrzések" szakaszban, a "Windows Live Family Security" összetevő helyett válassza a "Nem" lehetőséget, majd indítsa újra a számítógépet..
Most lássuk, hogyan lehet eltávolítani a Windows 7 szülői felügyeletét. Ehhez hajtsa végre a következő lépéseket:
- Nyissa meg a Start menüt, lépjen a Vezérlőpultra, nyissa meg a Felhasználói fiókok lehetőséget.
- A „Felhasználói fiók módosítása” ablakban kattintson a „Másik fiók kezelése” elemre..
- Válasszon egy ellenőrzött fiókot, kattintson a "Szülői felügyelet beállítása" elemre..
- A „Felhasználói kiválasztás és a szülői felügyelet beállításai” ablakban kattintson a gyermek fiókjára.
- Megnyílik a "Kiválasztott műveletek engedélyezett X" ablak. A "Szülői felügyelet" beállításban aktiválja az "Ki" elemet.
A cikk következtetései
A Windows 7 Szülői felügyelet és a Windows Live Family Security védi a gyermekeket a nem kívánt számítógépes információktól. A rendszer eszköz korlátozza a számítógépen töltött időt, ellenőrzi a játékokhoz, programokhoz, multimédiához való hozzáférést, engedélyezi vagy blokkolja az egyes programokat. A Family Security összetevő biztosítja az internetes oldalak szűrését, jelentéseket készít a gyermek PC-jén végrehajtott tevékenységeiről.
Kapcsolódó publikációk:- Internet- és számítógépes biztonsági irányelvek
- Szülői felügyelet a Google Chrome-ban
- A legjobb ingyenes antivírusok
- A legjobb víruskereső szkennerek, amelyek nem igényelnek telepítést a számítógépre
- 10 tipp az antivírusok használatához