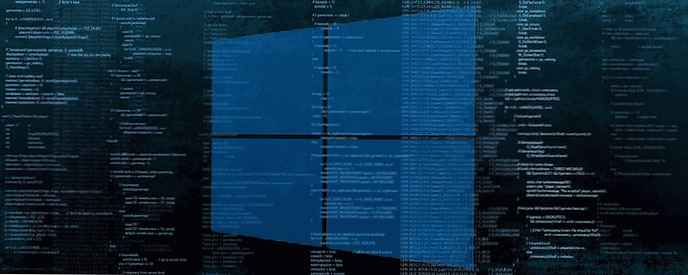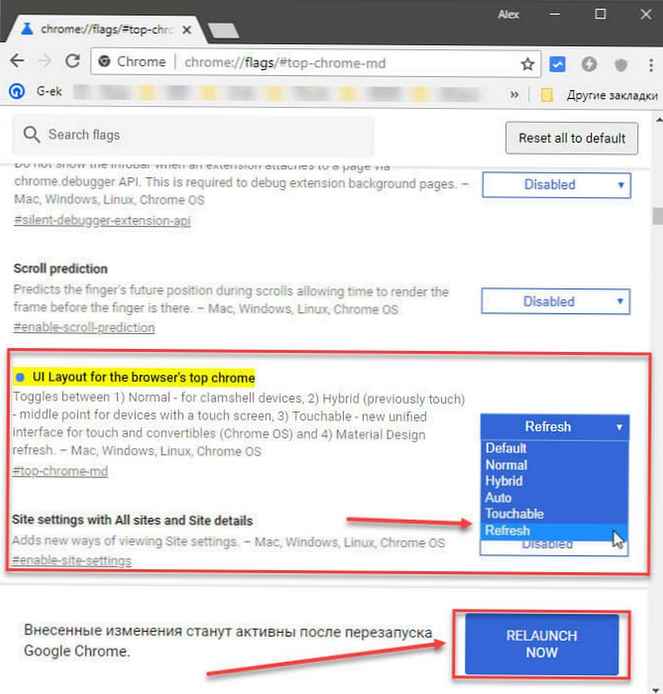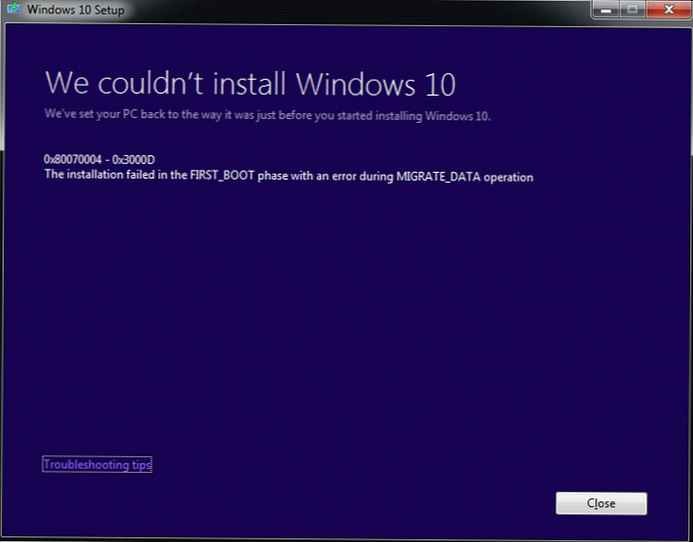Windows: Érdekes egy nagyszerű lehetőség, amely a Windows 10 összes kiadásában elérhető, és automatikusan új képet állít be minden nap zárolási képernyő háttérként. Ez a funkció automatikusan letölti a képeket a Bing-ből, és csak akkor működik, ha a számítógépe csatlakozik az internethez.
Miután először engedélyezte a Windows Fun szolgáltatást, automatikusan letölt minden nap új képeket, és háttérként kezeli.
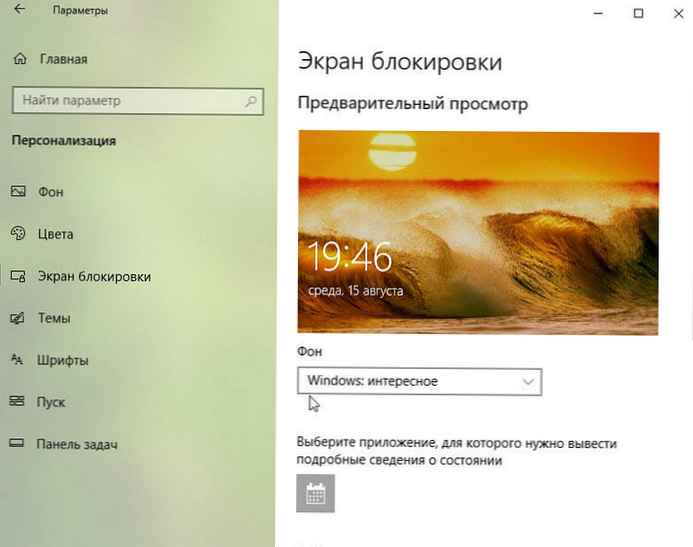
Egyes felhasználók azt állítják, hogy a Windows Interesting nem változtatja meg az aktuális hátteret, vagy egy kép helyett fekete képernyőt jelenít meg a zárolási képernyőn.
Ha a Windows Feature: Spotlight funkció nem működik a Windows 10 PC-n, akkor az alábbi hibaelhárítási tippek követésével újra működhet..
FONTOS: Mielőtt elvégezné az alábbi megoldásokat, javasoljuk, hogy kapcsolja ki a Windows: Érdekes funkciót, és engedélyezze újra. Megteheti ezt a következővel Opciók → Testreszabás → Képernyő lezárása, majd válassza ki háttérként "Photo" (ez letiltja a funkciót), majd visszatér "Windows: érdekes".
Windows: Érdekes helyreállítási tippek a Windows 10 rendszerhez.
1. megoldás a 3-ból
1. lépés: Nyissa meg a mappák beállításait, lépjen a fülre "View", jelölje be a négyzetet "Rejtett fájlok, mappák és meghajtók megjelenítése" és nyomja meg a gombot "Apply".
2. lépés: Nyissa meg a "Explorer" és menjen a következő helyre:
C: \ Felhasználók \ Felhasználónév \ AppData \ Helyi \ Csomagok \ Microsoft.Windows.ContentDeliveryManager_cw5n1h2txyewy \ LocalState \ Eszközök
A fenti úton változtassa meg a betűt "C" annak a meghajtónak a betűjele, amelybe a Windows 10 telepítve van, és cserélje ki „Felhasználónév” a tényleges felhasználónevedhez.

3. lépés: Mappában „Eszközök” válassza ki az összes fájlt, majd nyomja meg a gombot „Törlés”.
4. lépés: Ezután keresse meg a következő mappát:
C: \ Felhasználók \ Felhasználónév \ AppData \ Helyi \ Csomagok \ Microsoft.Windows.ContentDeliveryManager_cw5n1h2txyewy \ Beállítások
5. lépés: Mappában „Beállítások” Két fájlt kell találnia: roaming.lock és settings.dat. Válassza ki mindkét fájlt, és törölje őket..
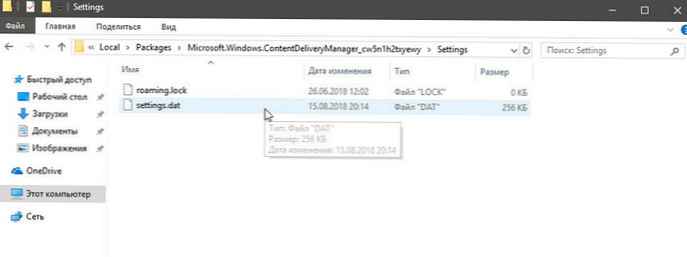
6. lépés: Indítsa újra a számítógépet. A Windows szolgáltatásnak újra működnie kell.
2/3. Megoldás
1. lépés: Nyissa meg a Windows PowerShell-t rendszergazdaként. Nyomja meg a gombot „Igen”, amikor a rendszer kéri "Fiókkezelés".
2. lépés: A PowerShell ablakban másolja és illessze be a következő parancsot, majd nyomja meg az Enter billentyűt:
Get-AppxPackage Microsoft.Windows.ContentDeliveryManager -felhasználók | foreach Add-AppxPackage -regisztráljon „$ ($ _. InstallLocation) \ appxmanifest.xml” -DisableDevelopmentMode
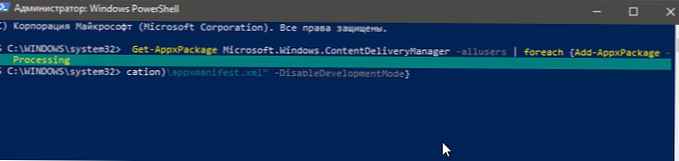
3. lépés: Indítsa újra a számítógépet. A "Windows: érdekes" funkciónak működnie kell, új képet mutatva a zár képernyőn.

3/3. Megoldás
Tilos letiltani a kapcsolat korlátozását.
Ha számítógépe forgalmi korlátozás használatával kapcsolódik a hálózathoz, akkor a rendszer nem tölt be új képeket a zár képernyőn, hogy elkerülje a korlát túllépését.

Ha a Wi-Fi vagy az Ethernet hálózatot korlátozott kapcsolatként állítja be, kapcsolja ki azt, hogy a Windows: Érdekes szolgáltatás betöltse a képeket. Nézze meg a következő utasításokat: engedélyezze vagy tiltja a kapcsolat korlátozása a Windows 10 rendszerben.