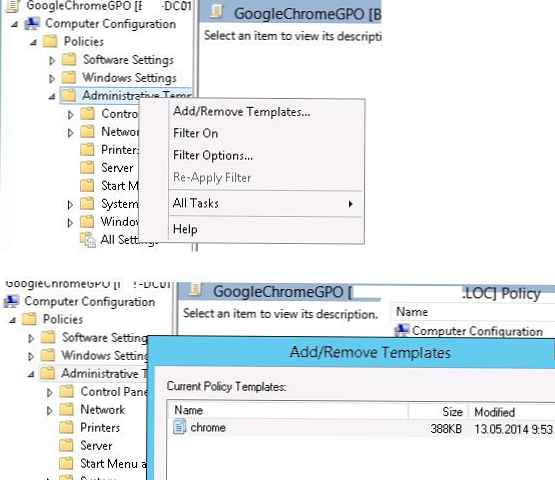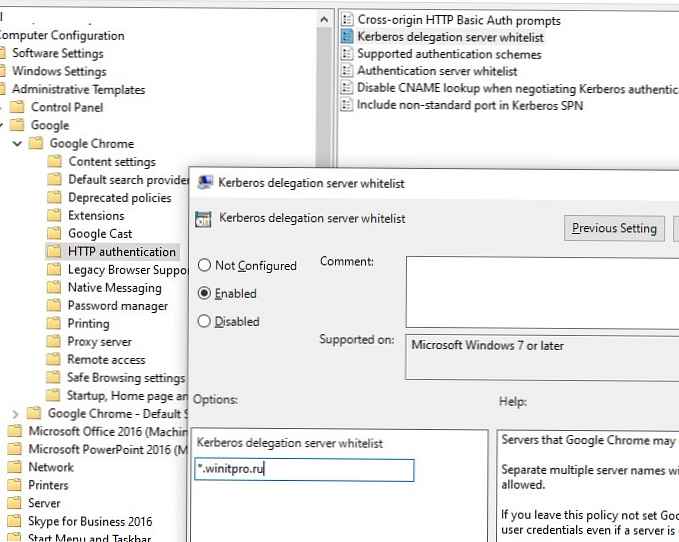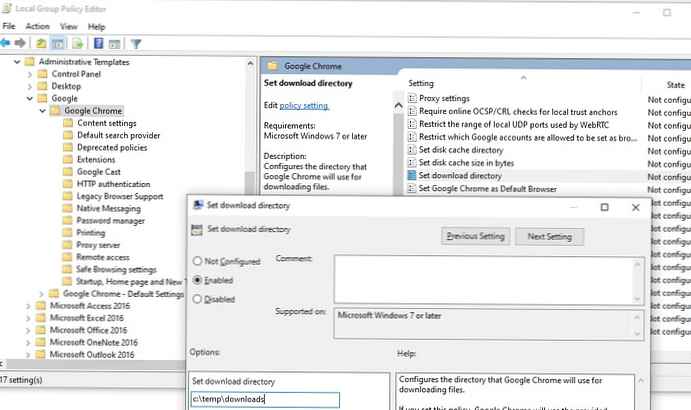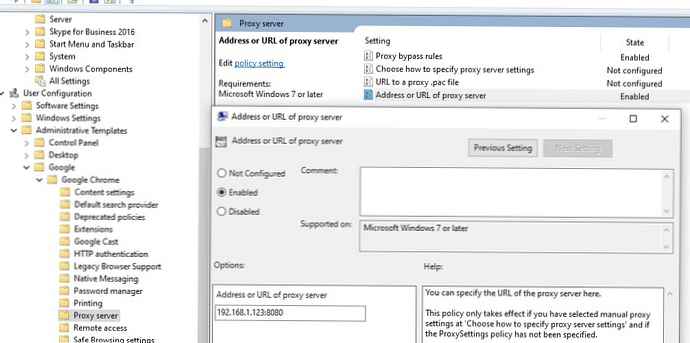Ebben a cikkben megismerjük Csoportházirend adminisztratív sablonok, a Google által biztosított, amelyek lehetővé teszik központilag kezelheti a Chrome böngésző beállításait az Active Directory tartományban. Az ADMX GPO sablonok használata a Chrome-hoz jelentősen megkönnyíti ennek a böngészőnek a telepítését és használatát a vállalati hálózaton. Néhány tipikus feladatot is megvizsgálunk a Google Chrome böngésző beállításainak beállításához a felhasználók számítógépén GPO-val .
Tartalom:
- Telepítse az adminisztrációs (ADMX) adminisztrációs irányelvek sablonjait a Chrome-hoz
- Konfigurálja a Chrome-beállításokat a GPO-n keresztül
- Proxykiszolgáló és kezdőlap beállítása a Google Chrome-ban a GPO-ból
- Telepítse a Chrome kiterjesztéseket GPO-n keresztül
Telepítse az adminisztrációs (ADMX) adminisztrációs irányelvek sablonjait a Chrome-hoz
Annak érdekében, hogy a Chrome-beállításokat csoportszabályok szerint kezelhesse, le kell töltenie és telepítenie kell egy speciális adminisztrációs GPO-sablonokat a Google Chrome-hoz.
- Töltse le és bontsa ki az archívumot az ADM / ADMX csoportszabályok sablonjaival a Google Chrome számára (http://dl.google.com/dl/edgedl/chrome/policy/policy_templates.zip - az archívum mérete kb. 7 Mb);
- Az archívum 3 könyvtárat tartalmaz:

- chromeos (adminisztratív sablonok a króm számára);
- közös (html fájlokat tartalmaz az összes egyedi Chrome házirend-beállítás teljes leírásával - lásd a c. fájlthrome_policy_list.html);

- telefonkönyv windows - Két formátumú Chrome-házirend-sablonokat tartalmaz: ADM és ADMX (Az admx egy újabb adminisztratív házirend-formátum, a Windows Vista / Windows Server 2008-tól és újabb verziótól támogatva.) A chrome.reg fájl ugyanabban a könyvtárban található, példát tartalmaz a regisztrációs beállításokra, amelyeket a Chrome számára a GPO-ban állítottak be.) A reg-fájlból származó példákkal közvetlenül importálhatja a Chrome-beállításokat a rendszerleíró adatbázisba GPO-n keresztül);
- Másolja a Chrome adminisztratív sablon fájljait a könyvtárba
C: \ Windows \ PolicyDefinitions(a helyi adminisztrációs GPO-sablonok ebben a könyvtárban vannak tárolva). Annak érdekében, hogy a Chrome-csoportházirend-beállítások lokalizálódjanak (elrövidülnek), át kell másolnia a javasolt sablon fájlt. Az orosz nyelv esetében, ha a sablon ADMX formátumát használja, akkor maga a sablon fájlt át kell másolnia \ policy_templates \ windows \ admx \ADMX és lokalizációs fájlok \ policy_templates \ windows \ admx \ru\chrome.adml;megjegyzés. Ha a Chrome házirendeket kívánja használni az Active Directory tartományban, akkor az ADMX és az ADML fájlokat át kell másolnia egy adott GPO könyvtárba (nem a legjobb opció) vagy a PolicyDefinitions könyvtárba, amely a tartományvezérlő SYSVOL csomagjában található (központi GPO tárolás esetén).. - Tegyük fel, hogy egy GPO-sablon és egy központi domain házirend-tároló ADMX formátumát tervezi használni. Másolja a chrome.admx fájlt és a lokalizációs könyvtárakat a mappába
\\ winitpro.loc \ SYSVOL \ winitpro.loc \ házirendek \ PolicyDefinitionsa tartományvezérlőn;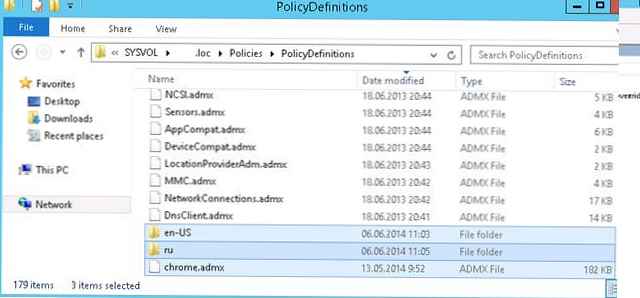
- Nyissa meg a GPMC-t (gpmc.msc), és lépjen bármely meglévő irányelv szerkesztési módjába (vagy hozzon létre egy újat). Győződjön meg arról, hogy a Házirendek -> Felügyeleti sablonok felhasználói és rendszer szakaszokban van egy új Google szakasz, amely a Google Chrome és a Google Chrome két alszakaszát tartalmazza - Alapértelmezett beállítások (a felhasználók felülbírálhatják);
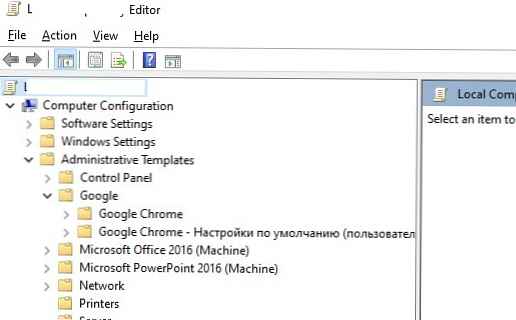 tanács. Ha nem központosított GPO-tárolást használ, akkor manuálisan hozzáadhatja a Google Chrome csoportházirend-sablonját a házirend-szerkesztőbe, ha jobb egérgombbal kattint a Felügyeleti sablonok szakaszra, és kiválasztja a Sablonok hozzáadása / eltávolítása lehetőséget. A megnyíló ablakban adja meg a chrome.adm fájl elérési útját. Célszerű meghatározni az elérési utat UNC formátumban, például így:
tanács. Ha nem központosított GPO-tárolást használ, akkor manuálisan hozzáadhatja a Google Chrome csoportházirend-sablonját a házirend-szerkesztőbe, ha jobb egérgombbal kattint a Felügyeleti sablonok szakaszra, és kiválasztja a Sablonok hozzáadása / eltávolítása lehetőséget. A megnyíló ablakban adja meg a chrome.adm fájl elérési útját. Célszerű meghatározni az elérési utat UNC formátumban, például így: \\ winitpro.loc \ SYSVOL \ winitpro.loc \ házirendek \ 60556A6F-2549-4C8E-A522-D3CF668E56B4 \ Adm \ chrome.adm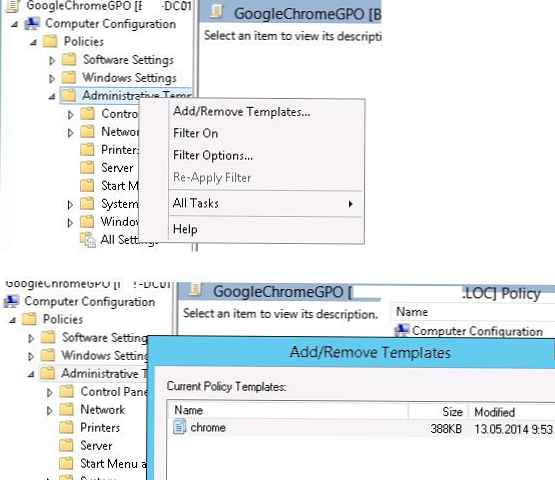
Miután telepítette a Google Chrome böngészőhöz tartozó adminisztrációs csoportházirend-sablonokat, folytathatja a Chrome beállításainak konfigurálását a felhasználók számítógépein.
Ezek az adminisztrációs sablonok mintegy 300 különféle Google Chrome-beállítást tartalmaznak, amelyeket kezelni lehet. Maguk is felfedezhetik őket, és konfigurálhatják a környezetéhez szükséges böngészőbeállításokat..
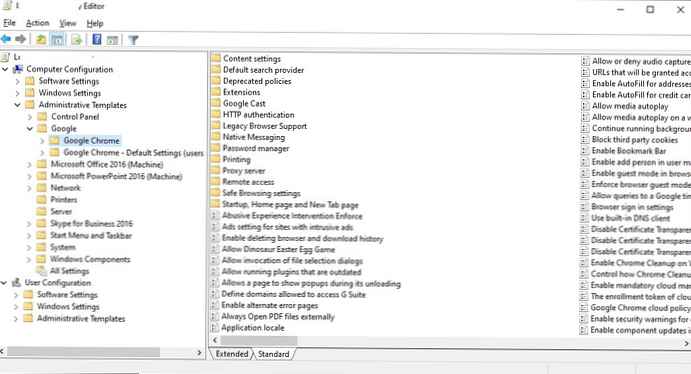
Konfigurálja a Chrome-beállításokat a GPO-n keresztül
Felhívjuk figyelmét, hogy a Google Chrome beállításait a csoportházirend két részében tárolja (mind a számítógép, mind a felhasználói konfigurációban):
- Google chrome - a felhasználók (és még a helyi adminisztrátorok) nem változtathatják meg a GPO ezen szakaszában a számítógépükön beállított Chrome-beállításokat (bár ki tud lépni, és teljesen blokkolni lehet a csoportszabályok alkalmazását a számítógépen);
- Google Chrome - alapértelmezett beállítások (a felhasználók megváltozhatnak) (Alapértelmezett beállítások (a felhasználók felülbírálhatják)) - ajánlott böngészőbeállítások, amelyeket a felhasználók megváltoztathatnak.
Vegye figyelembe az alapvető Chrome-beállításokat, amelyeket gyakran egy vállalati környezetben központilag konfigurálnak:
- Tegye a Chrome-ot alapértelmezett böngészővé. - Állítsa be a Goggle Chrome-ot alapértelmezett böngészőként;
- Állítsa be a lemez gyorsítótár könyvtárát - az út a vad Chrome-gyorsítótárhoz (általában „
$ local_app_data \ Google \ Chrome \ felhasználói adatok„); - Állítsa be a lemez gyorsítótárának méretét - Chrome-gyorsítótár mérete a lemezen (byte-ban)
- Állítsa be a Google Chrome Frame felhasználói adatkönyvtárát - adja meg a Chrome könyvtár elérési útját a felhasználói beállításokkal “
$ local_app_data \ Google \ Chrome \ felhasználói adatok„ - Kezelt könyvjelzők - böngésző könyvjelző kezelése;
- A Chrome automatikus frissítésének letiltása: Telepítés engedélyezése: Letiltás és Frissítse az irányelv felülbírálását: Engedélyezés, adja meg a Házirend mezőben Frissítések letiltása;
- Helyek hozzáadása a megbízható listához - Házirendek HTTP-hitelesítés -> Hitelesítési szerver engedélyezési listája;
- Engedélyezze a Kerberos hitelesítést a webhelyeken a Chrome-ban. Adja hozzá a szervercímek és webhelyek listáját a házirend-beállításokhoz - Http-hitelesítés -> Kerberos delegálási szerver engedélyezési listája és Hitelesítési szerver engedélyezési listája;
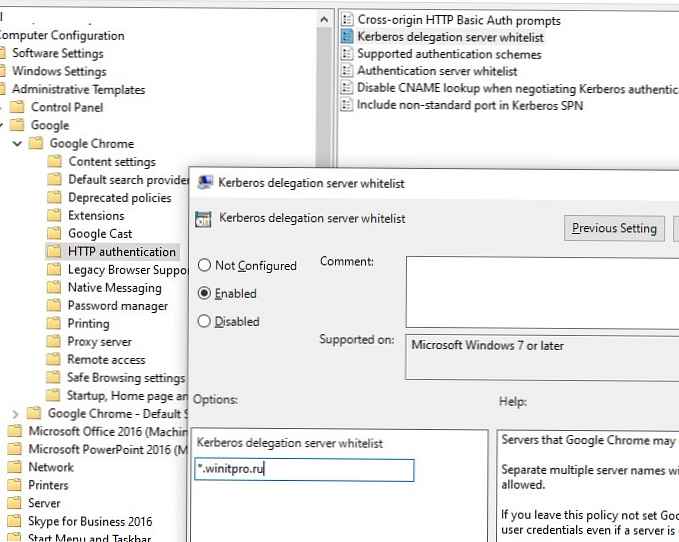
- A névtelen Chrome statisztikák küldésének megakadályozása a Google számára: Küldjön névtelen használati statisztikákat és összeomlási információkat -> Hamis;
- Használjon ideiglenes Chrome-profilt (az adatokat a felhasználói munkamenet vége után töröljük) Átmeneti profil: Engedélyezve;
- A tiltott webhelyek listája: Blokkolja az URL-ekhez való hozzáférést (Windows szinten blokkolhatja a webhelyeket a PowerShellből);
- A letöltési mappa helyének módosítása: Állítsa be a letöltési könyvtárat: c: \ temp \ letöltések.
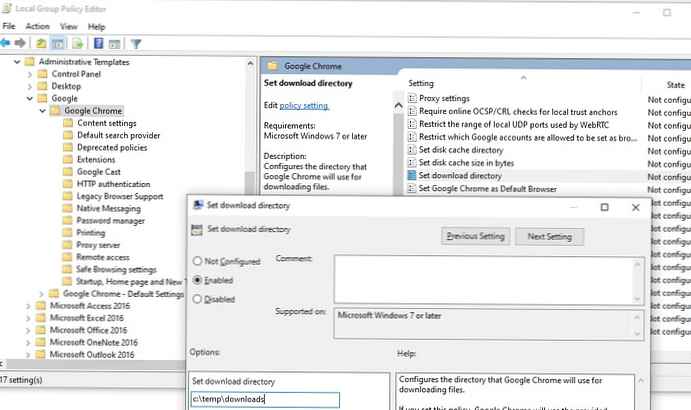
(Felhívjuk figyelmét, hogy a könyvtár $ local_app_data megfelel a felhasználói profilban található mappánakfelhasználónév% \ AppData \ Local, és $ roaming_app_data - \% felhasználónév% \ AppData \ Barangolás).
Proxykiszolgáló és kezdőlap beállítása a Google Chrome-ban a GPO-ból
Proxykiszolgáló beállítása: érdekli a házirendek szakasz Google Chrome -> Proxy Szerver:
- proxy szerver címe: ProxyServer -
192.168.1.123:8080 - proxy kivétellista: ProxyBypassList -
http: //www.corp.ru,192.168.*, * .corp.ru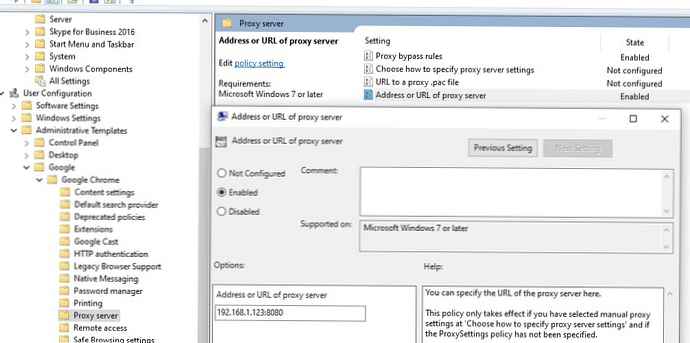
Állítsa be a kezdőlapot: Google Chrome -> Indítás, Kezdőlap és Új lap oldal-> A kezdőlap URL-jének konfigurálása- https://winitpro.ru/
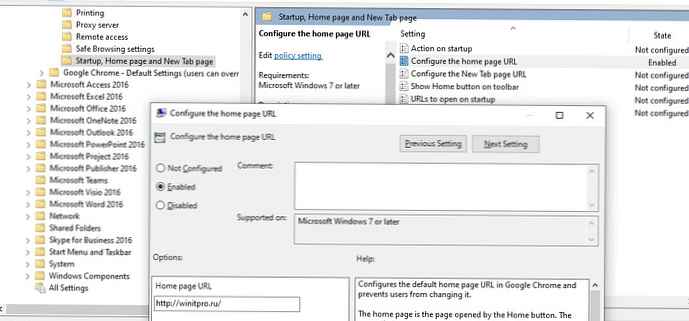
A Chrome böngésző házirendjét hozzá kell rendelni a kívánt Active Directory tárolóhoz (OU). Alkalmazza a csoportházirendet az ügyfélre a parancs futtatásával gpupdate, a távoli házirend-frissítés felhívásával vagy a számítógép újraindításával.
/ erő
Indítsa el a Chrome-ot az ügyfélen, és ellenőrizze, hogy a csoportházirend-objektumban megadott beállításokat alkalmazza-e a beállításaiban (a képernyőképernyő példájában a felhasználó nem tudja megváltoztatni az adminisztrátor által megadott értékeket). A króm házirend-hozzárendelés diagnosztikáját a gpresult segítségével futtathatja.
Ha megakadályozza a felhasználókat abban, hogy bizonyos Chrome-beállításokat megváltoztassanak, akkor az „Ezt a beállítást az adminisztrátor kényszeríti” üzenet (Néhány beállítást az adminisztrátor letiltott.).
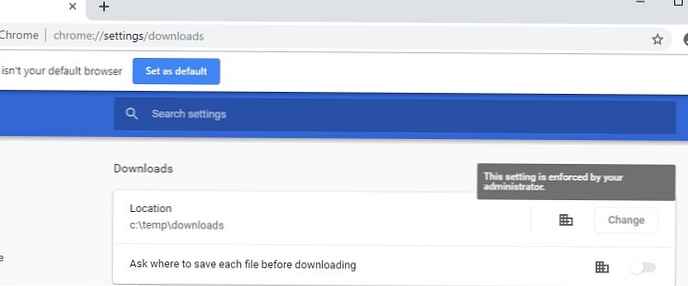
És a beállítások oldalon megjelenik az „A böngészőt a szervezet kezeli” felirat..
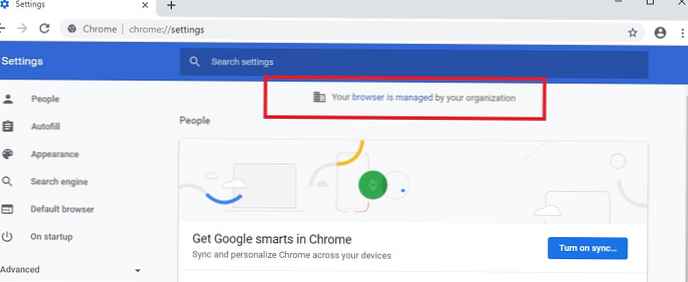
A Google Chrome összes, a GPO-n keresztül beállított beállításának megjelenítéséhez keresse meg a böngészőt a következő címen: Chrome: // irányelv (itt jelennek meg a beállításjegyzékben vagy az admx GPO sablonfájlokban megadott paraméterek).
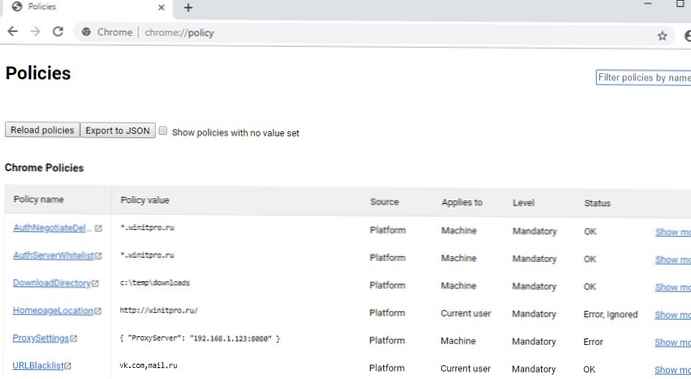
Telepítse a Chrome kiterjesztéseket GPO-n keresztül
Az ADMX sablonok segítségével telepítheti a Google Chrome bizonyos kiterjesztéseit a domain összes felhasználójára. Például azt szeretné, hogy automatikusan telepítse az AdBlock kiterjesztést minden felhasználó számára. Nyissa meg a bővítménybeállítások oldalt króm: // kiterjesztések és telepítse a szükséges kiterjesztést.
Most be kell szereznie a kiterjesztés azonosítóját (ID) és az URL-t, ahonnan a frissítés megtörténik.
A Google Chrome kiterjesztés azonosítója megtalálható a kiterjesztés paramétereiben is (Fejlesztő módnak engedélyezve kell lennie - Fejlesztő mód).
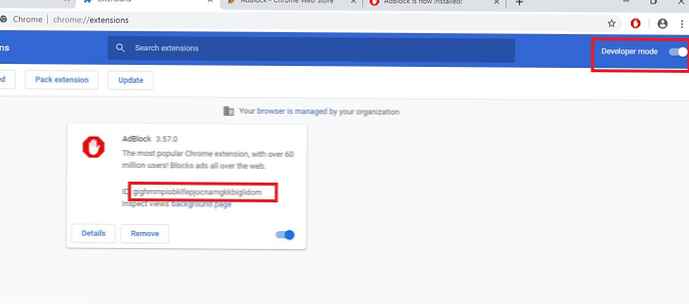
Azonosító szerint meg kell találnia a kiterjesztés mappát a C felhasználói profilban: \ Users \% Felhasználónév% \ AppData \ Local \ Google \ Chrome \ Felhasználói adatok \ Alapértelmezés \ Bővítmények \ here_id.
A megjelenő könyvtárban keresse meg és nyissa meg a fájlt manifest.json és másolja a sor tartalmát update_url. Valószínűleg lesz https://clients2.google.com/service/update2/crx.
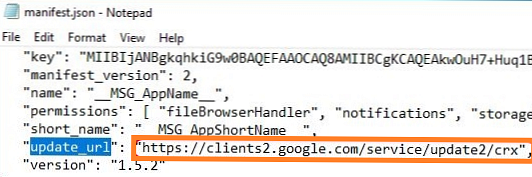
Most a GPO szerkesztőkonzolon menjen a következőhöz: Számítógép konfigurálása -> Házirendek -> Felügyeleti sablonok -> Google -> Google Chrome -> Bővítmények. Házirend engedélyezése Konfigurálja az erőszakkal telepített bővítmények listáját.
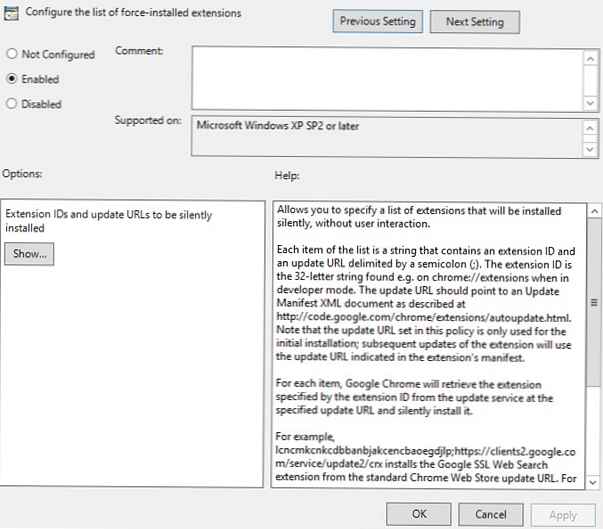
Kattintson a Megjelenítés gombra, és adjon hozzá egy sort minden kiterjesztéshez, amelyet telepíteni szeretne a következő formátumban.
id_ext kiterjesztés; https: //clients2.google.com/service/update2/crx
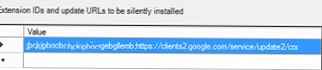
Miután az irányelvet a felhasználó számítógépére alkalmazta, az összes megadott Chrome-bővítmény csendes módban kerül telepítésre, felhasználói beavatkozás nélkül.





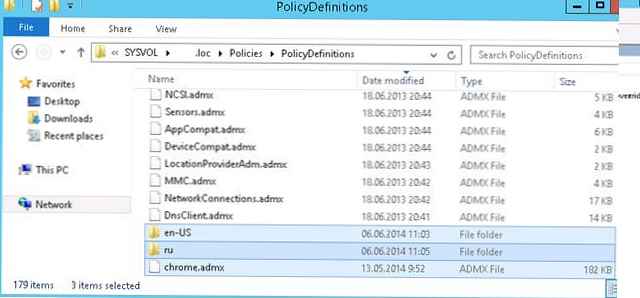
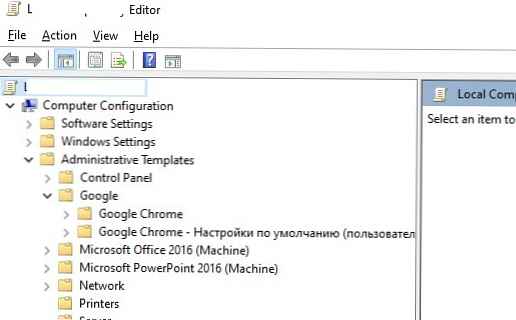 tanács. Ha nem központosított GPO-tárolást használ, akkor manuálisan hozzáadhatja a Google Chrome csoportházirend-sablonját a házirend-szerkesztőbe, ha jobb egérgombbal kattint a Felügyeleti sablonok szakaszra, és kiválasztja a Sablonok hozzáadása / eltávolítása lehetőséget. A megnyíló ablakban adja meg a chrome.adm fájl elérési útját. Célszerű meghatározni az elérési utat UNC formátumban, például így:
tanács. Ha nem központosított GPO-tárolást használ, akkor manuálisan hozzáadhatja a Google Chrome csoportházirend-sablonját a házirend-szerkesztőbe, ha jobb egérgombbal kattint a Felügyeleti sablonok szakaszra, és kiválasztja a Sablonok hozzáadása / eltávolítása lehetőséget. A megnyíló ablakban adja meg a chrome.adm fájl elérési útját. Célszerű meghatározni az elérési utat UNC formátumban, például így: