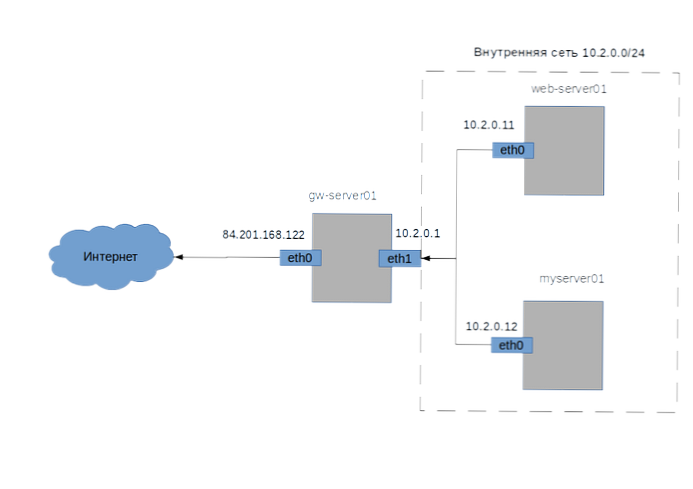A Hyper-V virtualizációs rendszerben az élő migrációs technológia lehetővé teszi a futó virtuális gépek mozgatását a Hyper-V gazdagépek között anélkül, hogy megzavarnák a működést és a szolgáltatások elérhetőségét. A Hyper-V korábbi verzióiban a virtuális gépet csak a Live Migration használatával lehet mozgatni a fürtcsomópontok között (Failover Cluster). A Hyper-V 3.0 (Windows Server 2012) és későbbi verziói már nem rendelkeznek ezzel a korlátozással a technológia miatt Semmi megosztott élő migráció. Ebben a cikkben bemutatjuk, hogyan lehet engedélyezni az élő áttelepítést, és hogyan futtathat egy futó virtuális gépet az önálló Hyper-V kiszolgálók között a Windows Server 2016 alapján.
A megosztott semmi élő áttelepítés végrehajtásának követelményei:
- A mozgatás lehetséges a kiszolgálók között a következő operációs rendszer verziókkal: Windows Server 2012 R2 vagy Windows Server 2016
- A virtuális gép verziójának legalább 5-nek kell lennie
- Mindkét számítógépnek ugyanabban az Active Directory tartományban kell lennie, vagy kétoldalú megbízhatósággal rendelkező tartományokban
- A konfigurációs felhasználónak Hyper-V rendszergazdai jogokkal kell rendelkeznie. A Kerberos korlátozott átruházásának konfigurálásakor a felhasználónak tartományi rendszergazdai jogokkal kell rendelkeznie (vagy meg kell adni a jogosultságokat az AD kiszolgálói fiókokhoz)
Tegyük fel, hogy 2 kiszolgálónk van, amelyen Windows Server 2016 fut, és telepítve van a HyperV szerep: Srv01 és Srv03. Mindkét szerver az Active Directory tartományba tartozik, és nem csoportosítva WSFC-fürtbe (Windows Server feladatátvételi klaszter). Indítsa el a Hyper-V Manager konzolt bármelyik kiszolgálón, és adja hozzá mindkét szervert.
 Ezután mindkét Hyper-V kiszolgáló beállításában engedélyeznie kell az Élő áttelepítést. Ehhez kattintson a jobb gombbal a Hyper-V szerverre, és válassza a lehetőséget Hyper-V Beállítások. Menjen a szakaszba Élő migráció és engedélyezze az opciót A bejövő és kimenő élő migrációk engedélyezése. Korlátozza a migráció listáját a két Hyper-V gazdagép IP-címére.
Ezután mindkét Hyper-V kiszolgáló beállításában engedélyeznie kell az Élő áttelepítést. Ehhez kattintson a jobb gombbal a Hyper-V szerverre, és válassza a lehetőséget Hyper-V Beállítások. Menjen a szakaszba Élő migráció és engedélyezze az opciót A bejövő és kimenő élő migrációk engedélyezése. Korlátozza a migráció listáját a két Hyper-V gazdagép IP-címére.
 Majd a beállítások szakaszban fejlett Jellemzők válassza ki a Kerberos hitelesítési protokollt (Kerberos használata).
Majd a beállítások szakaszban fejlett Jellemzők válassza ki a Kerberos hitelesítési protokollt (Kerberos használata).

A fenti lépéseket a következő PowerShell-parancsokkal hajthatjuk végre:
Engedélyezze-VMMigration
Set-VMMigrationNetwork 192.168.10.41 192.168.10.21
Set-VMHost -VirtualMachineMigrationAuthenticationType
A virtuális gép migrációjának Kerberos hitelesítéssel történő végrehajtásához az adminisztrátornak nem kell bejelentkeznie a kiszolgálóra, hanem korlátozott átruházást kell konfigurálnia az Active Directory-ban (KCD - Kerberos korlátozott átruházás)
Indítsa el az ADUC beépülő modult, keresse meg az első Hyper-V kiszolgáló fiókját, nyissa meg a tulajdonságait és lépjen a Delegálás fülre.
Válasszon lehetőségeket: Bízza ezt a számítógépet a megadott szolgáltatásokra történő átruházásra és Csak Kerberos-t használjon és kattintson a gombra hozzáad.

A következő ablakban kattintson a gombra felhasználók és Számítógépek és adja meg a második Hyper V szerver nevét.A rendelkezésre álló szolgáltatások listájában válassza az M lehetőségeticrosoft tényleges rendszer elvándorlás szolgáltatás.

Mentse a delegálási beállításokat. Végezze el ugyanazokat a beállításokat a második Hyper-V szerver fiókjával.
Végig kell várni az AD változásainak replikációját és a Kerboros jegy újbóli kiadását, és megpróbálhatja végrehajtani a virtuális gép élő migrációját. Kattintson a jobb gombbal a virtuális gépre, és válassza a lehetőséget mozog.  Válassza a migráció típusát Mozgassa a virtuális gépet.
Válassza a migráció típusát Mozgassa a virtuális gépet.
 Adja meg a Hyper-V gazdagép nevét, ahová át szeretne vándorolni.
Adja meg a Hyper-V gazdagép nevét, ahová át szeretne vándorolni.
 Ezután adja meg a könyvtárot a célgépen, ahova a virtuális gép fájlokat kell elhelyezni (a könyvtárnak léteznie kell).
Ezután adja meg a könyvtárot a célgépen, ahova a virtuális gép fájlokat kell elhelyezni (a könyvtárnak léteznie kell).
 Kattintson a Befejezés gombra, és várja meg, amíg a virtuális gép Live Migration folyamata a második Hyper-V szerverre befejeződik.
Kattintson a Befejezés gombra, és várja meg, amíg a virtuális gép Live Migration folyamata a második Hyper-V szerverre befejeződik.
tanács. A virtuális gép átállítása a következő PowerShell paranccsal indítható:
Move-VM srvapp1 Srv01 -IncludeStorage -DestinationStoragePath c: \ hyperv \ vm
Abban az esetben, ha a processzor kompatibilitási módja nincs engedélyezve a virtuális gép beállításaiban, az átállítás sikertelen lesz:
A virtuális gépet nem lehet áthelyezni a célszámítógépre. A célszámítógép hardvere nem kompatibilis a virtuális gép hardverkövetelményeivel.
A probléma megoldásához ki kell kapcsolnia a virtuális gépet, és engedélyeznie kell a CPU kompatibilitási módot:
Set-VMProcessor srvapp1 -CompatibilityForMigrationEnabled $ true