
Mindez jó, de van egy kérdés: létrehoztam egy indítható USB flash meghajtót Acronis (helyreállítás esetén, ha a Windows nem indul rendesen), de az új laptop nem indul ebből a flash meghajtóból. Az 1-re kattintva ez a hiba jelentkezik. Futásidejű hiba: 0x1480001 számú hiba: EFI ridőtlen hiba:
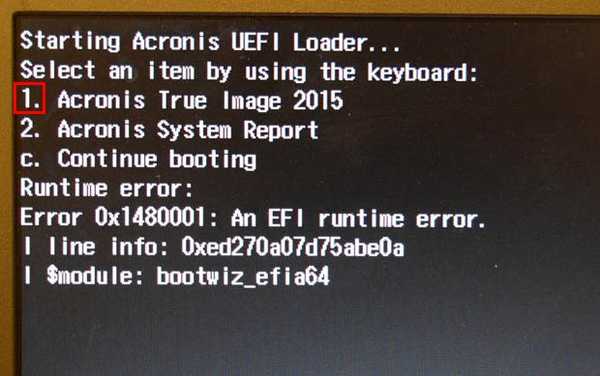
Biztonsági másolat készítése a laptop merevlemezéről a Windows 8.1 rendszerben (UEFI BIOS) az Acronis True Image 2015 programban, és visszaállítás egy biztonsági másolatból, ha a laptop nem indul. UEFI flash meghajtó létrehozása a WINPE alapján az Acronis True Image 2015 segítségével
Kedves barátaim! Az elmúlt hónapban három tucat levelet kaptunk, amelyben kértük, hogy írjuk le egy laptop biztonsági másolatának (az UEFI BIOS-tal) és az előre telepített Windows 8.1-es verziójának az Acronis True Image 2015-ben történő létrehozásának folyamatát. Különösen weboldalunk új olvasói számára azt mondom, hogy az Acronis True Image 2015 Az egyik legnépszerűbb program a személyes adatok és a teljes operációs rendszer biztonsági mentésére. Körülbelül tíz éve dolgozom az Acronis-szal, és jól ismerem, nem nehéz használni. A kezdő felhasználók segítése érdekében a webhelyünkön egy egész részletet készítettünk, amely lépésről lépésre ismerteti a program működését. Az Acronis True Image biztonsági másolatot készít az operációs rendszerről vagy az adat merevlemez bármely partíciójáról, és a kívánt módon teljes biztonsági másolatot készíthet a számítógép vagy a laptop merevlemezének teljes tartalmáról. Készíthet biztonsági másolatot manuálisan, vagy konfigurálhatja az ütemezést, és az Acronis automatikusan létrehozza azokat a háttérben. Teljes mentést készíthet, vagy növekményes is (csak az utolsó biztonsági másolat óta bekövetkezett változásokat rögzítik). A számítógépes eszközt biztonsági másolatból bármikor visszaállíthatja, még akkor is, ha az operációs rendszer nem indul, ehhez egy indítólemezt vagy egy USB flash meghajtót, az Acronis True Image 2015-et kell használnia, de a program számítógépére vagy laptopjára történő telepítése után azonnal létre kell hoznia azokat (a részletekért lásd a cikk későbbi részében) ). Személy szerint ezt a programot használom: telepítem az operációs rendszert, majd telepítem bele az összes szükséges szoftvert (programokat, böngészőket, víruskeresőt), készítek egy biztonsági másolatot a Windows-ról, majd kéthetente frissítem. Hiba esetén 10-15 perc múlva visszaállítom a Windows-t a biztonsági másolat készítésétől, és azonnal elkezdek dolgozni, mintha semmi sem történt volna. Az Acronis vezérlő felülete intuitív, és általában a programmal való munka során nem merült fel a felhasználók számára kérdés, amíg az UEFI BIOS és a Secure Boot titkos rendszerindítási protokoll meg nem jelenik az új laptopokon. A probléma így jelent meg. Ha vissza szeretné állítani a laptopját az Acronis True Image 2015 használatával, közvetlenül a Windows operációs rendszerről készített biztonsági másolatból, akkor ezt probléma nélkül megteheti, de ha a program indítható flash meghajtóját szeretné használni, az új laptop egyszerűen nem indul el tőle. Igen, letilthatja az UEFI felületet és a Biztonságos indítás biztonságos indítási protokollt a BIOS-ban, és továbbra is indíthat egy USB flash meghajtót, de az Acronis True Image megtagadja a helyreállítást. Nehéz megmondani, ki a hibás, laptop gyártók vagy szoftverfejlesztők, ám maga Acronis javasolt egy megoldást a helyzetből..
- Megjegyzés: Észrevettem a laptopokat HP és ASUS tökéletesen indul az indítható USB flash meghajtóról vagy az Acronis True Image 2015 meghajtóval, és a Toshiba laptopokon csak letiltási opció Biztonságos indítás, maga az UEFI interfészt nem kell letiltani, majd visszaállítani. De azt tanácsolom, hogy tegyen egyetemes utat a helyzetből - aAcronis WINPE indítható média. Ezen adathordozó segítségével bármilyen laptopot elindíthat, ha az UEFI BIOS és a Secure Boot engedélyezve van..
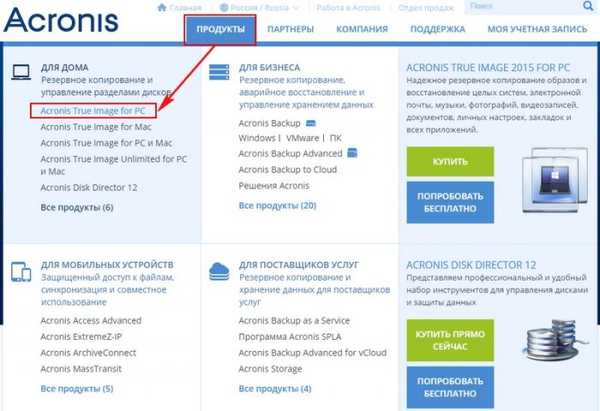

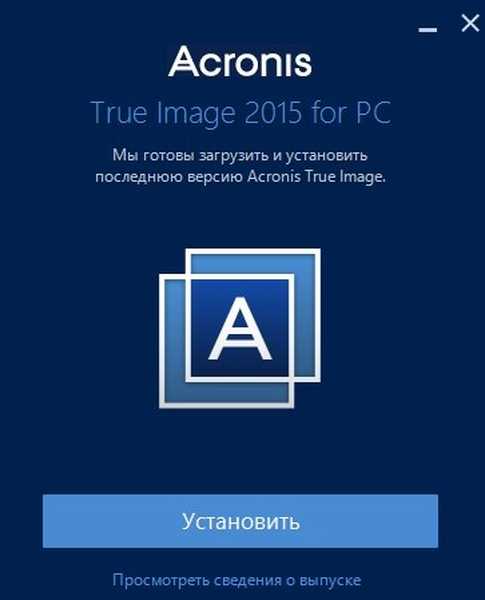
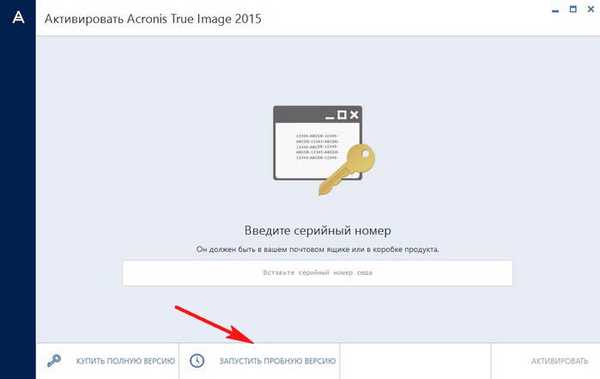
Bal egérgombbal kattintson a gombra A számítógépem, aztán tovább Lemezek és válaszfalak
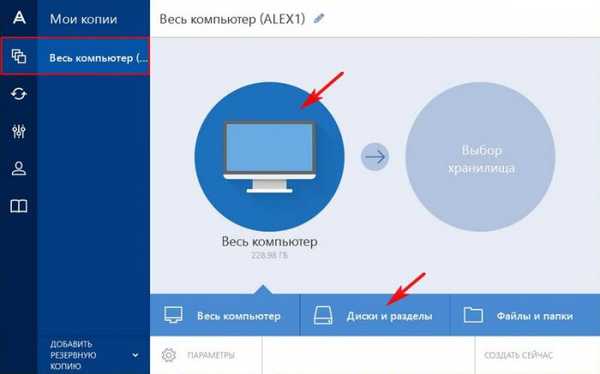
Az Acronis True Image 2015 programban a legfontosabb az, hogy válassza ki azokat a partíciókat, amelyeket a biztonsági másolatba be szeretne építeni. A biztonsági másolatnak tartalmaznia kell meghajtó (C :) operációs rendszer fájlokkal.
A laptopom lemezkezelése
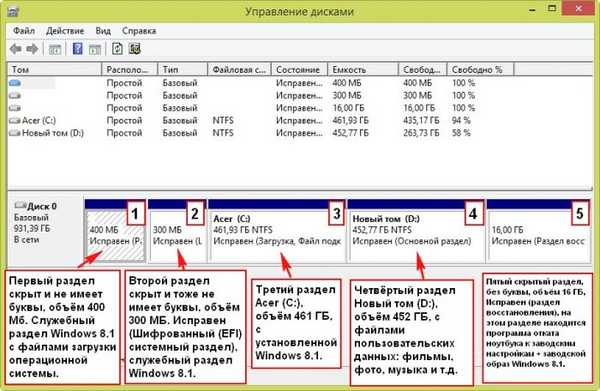
5 rész van a laptopomban. Az Ön esetében a meghajtó betűi eltérhetnek, de a jelentés ugyanaz.
1. Az első szakasz rejtett, és nincs betűje, kötet 400 MB. Windows 8.1 szolgáltatási partíció rendszerindító fájlokkal.
2. A második rész rejtett, és nincs betűje is, a kötet 300 MB. Egészséges (titkosított (EFI) rendszerpartíció), Windows 8.1 szervizpartíció.
3. A harmadik szakasz Acer (C :), 461 GB telepítve a Windows 8.1-re.
4. A negyedik szakasz Új kötet (D :), 452 GB, felhasználói adatfájlokkal: filmek, fényképek, zene és hasonlók.
5. Az ötödik rejtett rész szintén levél nélkül van, a kötet 16 GB, rendben van (helyreállítási szakasz), ez a szakasz tartalmazza a programot a laptop visszaállításához a gyári beállításokhoz + a Windows 8.1 gyári képe.
Az első biztonsági másolatba mindig a laptop összes részét belefoglalom, kivéve az új D kötetet (lehet, hogy más meghajtó betűjele van), személyes fájlokkal, mivel az a legnagyobb méretű és lényegtelen tartalmat tartalmaz. Mellesleg, az Új köteten (D :) magát a mentést menthetjük meg.
A szakaszok kiválasztásához kattintson a gombra A szakaszok teljes listája.
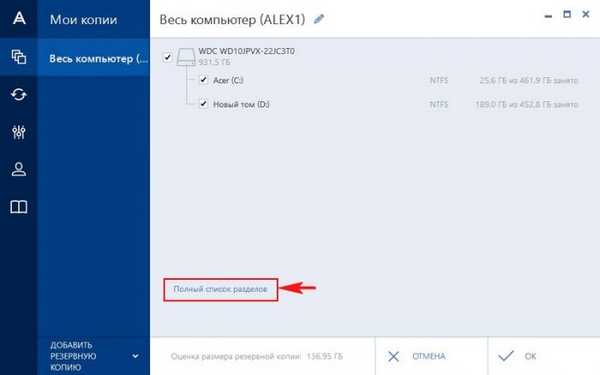
Törölje az új kötet (D :) jelölését, majd kattintson az OK gombra.
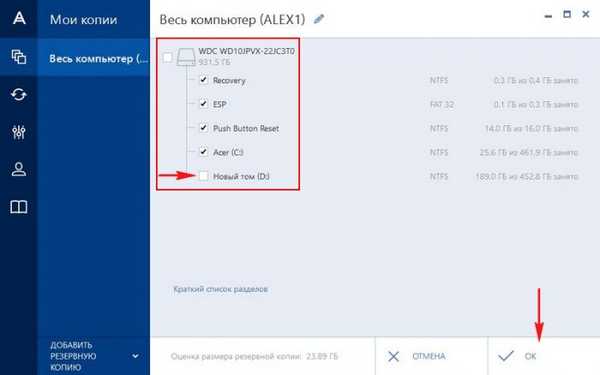
Tároló kiválasztása. áttekintés.
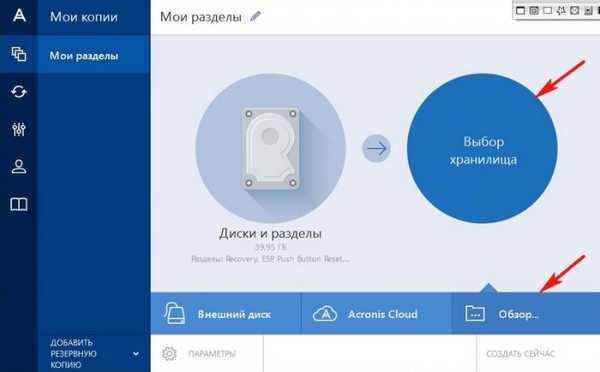
Válassza ki a lemezt (D :) a biztonsági másolat elhelyezéséhez, majd kattintson az OK gombra. Ha rendelkezik hordozható USB merevlemezével, menthet rá biztonsági másolatot.
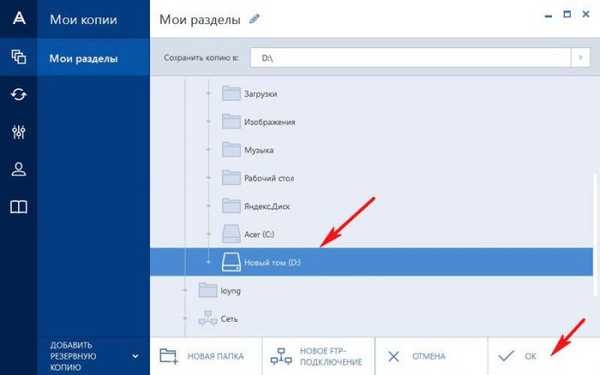
Készítsen most.
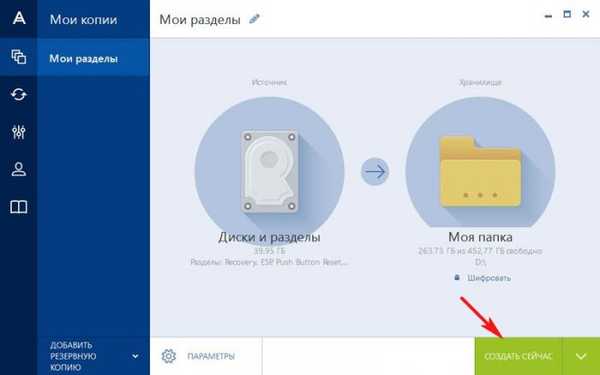
A biztonsági mentési folyamat megkezdődik és sikeres.
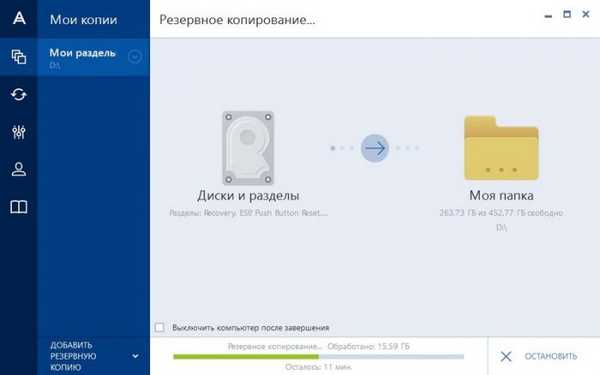
A tervek szerint a biztonsági mentés elkészült a lemezen (D :)

Hogyan lehet egy laptopot biztonsági másolatból visszaállítani az Acronis True Image 2015 segítségével
Ha a Windows instabil: hibákkal működik, lelassul, újraindul, és így tovább, akkor visszaállíthatja a rendszert egy biztonsági másolatból, ezt nagyon egyszerű megtenni.
Helyezze vissza a meghajtókat
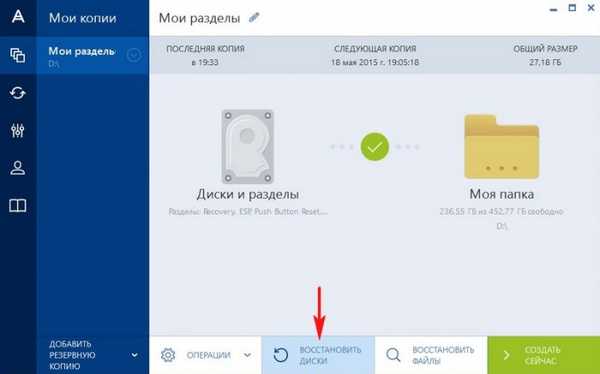
Válassza ki a merevlemez partícióját a helyreállításhoz.
Csak egy meghajtót (C :) választhat, ha a Windows 8.1 telepítve van. Felhívjuk figyelmét, hogy szükség esetén a biztonsági másolatban szereplő más partíciókat is visszaállíthatja, de a legtöbb esetben erre nincs szükség.
Kattintson a Különleges partíciók visszaállítása gombra. Megjelöljük az Acer (C :) jelölőnégyzetet, és kattintson a gombra Találkozzon most.
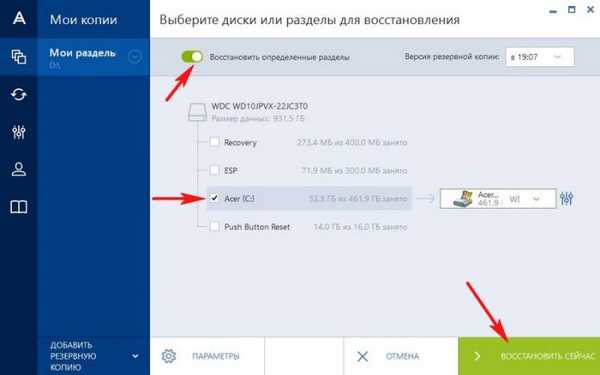
sajtó újraindítás és megkezdődik a laptop biztonsági másolatból történő visszaállításának folyamata.
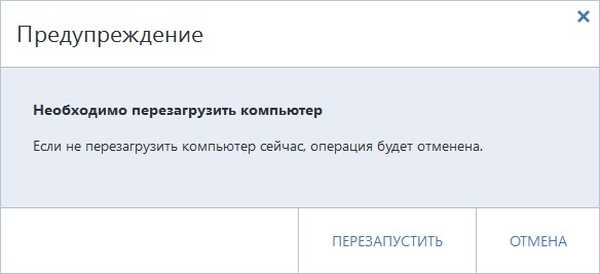
Hogyan lehet helyreállítani a Windows 8.1 biztonsági másolatát az Acronis True Image 2015 rendszerindító lemezének vagy flash meghajtójának használatával, ha a laptop nem indul el
Tegyük fel, hogy laptopja nem indul hiba miatt, és úgy dönt, hogy helyreállítja a biztonsági másolatot, ehhez szüksége van egy indítható Acronis flash meghajtóra, amelyet előre el kell készíteni.
Csatlakoztatjuk az USB flash meghajtót a laptophoz.
Az eszközök. Indító médiakészítő.
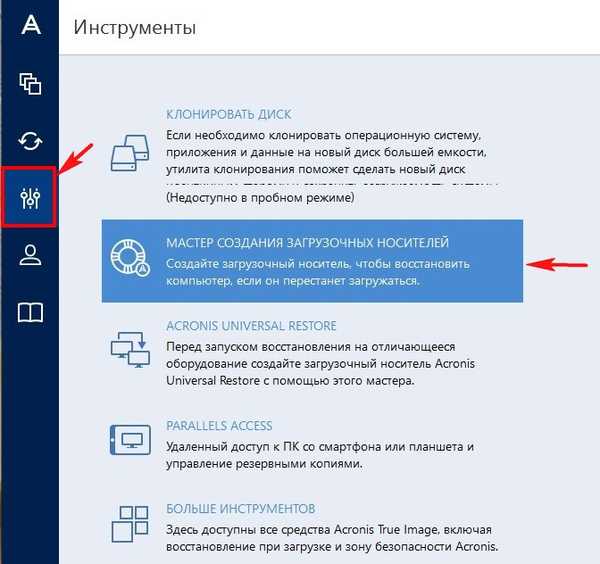
Ha HP, ASUS, Toshiba laptopja van, vagy ha egyszerű számítógépen dolgozik, válassza az első indítható adathordozó típusát - Indító média Acronis (a legtöbb felhasználó számára ajánlott).
Azt javaslom, hogy minden más felhasználó válasszon WINPE alapú, indítható média plug-innel Acronis (csak haladó használatra), de rendelkeznie kell az Acronis True Image 2015 fizetett verziójával.
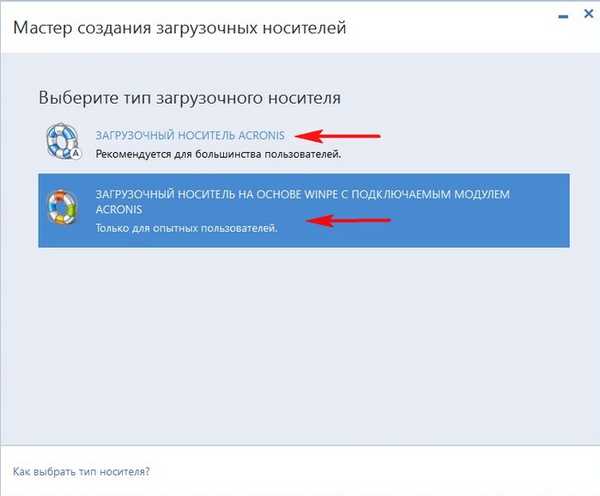
A folytatáshoz 2 további programösszetevőt kell betöltenie.
AcronisTrueImage2015_addons_hu-kiegészítő kiegészítő modul
Windows AIK vagy ADK
Kiválasztjuk az elsőt és kattintással letöltjük.
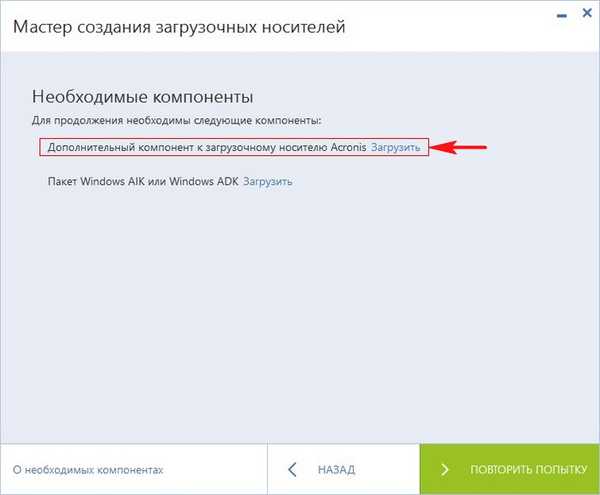
A kiegészítő modul AcronisTrueImage2015_addons_ru-RU betöltődik, a telepítést megkezdjük
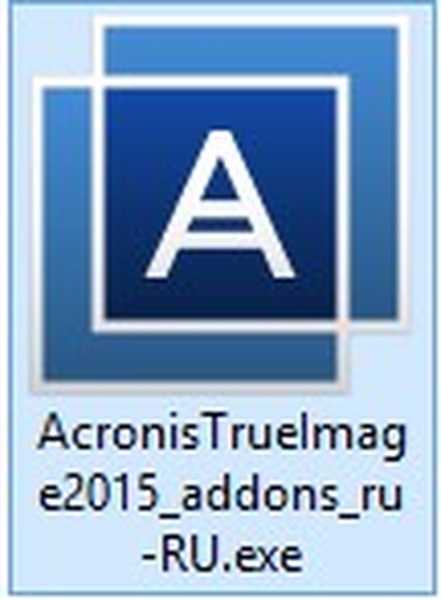
megállapítása
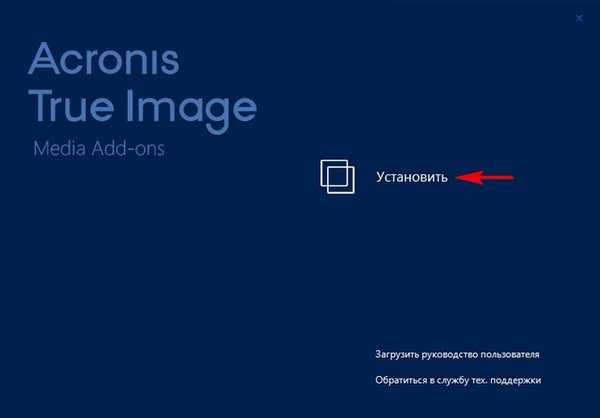
Elfogadjuk a megállapodást és rákattintunk a Tovább gombra.
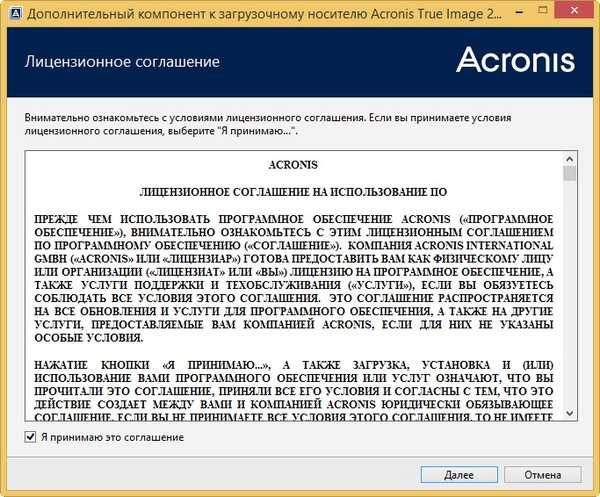
további
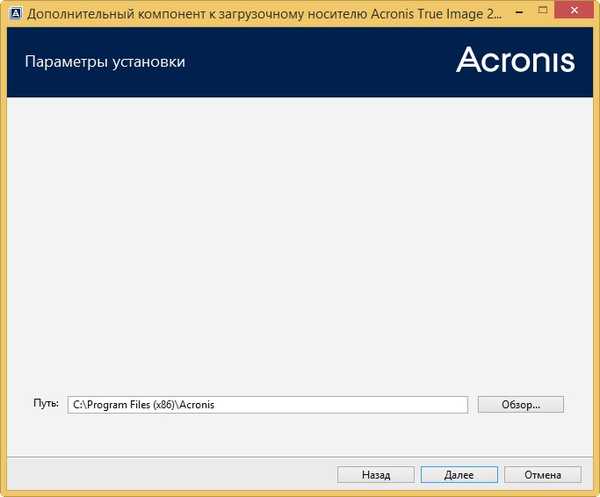
belép
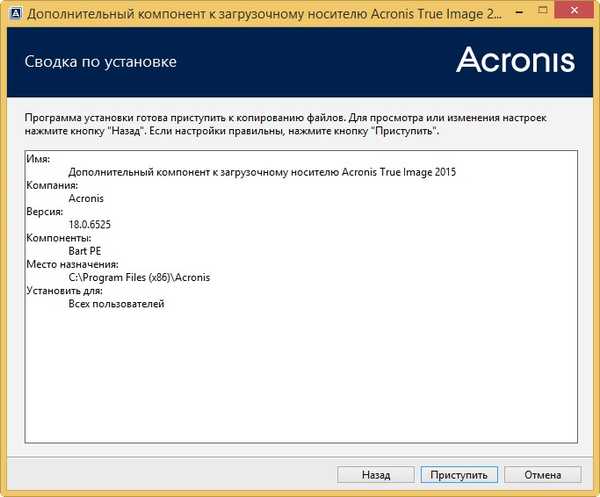
Futtassa az alkalmazást
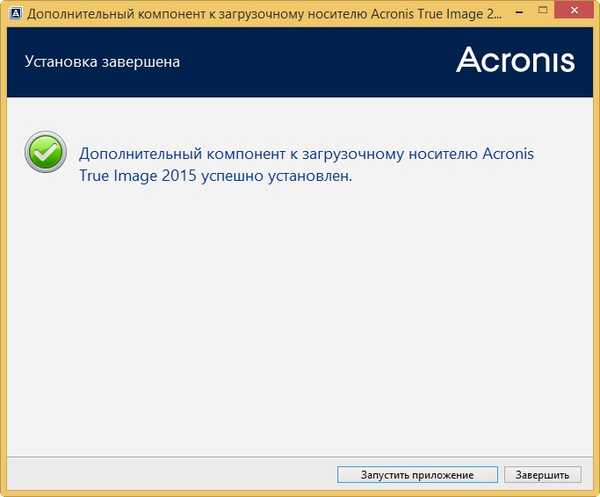
Visszatérünk a Bootable Media Builder ablakhoz, és letöltjük a Windows AIK vagy ADK fájlt.

A böngésző megnyílik, kattintson a Letöltés gombra
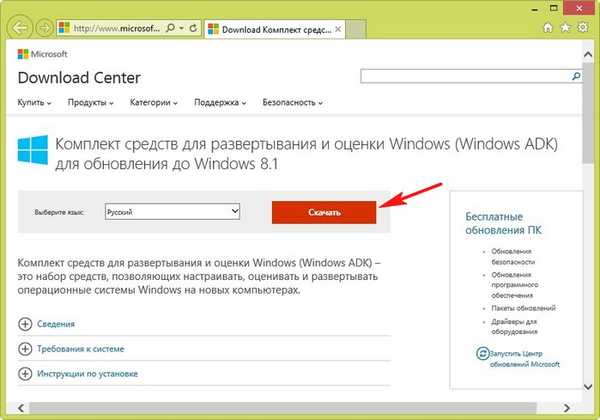
Futtassa a telepítőt
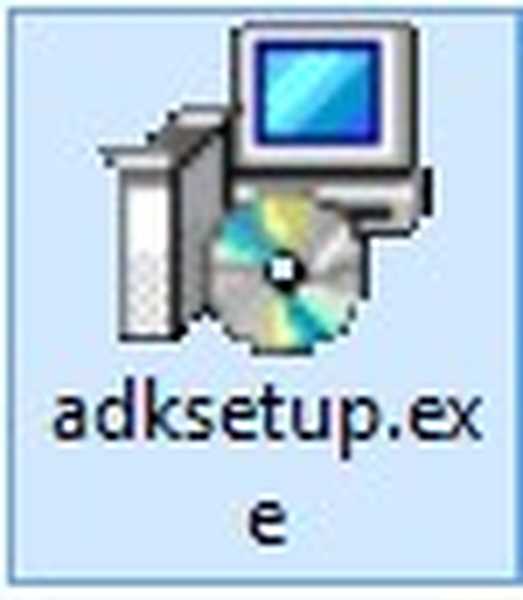
további
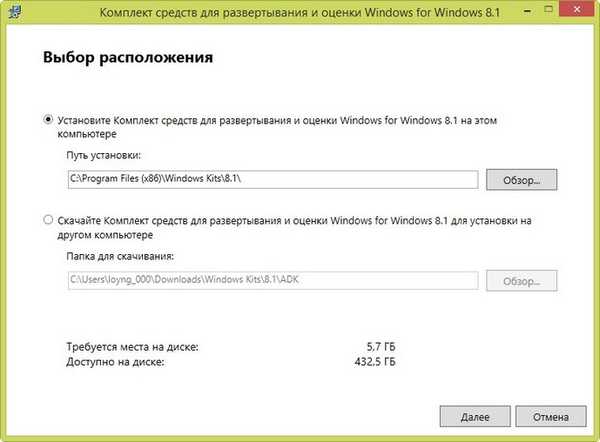
további
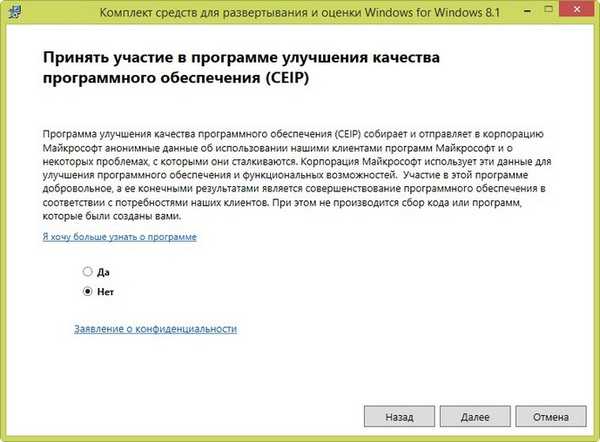
elfogad
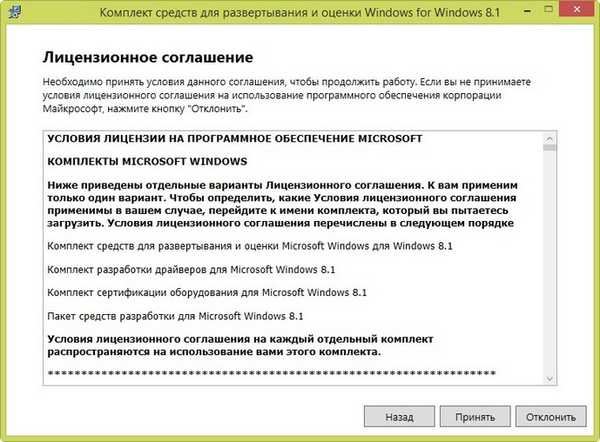
megállapítása
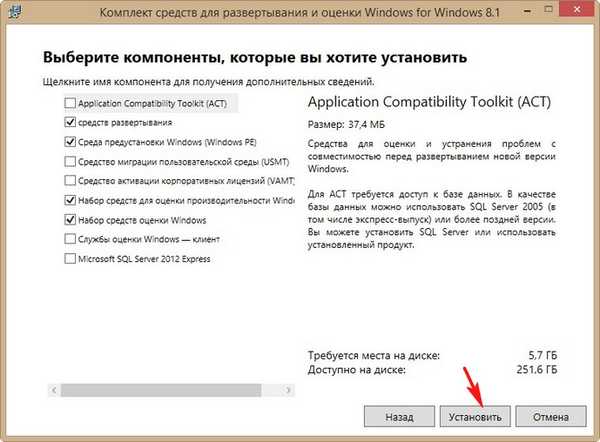
Telepítési folyamat
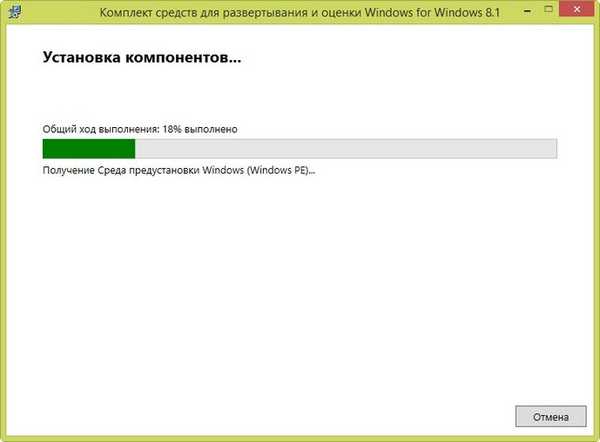
közel
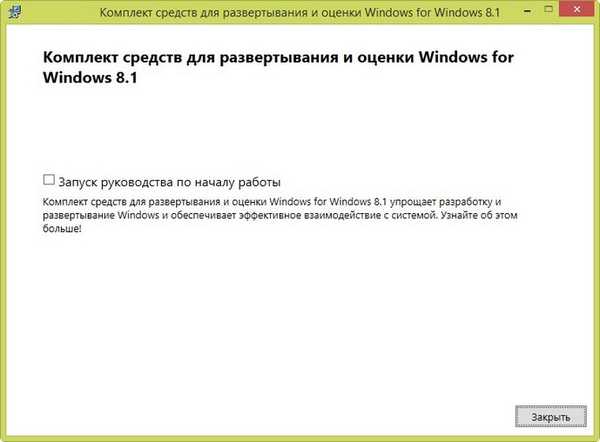
Menjen vissza a betölthető adathordozó-készítő varázsló ablakához, és válassza ki a flash meghajtót.
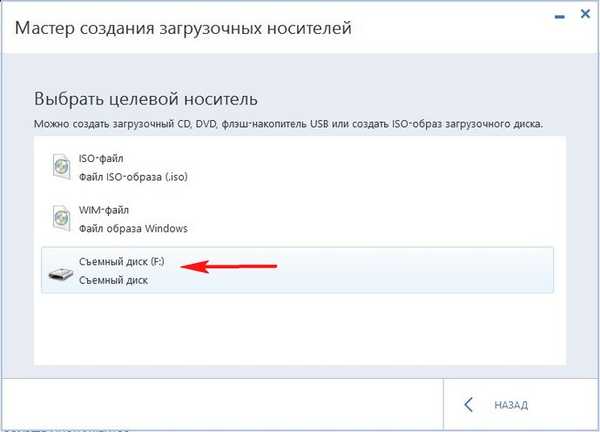
belép
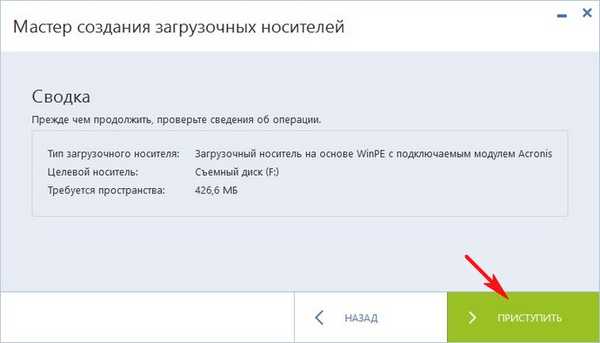
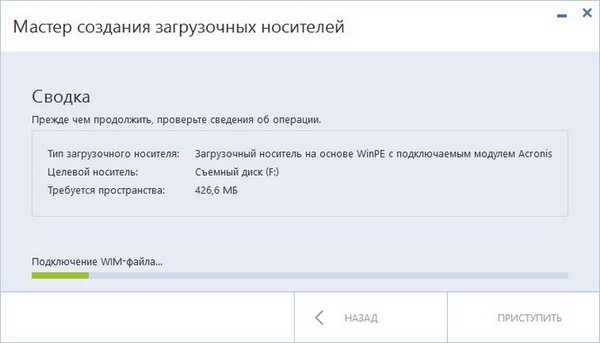
A rendszerindító adathordozó sikeresen létrejött. közel
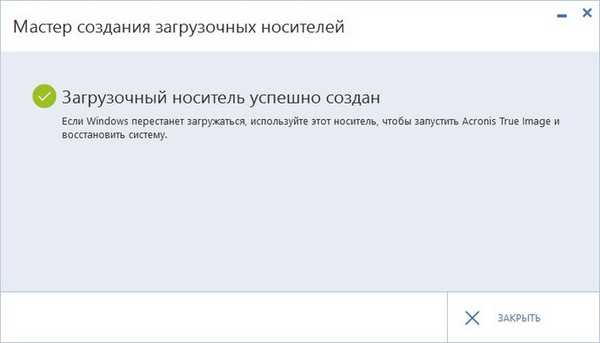
Sikeresen létrehozott egy indítható USB flash meghajtót az Acronis True Image 2015-rel, ilyen flash meghajtóval bármilyen laptopot letölthet az UEFI BIOS segítségével.
A laptop biztonsági mentésből történő visszaállításának feladata marad.
Indítsa újra a laptopot.
Betöltéskor kattintson a F2 és írja be a BIOS UEFI-t.
Lépjen a lapra legfontosabb és kapcsolja be az opciót F12 Indító menü -ban Bekapcsolt, ezzel a lépéssel engedélyezzük a notebook rendszerindítási menüjének megjelenését Acer amikor megnyomja az F12-et, szükségünk lesz rá. Megnyomjuk az F10 billentyűt (mentsük el a BIOS-ban végrehajtott módosításokat), és újraindulunk.
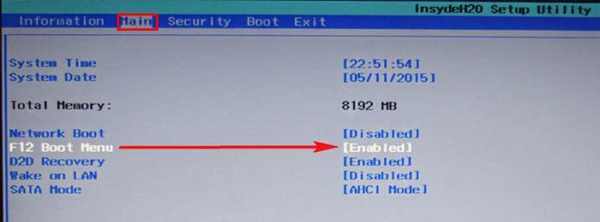
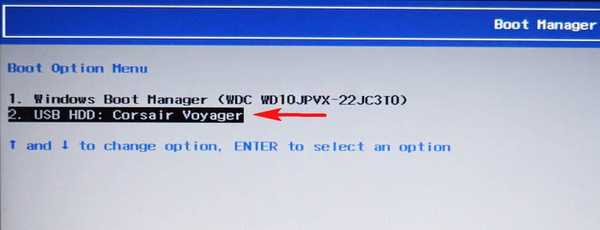
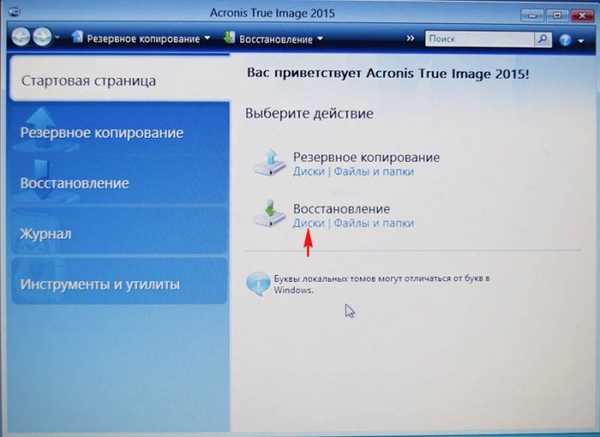
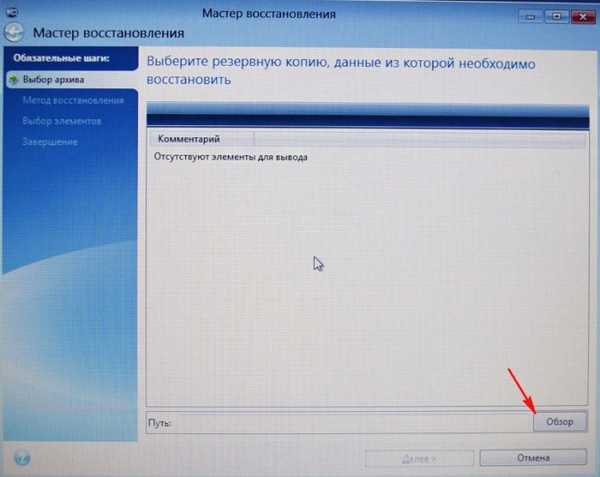
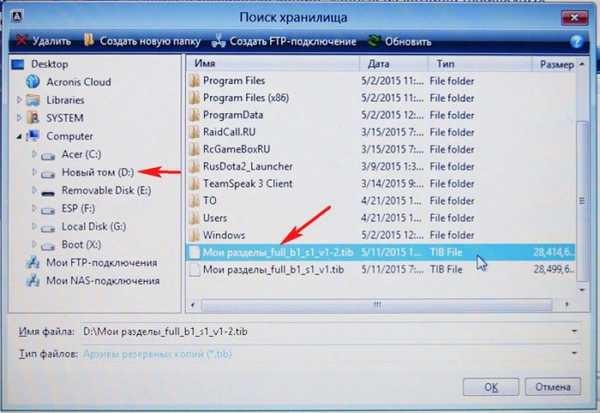
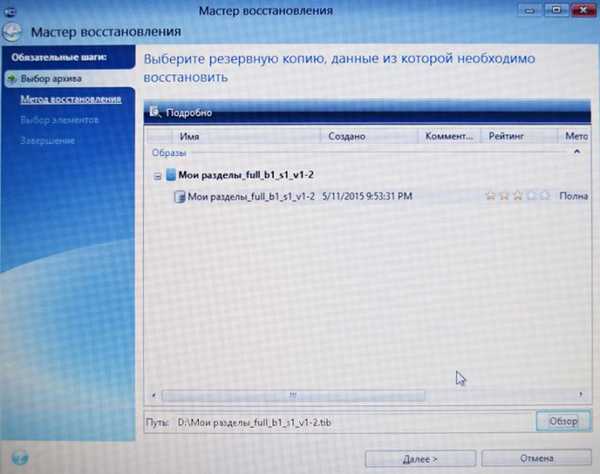
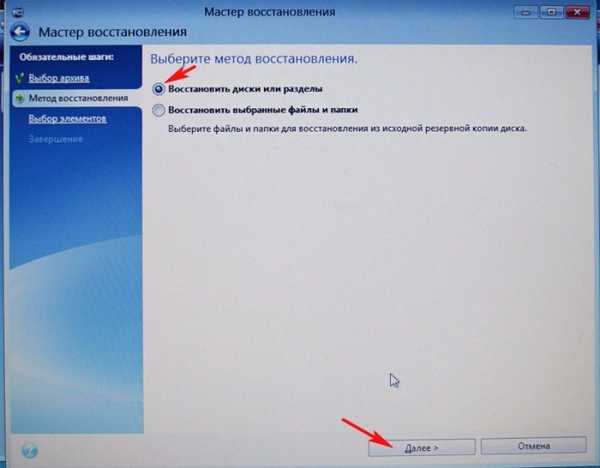
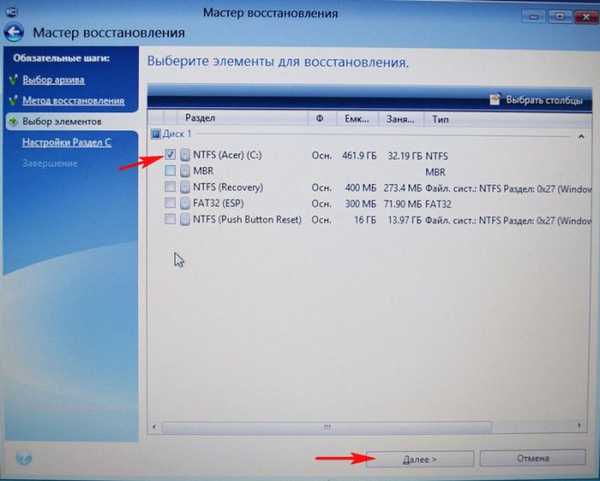

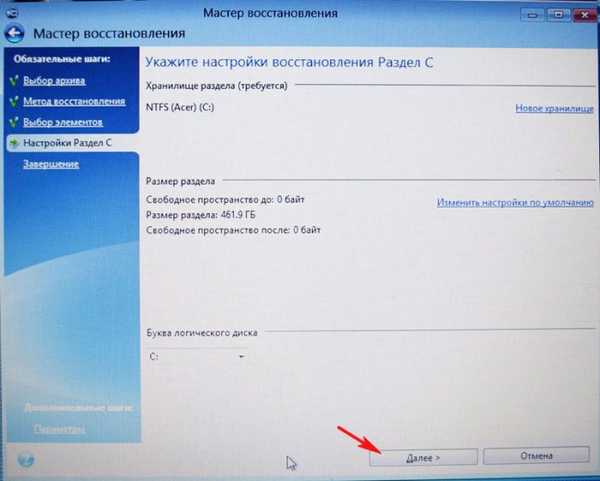
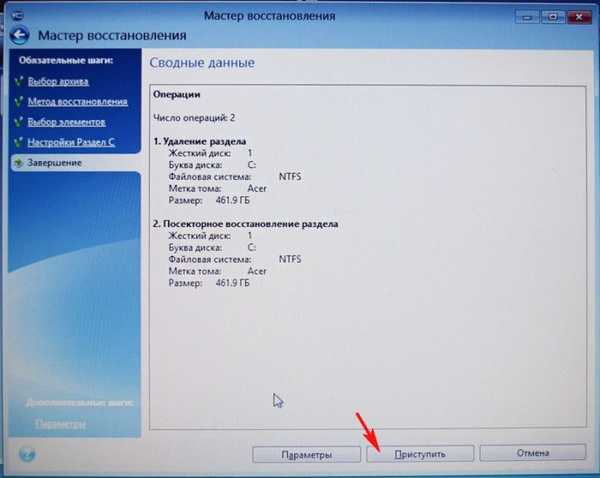

A művelet sikeresen befejeződött. Indítsa újra. Indítás után a Windows 8.1 indul.
Cikk a témáról: Indító UEFI flash meghajtó létrehozása a WinPE alapján az Acronis True Image 2017 programban, és hogyan adhat hozzá más választott LiveCD vagy Windows disztribúciókat a flash meghajtóhoz
Címkék a cikkhez: LiveDisk Acronis True Image Notebook merevlemez GPT UEFI Flash biztonsági mentése











