
- 1. levél. Kérem, javasoljon megoldást a problémámra. Elvesztettem a merevlemez partícióját fontos adatokkal, megpróbáltam használni az Acronis Disk Director 11 programot, mindent megtettem, ahogy az a cikkben meg van írva, de hiába, az Acronis Recovery Expert írja - a merevlemezen nem található törölt partíció, és a TestDisk programot is megpróbáltam használni, de nyilvánvalóan valami rosszat teszek, a TestDisk program utasítása a hivatalos weboldalon fele orosz, a másik fele angol, nem tudtam elsajátítani ezt a munkát http://www.cgsecurity.org/wiki/TestDisk_shag_za_shagom.
- Rendszergazdai megjegyzés: Kedves barátaim, a webhelyen három további útmutatás található a szabad, de hatékony segédprogramok kezelésére a törölt merevlemez-partíciók helyreállításakor: AOMEI Partition Assistant Standard Edition, EASEUS Partition Recovery és DM Disk Editor. A törölt partíciókat a fizetett Acronis Disk Director programmal is visszaállíthatja..
- 2. levél. Mondja el, hogyan kell használni a TestDisk-t? Vészhelyzeti áramkimaradás után az operációs rendszer leállt a betöltésből, a Livecd-ről indítva, rájöttem, hogy az egész merevlemezem kihasználatlanul helyet kapott, és két partíció C és D volt, a Windows 7 telepítve volt a C-re, és D-re fájlok szükségesek. Információkat találtam a hálózaton az ingyenes TestDisk programról, letöltöttem a hivatalos weboldalra: http://www.cgsecurity.org/wiki/TestDisk_Download. Ott egyébként a programmal kapcsolatos utasítások állnak, nevezetesen arról, hogyan lehet visszaállítani egy törölt partíciót az NTFS fájlrendszerre formázott merevlemezről. Lekapcsoltam a merevlemezt és elmentem egy barátomhoz, csatlakoztattam a merevlemezemet a rendszer egységéhez, a partícióim helyett ugyanaz az el nem osztott terület van. utasítás a program indításakor TestDisk Beírom (Létrehozás), majd a megjelenő ablakban válassza ki a merevlemezt a listából, majd nyomja meg az Enter billentyűt, majd válassza ki a Partition Table kívánt típusát, mindig a helyes értéket választja ki alapértelmezés szerint, mivel a TestDisk automatikusan meghatározza a tábla típusát (Intel). Ezután hagyom (elemzem), hogy ellenőrizzem a merevlemez partíciójának szerkezetét, és keressen "elveszett" partíciókat. Aztán a hivatalos utasításokban megjelenik egy ablak a szekciók jelenlegi felépítésével, és nekem ez van: Figyelem: a hengerenkénti fejek száma jelenleg 127, de a helyes érték lehet 255. Eredmények: nem találtam információt arról, hogy ez mit jelent a hálózat bármely pontján. és nem tudom, folytatom-e a programot, nagyon aggódok a fájljaim miatt, kérlek, adjon tanácsot.
- 3. levél. Mondja meg, hol töltheti le a TestDisk Livecd-t, azaz a TestDisk-t egy indítható CD-n. Azt mondják, hogy ez a lemez az Ubuntu operációs rendszeren készült - Debian GNU / Linux alapú, és az asztali számítógépe valamivel különbözik a Windows-tól. És lehetséges-e valamilyen módon elindítani az USB flash meghajtót a TestDisk programmal (tudod, az adminisztrátor megjegyzése). A tény az, hogy a Windows 7 leállt, és úgy döntött, hogy ellenőrzi a rendszerfájlok integritását, elindítottam a laptopot egy egyszerű Livecd-ből, és megállapítottam, hogy a C részem eltűnt az operációs rendszerrel. A laptopom merevlemezét két C és D kötetre osztották, és a C szakasz nem osztott területként jelenik meg, a hálózat egyik fórumán arra kértek, hogy keresse meg a TestDisk Livecd szoftvert, és töltse be a laptopot tőle, és próbáljon helyreállítani a törölt rendszerpartíciót. Ha elmondja nekem, hogyan kell ezt mindezt lépésről lépésre elvégezni, köszönöm szépen.
Hogyan lehet helyreállítani a törölt merevlemez-partíciókat az ingyenes TestDisk programmal?
Ebben a cikkben három példát mutatok be a törölt partíciók helyreállításáról a TestDisk használatával. Ez a program a legtöbb esetben segít a merevlemez törölt partícióinak helyreállításában, véletlenül ez történt veled, vagy valamilyen idegen ok miatt, például a partíciókezelő programok nem megfelelő használata - Acronis vagy Paragon, a számítógép vészleállítása stb. Segíthet, a lényeg az, hogy nem alkalmazza spontán módon és tapasztalat nélkül egyszerre több programot a merevlemez elvesztett partícióinak helyreállításához, és ne állítsa le őket az elvégzett munka felére.
De figyelmeztetni akarok, mindent pontosan az utasítások szerint végezzen, ne válasszon olyan programfunkciókat, amelyekről nem tud semmit. Ha gyakorolni szeretne ebben a programban, akkor telepítsen egy virtuális gépet a rendszerébe, és edzjen, amennyit csak akar, amikor már megismerte a TestDisk legtöbb funkcióját, majd kezdjen el dolgozni. A TestDisk visszaadhatja a törölt partíciót és az elveszett információkat, de törölheti a partíciót, és elveszíti az összes adatot. Nem fog tudni játszani a TestDisk programmal, sem más hasonló programokkal. Különös figyelmet kell szentelni a laptop tulajdonosoknak.
- Először elemezzük a legegyszerűbb és leggyakoribb esetet, amikor egy barátomhoz tartozó merevlemezen helyreállít egy elvesztett partíciót. Egy program kísérletezése után eltűnt egy merevlemez-partíción, körülbelül 130 GB-os kapacitással, a szükséges mappákkal.
- A második példa sokkal bonyolultabb lesz, az életből is felveszve, a munkatársak két törölt partícióval hoztak egy merevlemezt, amelyek közül az egyik tartalmazta a telepített Windows 7 operációs rendszert, a másik részben pedig egy fényképmappa található egy családi archívummal, mindenekelőtt el kellett menteni. A merevlemez alaposabb vizsgálatakor a TestDisk figyelmeztetést is kiadott: Figyelem: a hengerenkénti fejek száma jelenleg 127, de a helyes érték 255 lehet. Eredmények, de a részletekre vonatkoztatva minden adatot vissza kell állítanunk, és el kell indítanunk a hét.
- A harmadik példában letöltjük a TestDisk Livecd fájlt a hivatalos weboldalon, és felhasználjuk a laptop merevlemezének törölt részének visszaállítására is..
- Ha szükséged van egy bootolható flash meghajtóra a TestDisk segítségével, olvassa el a Hogyan lehet létrehozni a multiboot flash meghajtót című cikkünket.
Valójában a csodálatos ingyenes TestDisk program fejlesztőjének hivatalos weboldalán érthető utasítások találhatók a program használatához, maga a programot C. Grenier fejlesztette ki (Christophe GRENIER).
http://www.cgsecurity.org/wiki/TestDisk_step_step, de mivel a programmal minden munka a parancssorban és angolul történik, sok kezdő felhasználó elkerüli ezt a programot, de hiába. Egyébként már van egy cikkünk, amely leírja a program munkáját - Dinamikus lemez konvertálása alapszintűvé.
Tehát nézzük meg a törölt merevlemez-partíciók helyreállításának három példáját.
Megyünk a program hivatalos webhelyére: http://www.cgsecurity.org/wiki/TestDisk_Download, és töltsük le,
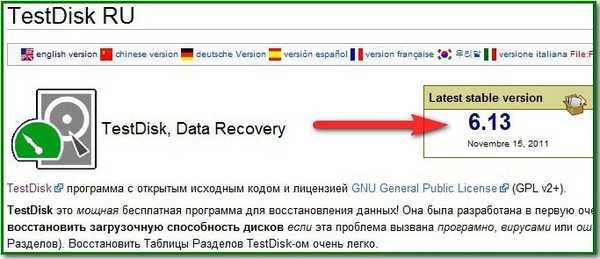
Azt javaslom, hogy töltsön le és dolgozzon Beta verzióban: TestDisk & PhotoRec 6.14-WIP, Data Recovery, akkor választhatja a stabil TestDisk & PhotoRec 6.13 (2011. november 15), Data Recovery lehetőséget, ha a Windows 64 bites verziójával válassza ki a verziót,
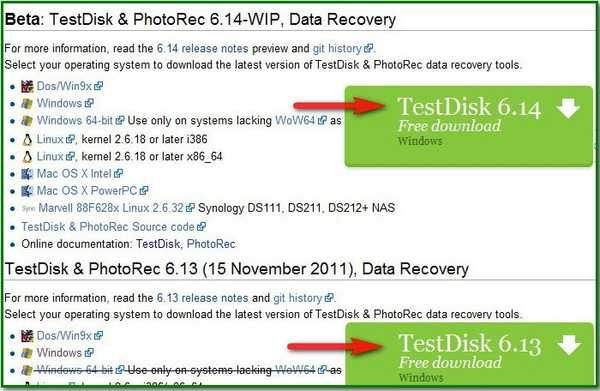
letöltött, majd csomagolja ki a programot az archívumból. A testdisk_win.exe fájl felelős a program elindításáért.
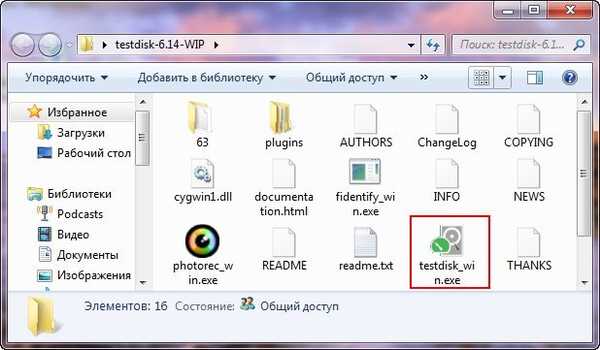
Hogyan kell használni a TestDisk-t? Van egy Maxtor STM3250310AS merevlemezünk, amelyen a nagyon szükséges fájlokkal rendelkező partíciót véletlenül töröltük. Mint láthatja a Lemezkezelésben, a 2. lemezt definiálja. 113,2 GB méretű, el nem osztott területet tartalmaz, ez a törölt partíciónk,
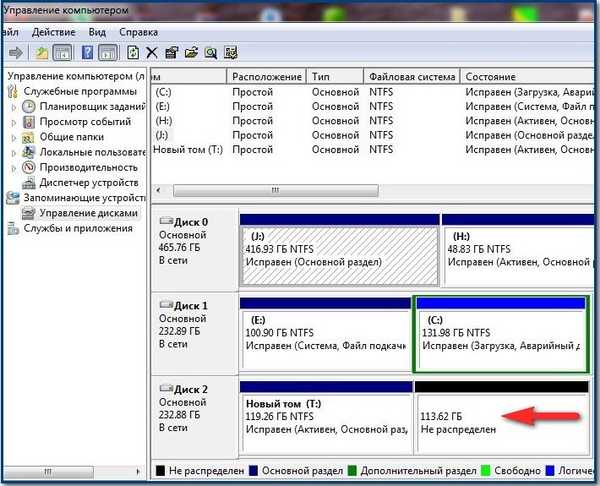
vissza kell állítanunk. A TestDisk használatával mindig nagyon fontos tudni, hogy mely fájlok találhatók a távoli partíción, mivel a program olyan régóta törölt partíciókat találhat, amelyekre már nincs szüksége. Vissza kell adnunk a törölt részt a diploma, tanfolyam, rajzok mappákkal.
A program kezdeti ablakában Önnek és én úgy kell választania, hogy jelentést készít-e a folyamatban lévő program összes folyamatáról. Személy szerint nincs szükségem jelentésre, és a Nincs napló (Nem kell jelentésem) lehetőséget választom a billentyűzeten található nyilak segítségével. Választhatja a Létrehozás (jelentést kell megadni) lehetőséget. A folytatáshoz nyomja meg az Enter billentyűt.
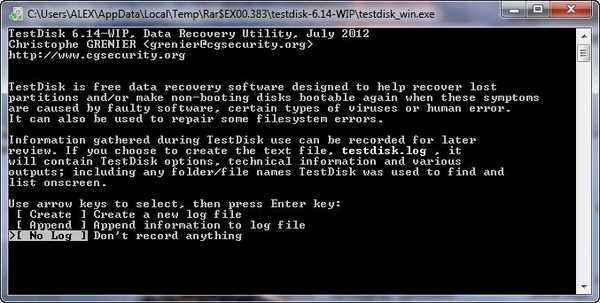
Ebben az ablakban ki kell választania a merevlemezt, amelyen a törölt partíciót keresheti. Az én esetemben, amint láthatja, három merevlemez van: Western Digital és két azonos Maxtor STM3250310AS. Kiválasztom az utolsóat a Maxtor listából (miért a harmadik, és nem a második, éppen a harmadikban sikerült megtalálnom barátom fájljait, ahogy tettem, olvastam tovább), és megnyomom az Enter billentyűt. Az alapértelmezett érték a Folytatás..
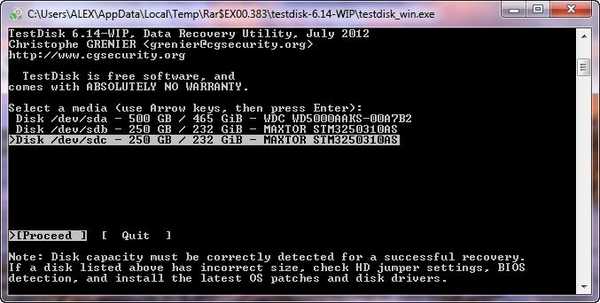
Válassza ki a kívánt típusú partíciós táblát, általában az Intel-t. Tudnia kell, hogy a TestDisk automatikusan meghatározza a tábla típusát, és alapértelmezés szerint mindig a helyes típust választja ki. Következő Enter
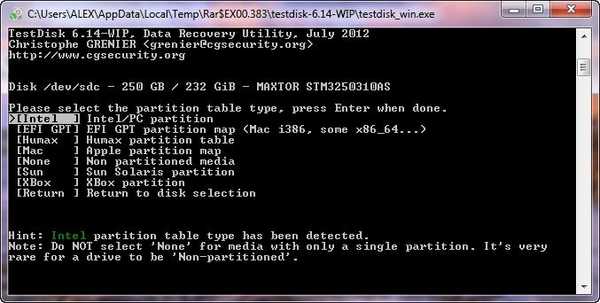
Az elemzés elem kiválasztásával törölt partíciókat keressünk, és a TestDisk megvizsgálja a hengerek kezdeti szektorait, az elsődleges szakaszok a henger első szektortól kezdve, a logikai szakaszok pedig a második szektortól származnak. Más szóval, a TestDisk a merevlemezen megvizsgálja a fájlrendszer fejléceinek jelenlétét. Az egyes fejléceket az ilyen szkennelés során észlelték. A TestDisk azt talált szakasznak tekinti, majd meghatározza a kötetét és hozzáadja a talált szakaszok listájához..

Ez az ablak megjeleníti a merevlemez jelenlegi partíciós felépítését, kattintson a Gyors keresés elemre..
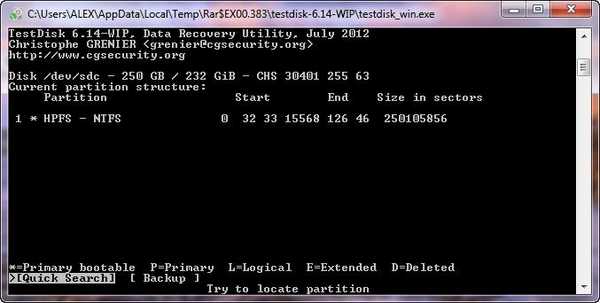
A törölt partíciók alaposabb keresésére kerül sor, ez időbe telhet, ami a számítógép teljesítményétől függ.
Barátok, figyelm, ebben az ablakban jobb, ha nem hibázik, a talált szakaszok között megtalálható a törölt kötet, amelyet vissza kell állítani.
A billentyűzeten található nyilak segítségével válassza ki az alsó részt, először a hangerő vezérli, az elfoglalt minket 113 GB,
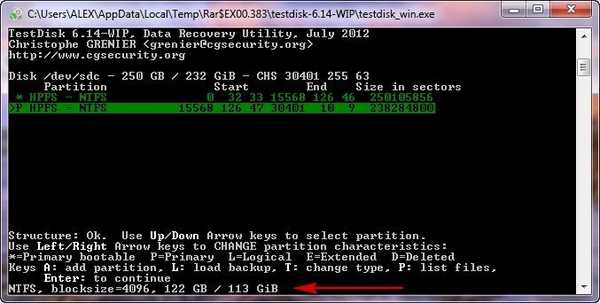
akkor belépünk a törölt részbe a billentyűzet billentyű megnyomásával az angol elrendezésben (P), és örömünkre meglátogatjuk az összes szükséges mappát: diploma, tanfolyam, rajzok.
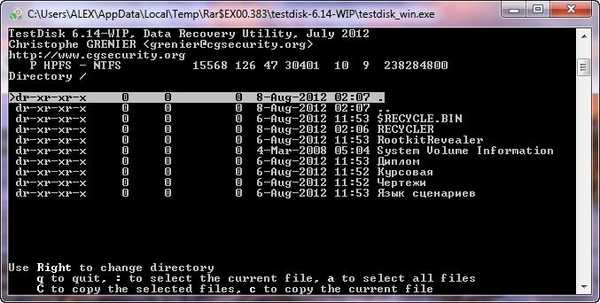
A fájlmegjelenítési módból való kilépéshez nyomja meg a (Q) gombot. Mellesleg, az egyes szakaszok bal oldalán fel van tüntetve a típusa. * a rendszerindító partícióhoz, P az elsődlegeshez, L a logikaihoz, E a kiterjesztetthez. Most nyomja meg az Enter billentyűt.
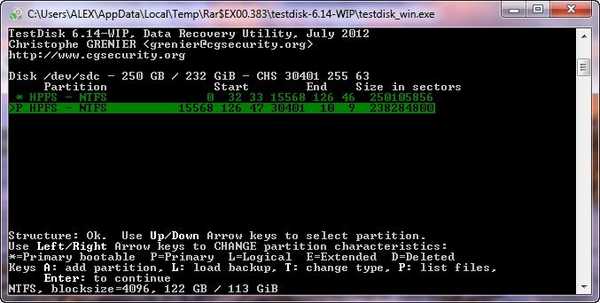
Tehát már kiválasztottuk a célvonalat, azt a partíciót, amelyet vissza kell állítanunk, és a billentyűzeten található nyilakkal kiválasztjuk az „Írj” elemet, és a talált partícióra vonatkozó összes információ bekerül a merevlemez partíciós táblájába, nyomja meg az Enter billentyűt.
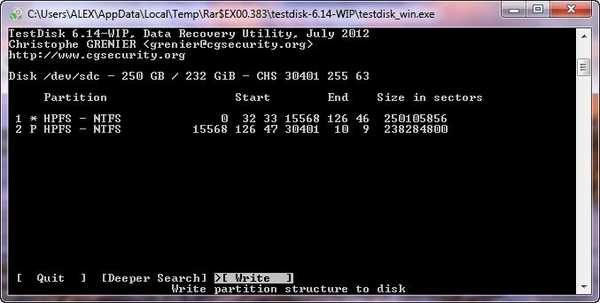
Nyomja meg y
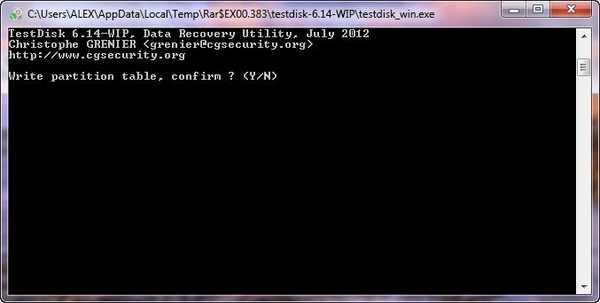
belép
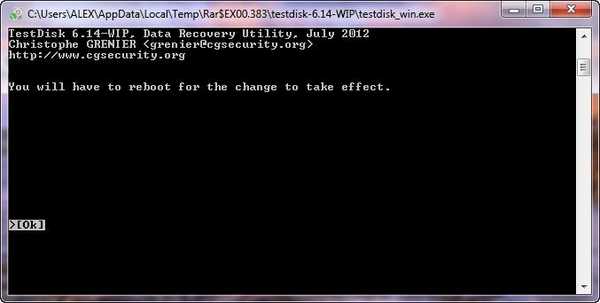
Zárjuk be a programot, és indítsuk újra a számítógépet. Megjelent egy törölt szakasz a szükséges mappákkal.
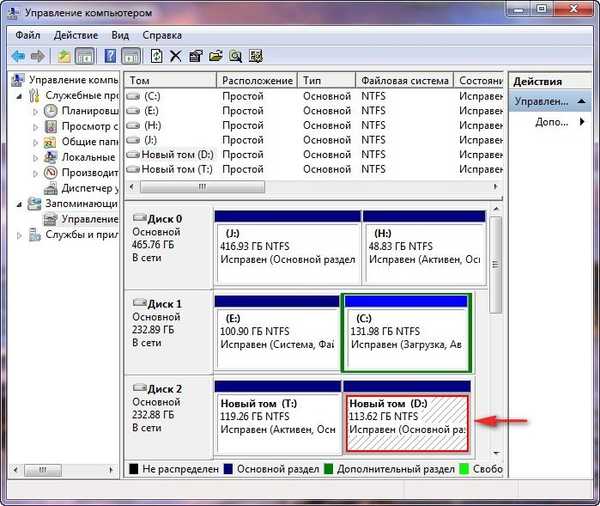

A második esetben, amikor egy merevlemezt két törölt partícióval csatlakoztatunk, amelyek egyikében Windows 7 operációs rendszer volt, a számítógépünkkel, ezt a képet látjuk a Lemezkezelés részben. A 111, 79 GB kapacitású 2. lemezt teljesen ki nem osztották, lehetséges-e már valami helyreállítása?.
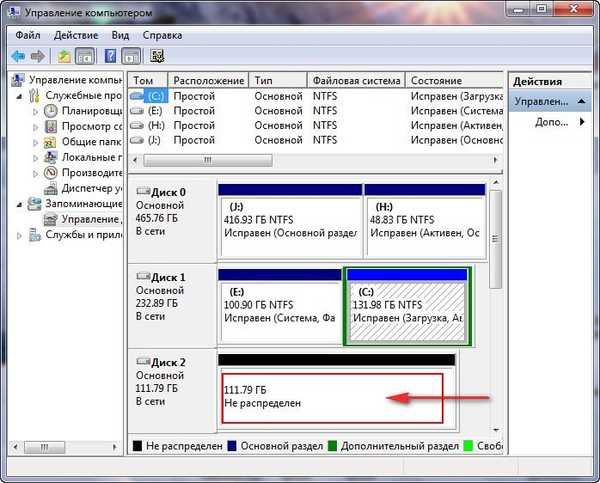
Ismét futtassa a TestDisk szoftvert, és a programok első ablakában válassza a Nincs napló (nincs jelentés szükséges) vagy a Létrehozás (jelentést kell megadni) lehetőséget, majd nyomja meg az Enter billentyűt
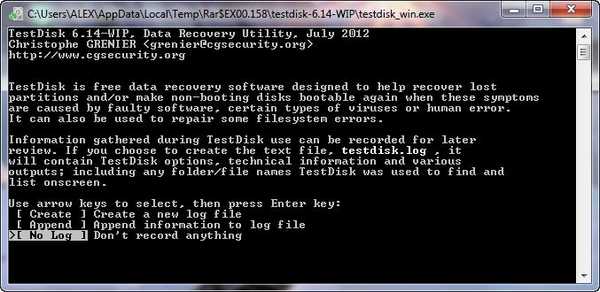
A billentyűzet nyilainak segítségével válassza ki a Samsung merevlemezét és az Enter billentyűt
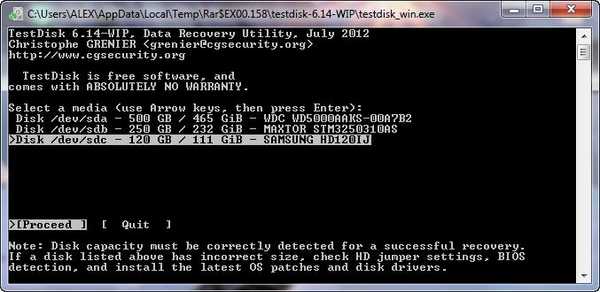
Ezután a partíciós tábla típusát hagyja alapértelmezés szerint az Intelnél, majd az Enter billentyűt
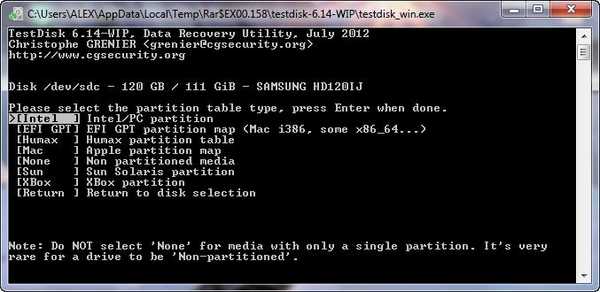
Elemzés (elemzése)

Ebben az ablakban a TestDisk azt mondja, hogy nem található aktív partíció, kattintson a Gyors keresés elemre..
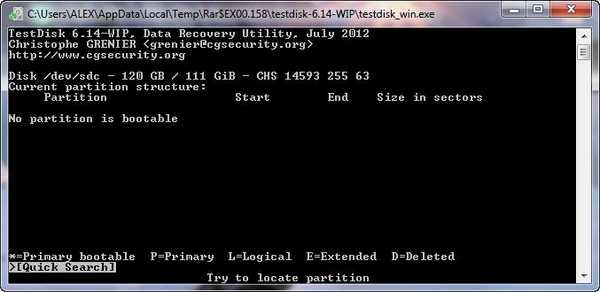
Itt figyelmeztetést kapunk. Figyelem: a hengerenkénti fejek száma jelenleg. Ez az üzenet nem jó, és arra utal, hogy a TestDisk a merevlemez rossz geometriáját észlelte (hengerek, fejek vagy szektorok száma), mi magunk is nem változtatjuk meg manuálisan a merevlemez geometriáját (bár a program ezt megengedheti) erre egy külön cikk témája , bízzon a TestDisk programban. Még ha törölt partíciókat is helyreállítunk, jó lenne, ha nem tárol fontos adatokat ezen a merevlemezen. A jövőben ezt a merevlemezt a HDDScan-cikk példájának megfelelően kell kezelni a rossz blokkok rossz részeitől..
A folytatáshoz kattintson a Folytatás gombra..
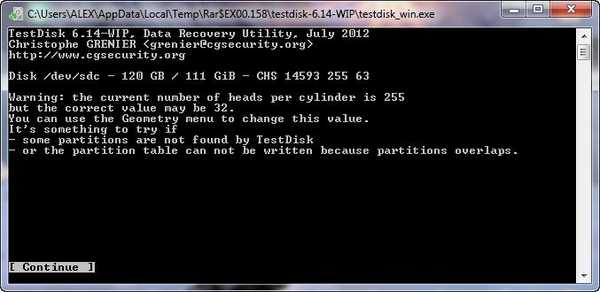
Kiválasztjuk a merevlemez utolsó partícióját, amely megfelel a -52 GB méretű partíciónak, amelyen a kívánt mappa található.,
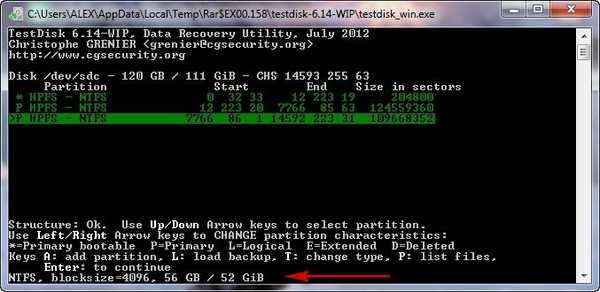
a törölt részben található fájlok megtekintéséhez kattintson a billentyűzetre az angol elrendezésben (P), tekintse meg a fotómappát, ha visszaállítjuk a szakaszt és ezt a mappát, különös tekintettel a családi fotó-archívumra, megköszönjük.
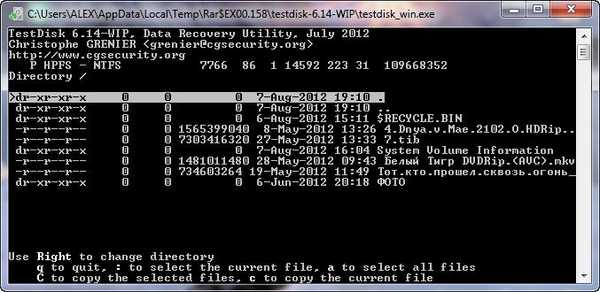
Lépjen ki a fájlmegjelenítési módból, nyomja meg a (Q) gombot. Ezután írja be
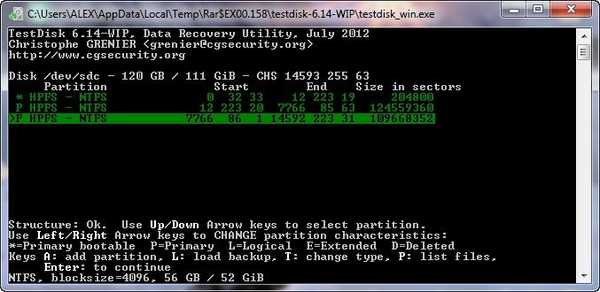
Az "Írás" tételhez lépünk és nyomjuk meg az Enter billentyűt, a talált partícióra vonatkozó információk a merevlemez partíciós táblájába kerülnek..
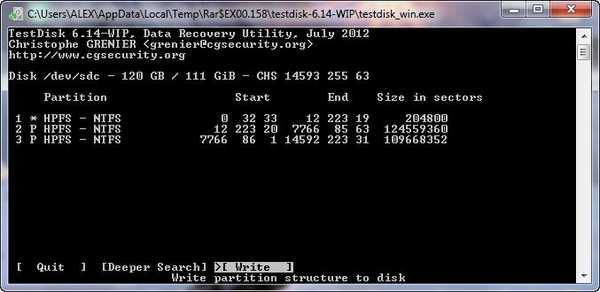
Nyomja meg y
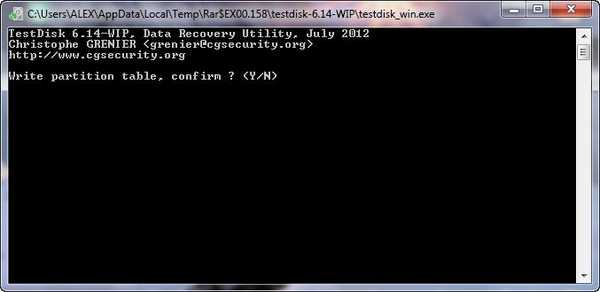
belép
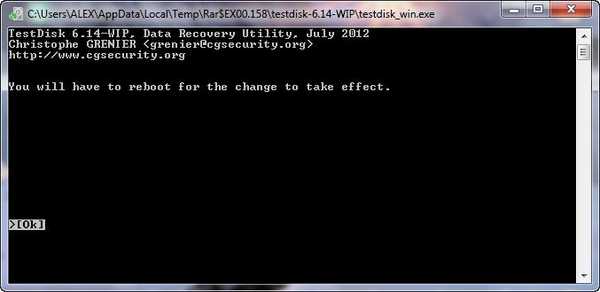
Zárja be a programot
Indítjuk újra a számítógépet, és elmegyünk a Lemezkezelő rendszerbe, nem is tudom elhinni, az összes merevlemez-partíció és még a rejtett 100 MB-os partíció is azonnal helyreáll. és a fotómappát, amelyet visszaküldtünk.
A merevlemez telepítését követően a Windows 7 sikeresen elindította a számítógépet. Olyan jó barátoknak bizonyultak, valószínűleg azért, mert maguk az áldozatok, ön és én előttünk nem használtak helyreállítási programokat.
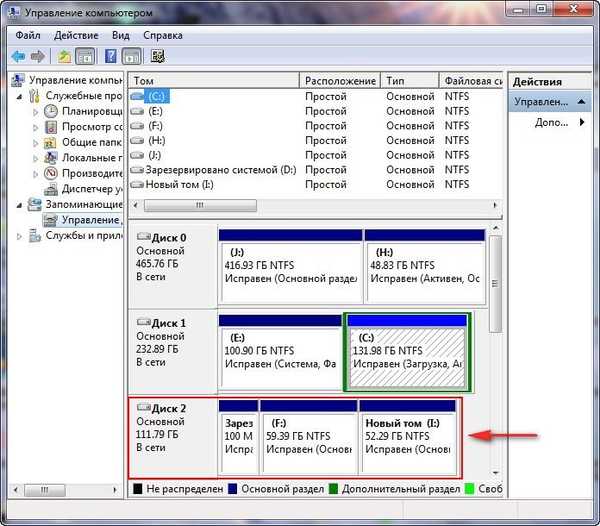
Nos, és végül is, minden rendszerszintű adminisztrátornak és minden PC-felhasználónak szükségünk lesz egy Ubuntu alapján létrehozott TestDisk Livecd rendszerindító CD-re - egy Debian alapú operációs rendszerre, amely azt használja a laptopomra törölt partíció visszatérítéséhez, amelyet töröltem. Például, ha van a szükséges adat, egy mappa otthoni videóval, akkor érdekes lesz, ha semmi sem történik. Barátaim, figyelmeztelek ismét, nem kell edzenie a TestDisk programmal a laptopján, először telepítsen egy virtuális gépet egy egyszerű számítógépre, és gyakorolja azt..
Felhőtárolónk rendelkezik a TestDisk Livecd ISO képével
Töltse le ezt a lemezt, az archívumban található. Kicsomagoljuk a képet az archívumból, és lemezre írjuk.

Indítás laptop lemezről
Mint mondtam, a TestDisk Livecd indítólemez az Ubuntu operációs rendszeren alapul, és megfigyeljük az asztalát. És itt van a TestDisk program parancsikonja, futtassa tovább a szokásos módon
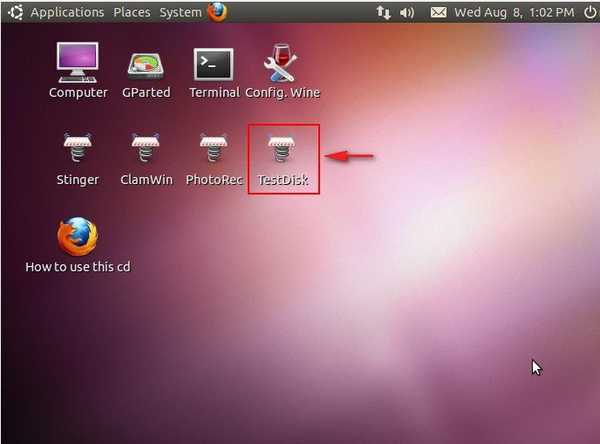
Nincs napló vagy létrehozás
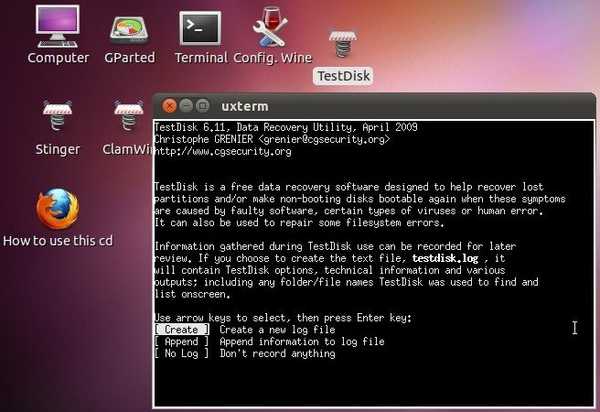
Válasszon egy merevlemezt, van egy laptopunkban
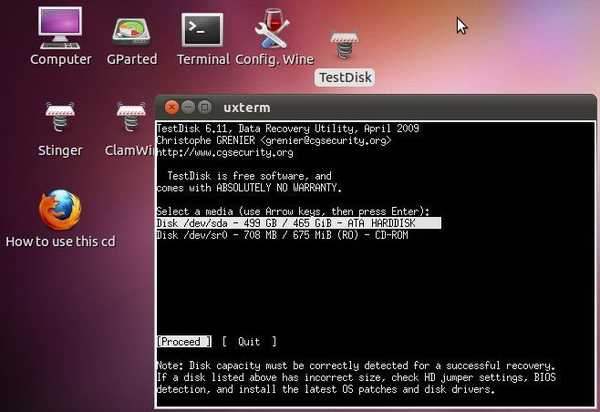
Intel - a program meghatározza a partíciós tábla típusát
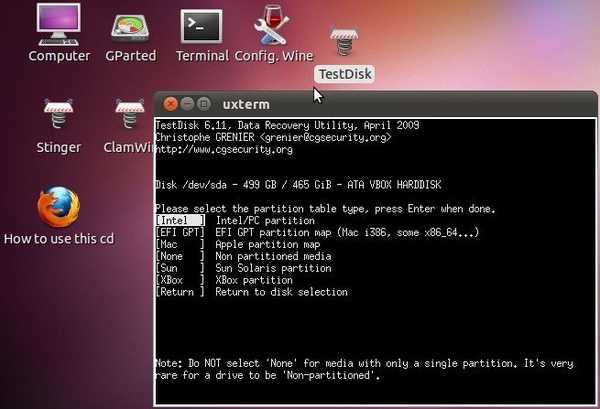
Elemzés (elemzése)
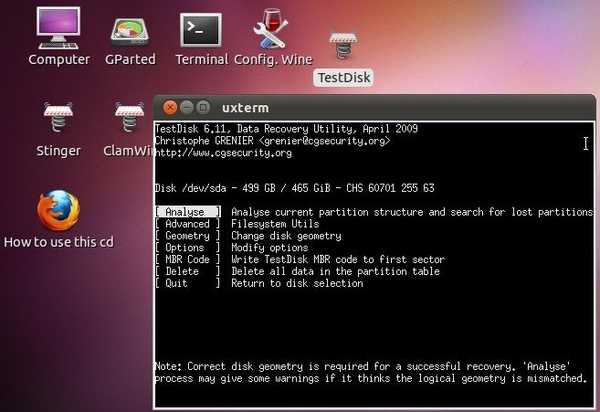
Gyors keresés.

Az utoljára törölt partíció mérete 147 GB

kattintson az angol elrendezésű billentyűzeten (P), és tekintse meg a törölt fájlokat a szakaszban, köztük a mappát, amelyre szükségünk van a Home video-hoz
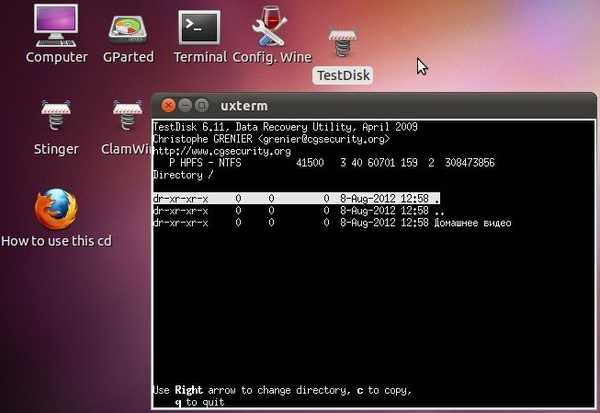
A fájlmegjelenítési módból való kilépéshez nyomja meg a (Q) gombot. Következő Enter

Itt kiválasztjuk az "Írni" elemet és nyomjuk meg az Enter billentyűt. A talált partícióra vonatkozó információk a merevlemez partíciós táblájába kerülnek.
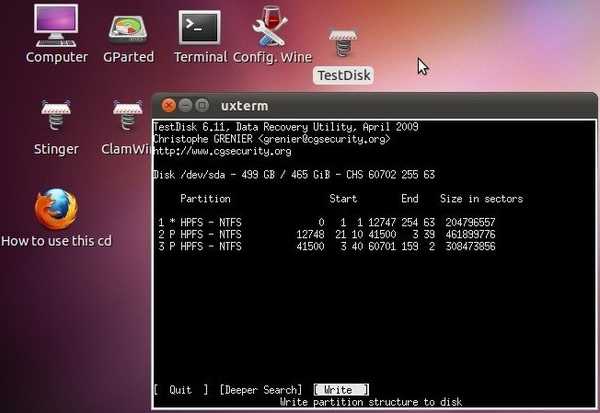
Nyomja meg y

belép.
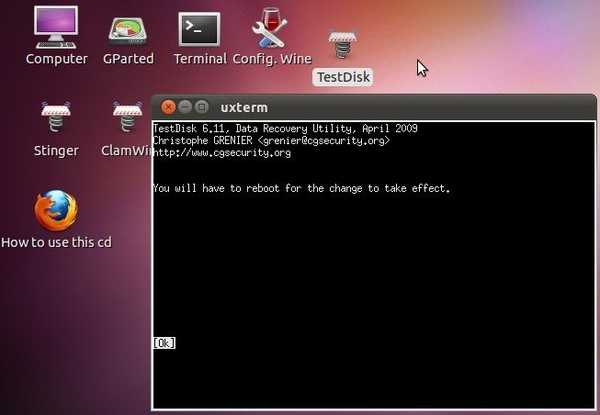
Zárja be a programot, és indítsa újra. Megtaláltuk a távoli részünket, és ezzel a Home video mappát.


Cikkcímkék: Adat-helyreállítási lemez particionálása











