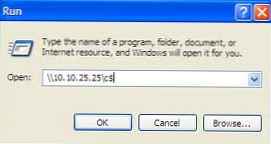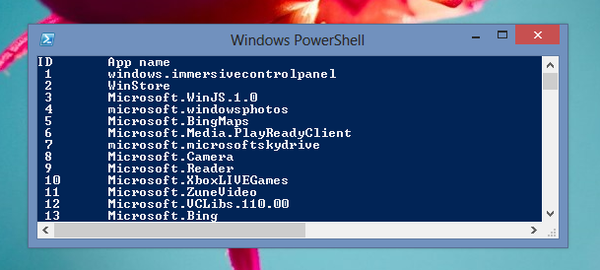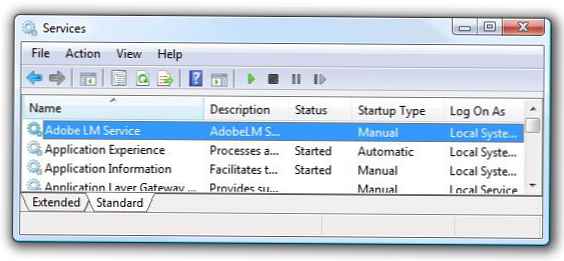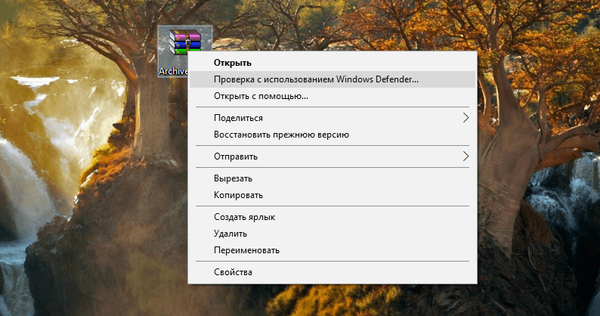Hogyan távolítsuk el az 500 MB méretű (a rendszer által fenntartott) rejtett rendszerhez fenntartott partíciót a Windows 10 rendszeren (MBR merevlemez)
Szerző Vladimir. Helló mindenkinek! A feladat világos. Van helyhez kötött számítógép vagy laptop, letiltott UEFI interfésszel és két telepített Windows 10 operációs rendszerrel a meghajtón (C :) és (E :). Célunk, hogy eltávolítsuk az 500 MB méretű rejtett System Reserved partíciót (System Reserved). Hadd emlékeztessem önöket, hogy ez a szakasz automatikusan létrejön a Windows telepítése során, és célja a Win 10 rendszerbetöltő tárolása, és a helyreállítási környezet szintén megtalálható rajta. Sok felhasználó törli ezt a szakaszt, és a rendszerbetöltőt a meghajtó gyökérzetébe helyezi (C :), és a helyreállítási környezetet használja a Win 10 telepítőlemezéből.
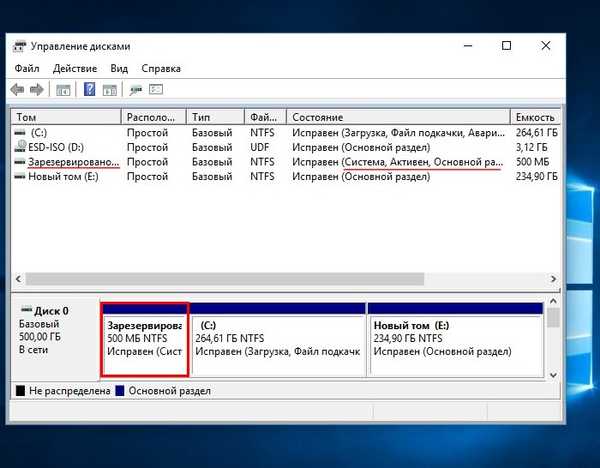
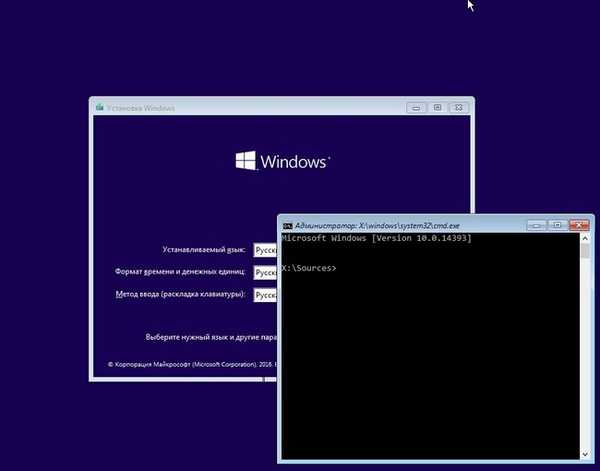
X: \ Források> diskpart
Microsoft DiskPart, 10.0.14393.0 verzió
(C) Microsoft Corporation, 1999-2013.
A számítógépen: MINWINPC
DISKPART> lis dis (a számítógéphez csatlakoztatott összes meghajtót felsorolja a listában)
Meghajtó ### Állapotméret Elérhető Dean GPT
-------- ------------- ------- ------- --- ---
Disk 0 Online 500 GB 1024 KB
DISKPART> sel dis 0 (válassza az egyetlen merevlemezt)
A 0 meghajtó kiválasztva.
DISKPART> lis par (a merevlemez összes szakaszát felsorolja a listában)
### szakasz Típusméret eltolás
------------- ---------------- ------- -------
1. szakasz Elsődleges 500 MB 1024 Kb
2. szakasz Fő 264 GB 501 MB
3. szakasz Alapvető 234 GB 265 GB
DISKPART> sel par 1 (válassza a rejtett részt Rendszer fenntartva, 500 MB méret (a rendszer fenntartja))
1. szakasz kiválasztva.
DISKPART> del par override (törölje)
DiskPart: a kiválasztott partíció sikeresen törölve.
DISKPART> sel par 2 (válassza a 2. partíciót (C meghajtó: Windows 10 telepítve, 264 GB kapacitás)
2. szakasz kiválasztva.
DISKPART> activ (aktívvá teszi)
DiskPart: a partíció aktívként van megjelölve.
DISKPART> lis vol (felsoroljuk a számítógéphez csatlakoztatott összes merevlemez partícióját. Látjuk, hogy az első telepített Windows 10 meghajtó betűjele (D :))
### kötet Névcímke FS Típusméret Állapotinformációk
---------- --- ----------- ----- ---------- ------- --------- --------
0. kötet F ESD-ISO UDF CD-ROM 3191 Mb
2. kötet D NTFS 264 szekció HU Szervizelhető
3. kötet E Új NTFS kötet szakasz 234 GB Szervizelhető
DISKPART> kilépés
A DiskPart leállítása ...
X: \ Források> bcdboot D: \ Windows (ez a parancs létrehoz egy bootloader-t az aktív partíción (C :) a Windows 10 lemezre telepített fájljára (C :). megjegyzés: a meghajtó betűi a rendszerindítási környezetben változhatnak.
A rendszerindító fájlok sikeresen létrejöttek. Itt létrehozhat egy különálló rendszerindítót az aktív partíción (C :) a Windows 10 lemezre telepítve (E :), de ezt elfelejtettem, ezt később javítom a cikkben. X: \ Források> bcdboot E: \ Windows (ez a parancs különálló rendszerindítót hoz létre a lemezre telepített Windows 10 számára (E :)) A rendszerindító fájlok sikeresen létrejöttek.
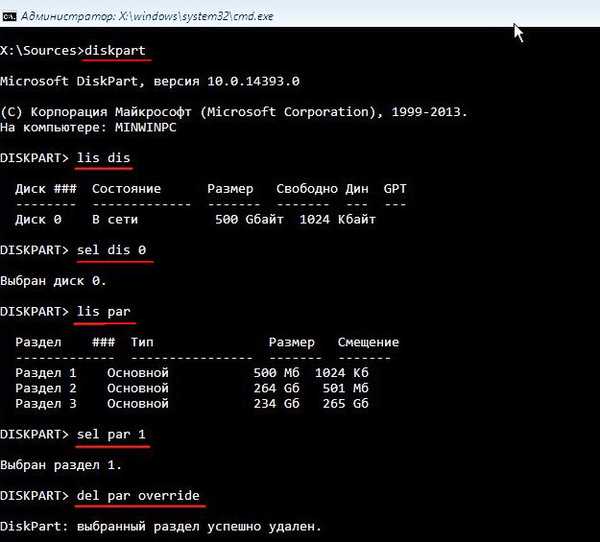

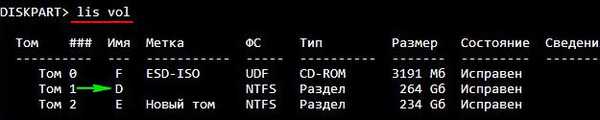

A Windows 10 betöltődik. Megyünk a Lemezkezeléshez, és látjuk, hogy a rendszerbetöltő most a lemezen található (C :), és a lemezen (C :) is megjelenik a le nem osztott terület. Helyezzen el nem osztott helyet a lemezen (C :) az AOMEI Partition ingyenes program használatával .
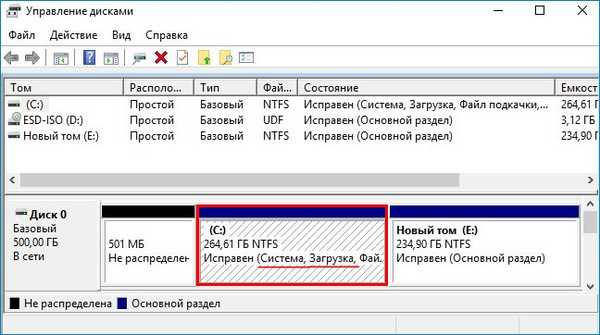
A program főablakában kattintson a bal egérgombbal az el nem osztott területre, és válassza a „Partíciók egyesítése” lehetőséget.
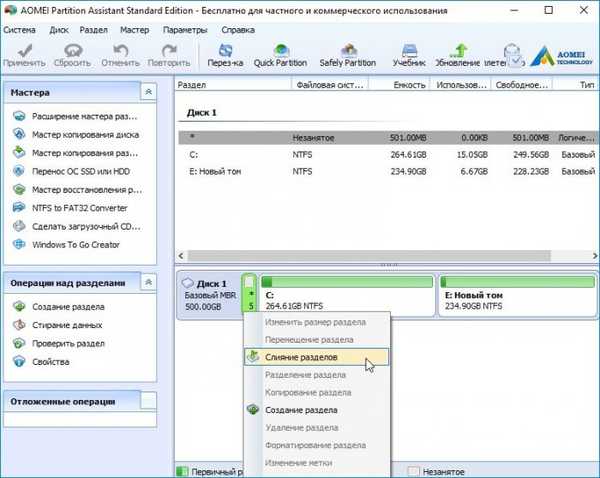
Kattintson az OK gombra
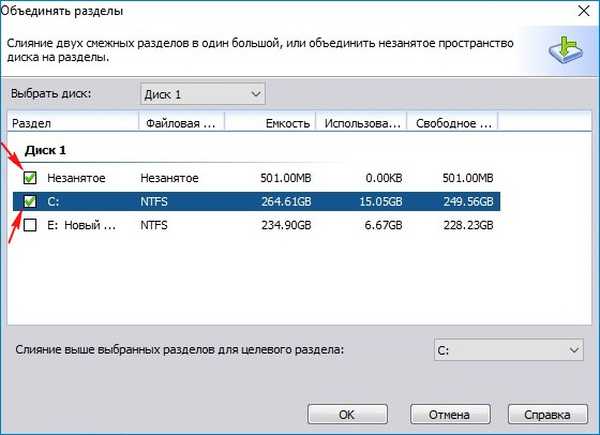 "Apply"
"Apply" 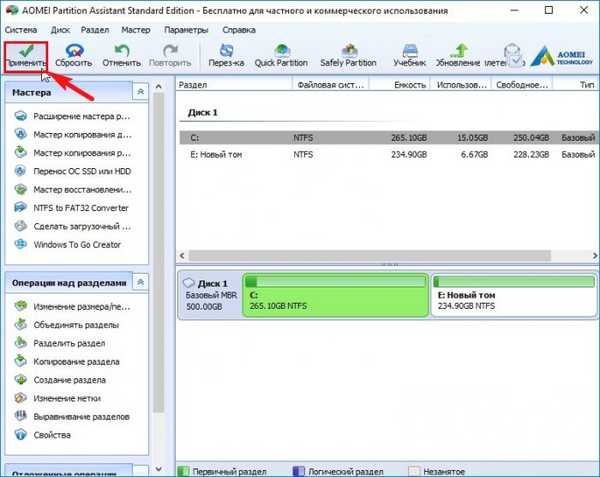
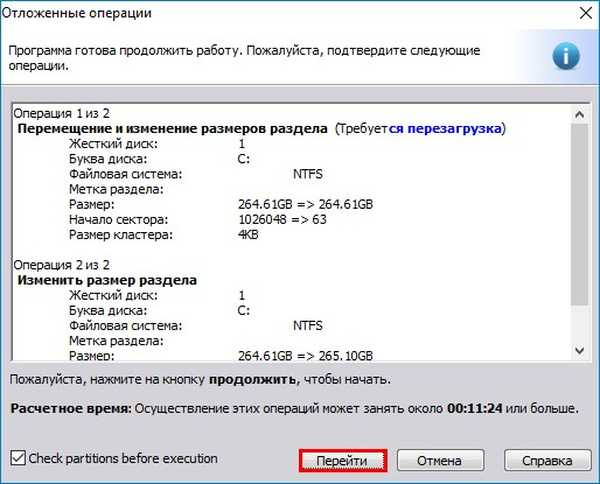 „Igen”
„Igen” Újraindítás történik.
Újraindítás történik.  Az AOMEI partíciós asszisztens megkezdi a munkát.
Az AOMEI partíciós asszisztens megkezdi a munkát.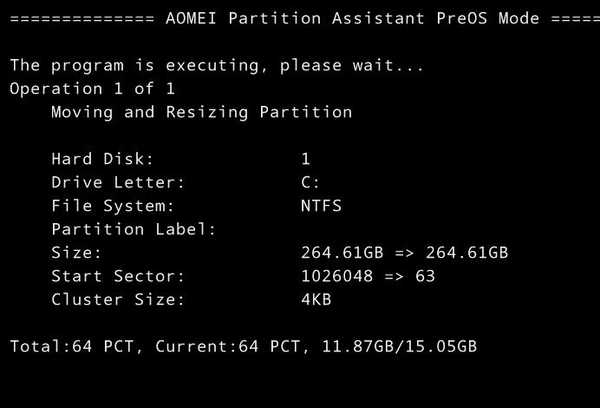 A számítógép újraindul.
A számítógép újraindul.A lemezen nincs kiosztott terület (C :)
 Barátaim, a rendszerindító környezetben létrehoztam egy indítóbetöltőt a meghajtóra telepített Windows 10 rendszerhez, és a második rendszerhez, amelyet elfelejtettem, kijavítom. Nyissuk meg a parancssort rendszergazdaként és írjuk be a következőt: bcdboot E: \ Windows (ez a parancs Windows rendszerindítót hoz létre. 10 telepítve van a lemezre (E :). A sikeresen létrehozott fájlok letöltése.
Barátaim, a rendszerindító környezetben létrehoztam egy indítóbetöltőt a meghajtóra telepített Windows 10 rendszerhez, és a második rendszerhez, amelyet elfelejtettem, kijavítom. Nyissuk meg a parancssort rendszergazdaként és írjuk be a következőt: bcdboot E: \ Windows (ez a parancs Windows rendszerindítót hoz létre. 10 telepítve van a lemezre (E :). A sikeresen létrehozott fájlok letöltése.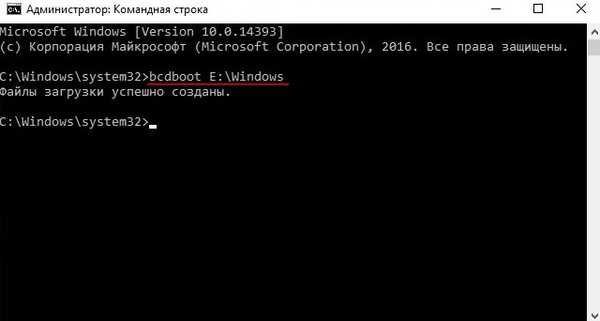 Most már induláskor választhat két operációs rendszer között.
Most már induláskor választhat két operációs rendszer között. 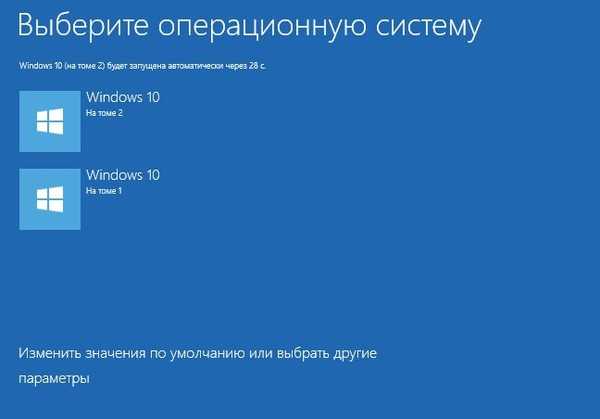 Operációs rendszer indítótárolója (BCD fájl). Mindkét operációs rendszer betöltője a lemezen található (C :).
Operációs rendszer indítótárolója (BCD fájl). Mindkét operációs rendszer betöltője a lemezen található (C :).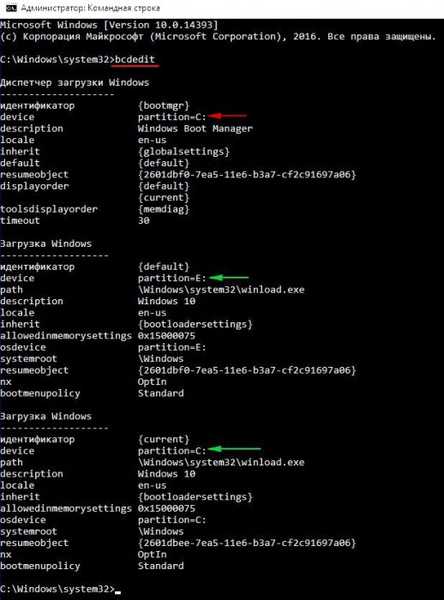
Cikkek a témában:
1. Hogyan lehet újra létrehozni a rejtett rendszerhez fenntartott partíciót?
2. Hogyan lehet megtudni, hogy hol található az aktív partíció az MBR merevlemezen, az operációs rendszerek indítóbetöltőjével együtt (ha a merevlemezen több Windows van telepítve, és nincs rejtett rendszer számára fenntartott partíció)
3. Hogyan távolíthatjuk el a Windows 10 helyreállítási környezetét a laptop merevlemezéről, és hogyan oszthatunk hozzá nem osztott helyet a meghajtóhoz (C :) az AOMEI Partition Assistant segítségével
Cikkcímkék: Töltse le az MBR partíciós lemezt