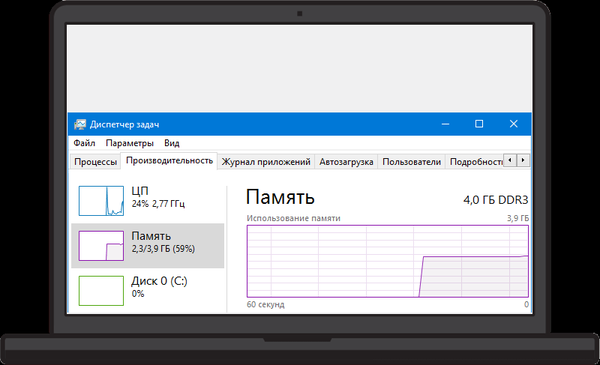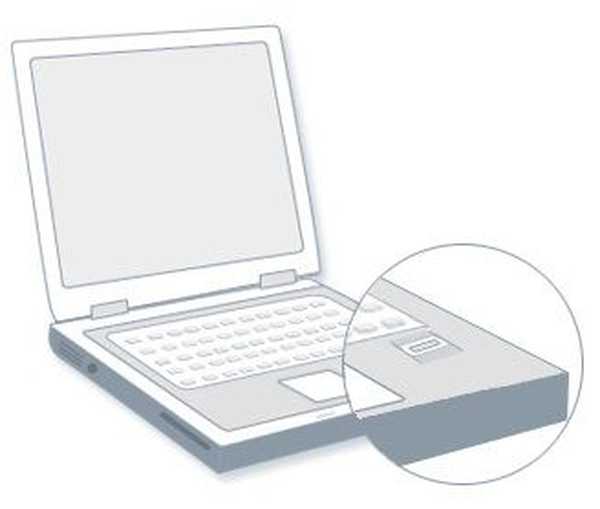Mi a teendő, ha véletlenül törli a laptop merevlemezén lévő összes partíciót és a telepített Windows 8.1-et? Semmi esetre ne veszítse el a szívét! Visszaállítjuk az összes partíciót a merevlemezen, ugyanakkor visszaállítjuk a Windows 8.1 rendszerindító rendszerét is!
Helló barátaim! Ha véletlenül törölte a laptop merevlemezén lévő összes partíciót, amelyen telepítve van a Windows 8.1, de ezt követően nem formázta meg a merevlemezt, és nem hozott létre további partíciókat, visszaállíthatja az összes partíciót, mert az operációs rendszer a partíciókat egyszerűen töröltként jelöli meg, és a fájlok fizikailag továbbra is fizikailag vannak nem távolítva el, reális helyreállítani a Windows 8.1 rendszerindító rendszerét is. A törölt partíciók helyreállításához az AOMEI PE Builder Live CD rendszerindító lemezt használjuk, egy csodálatos ingyenes programmal, az AOMEI Partition Assistant Standard Edition programmal, amely mindent visszaállít nekünk, és az operációs rendszer indításának helyreállításához a Windows 8.1 helyreállítási környezetet fogjuk használni, amely ezen az élő CD-n található..Ön is létrehozhatja az AOMEI PE Builder Live CD-t, ahogyan itt van, írja, hogyan kell csinálni, de ezt megkönnyítem, töltsd le a Yandex.Disk-ről. Élő CD AOMEI PE Builder 64-bitLive CD AOMEI PE Builder 32-bitDownload.
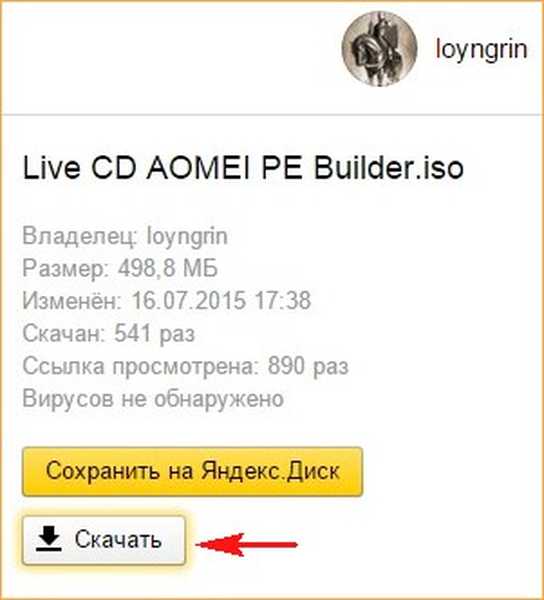
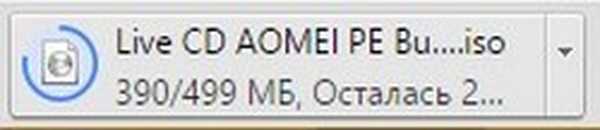

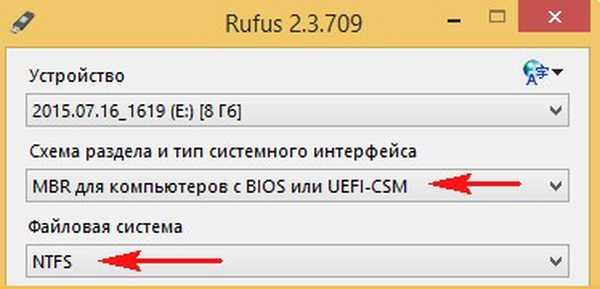
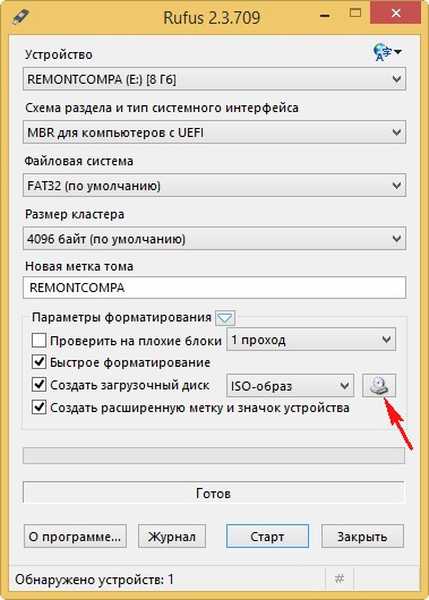
A megnyíló felfedezőben válassza ki a Live CD AOMEI PE Builder ISO képét, majd kattintson a Megnyitás gombra
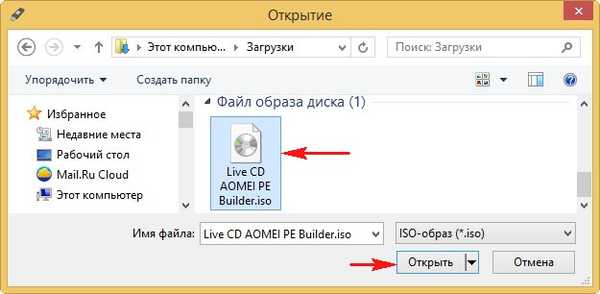
Az első mezőben válassza ki a egy flash meghajtót.
A második mezőben válassza a lehetőséget MBR UEFI-vel rendelkező számítógépekhez.
Fájlrendszer típusa FAT32.
kezdet
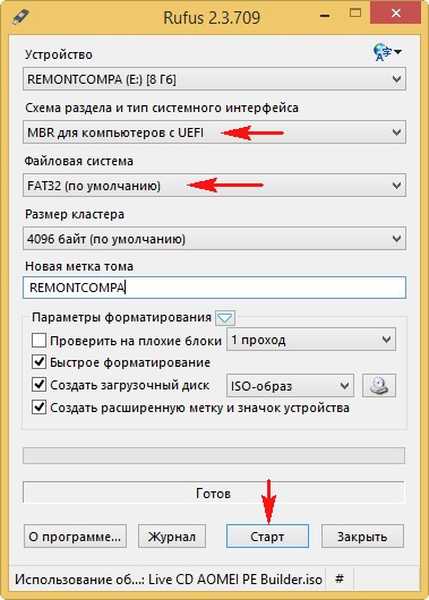
Indítható flash meghajtó a Live CD AOMEI PE Builder készüléktől!
közel.
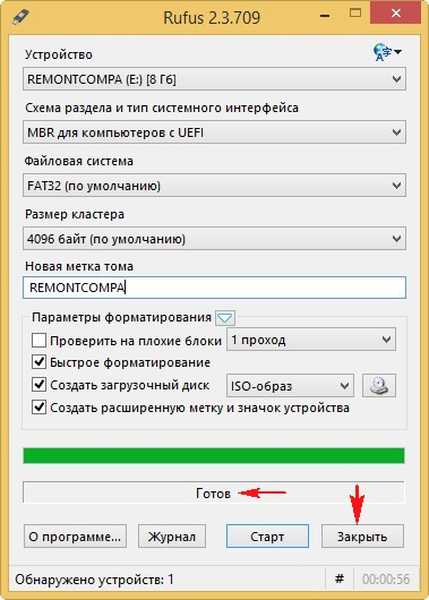
Például törölje a laptopomról a merevlemez összes részét a Windows 8.1 telepítőprogramjában, majd mindent visszaállítson
Barátaim, a cikket referenciaként adták meg, és nagyon ajánlom, hogy ne végezzen ilyen kísérleteket a laptopjával!
A laptopom lemezkezelése.
Az UEFI BIOS-val rendelkező új laptop merevlemezén található meghajtó (C :), telepítve a Windows 8.1, meghajtó (D :), fájlokkal, valamint három rejtett partíció, beleértve egy részt a laptop gyári beállításaival.

Indulok a Windows 8.1 telepítőprogramjába, és törölöm az összes szakaszt
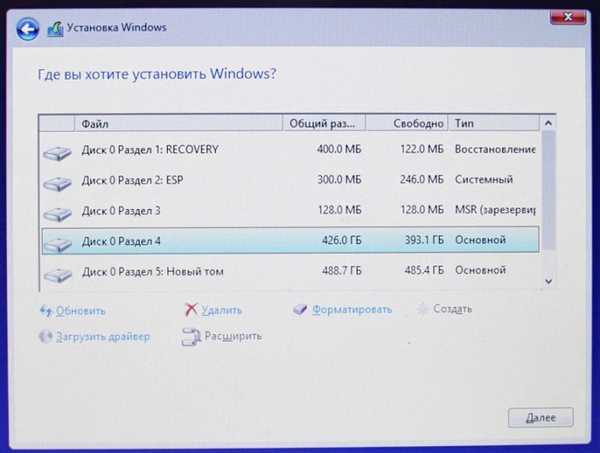
Az összes szakasz felváltva kattintson a jobb gombbal, és válassza a Törlés lehetőséget
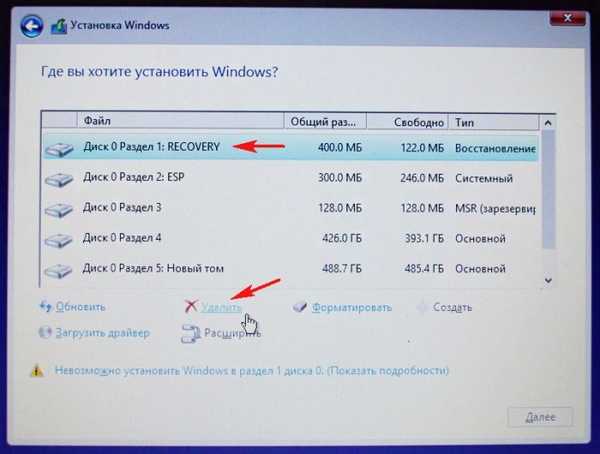
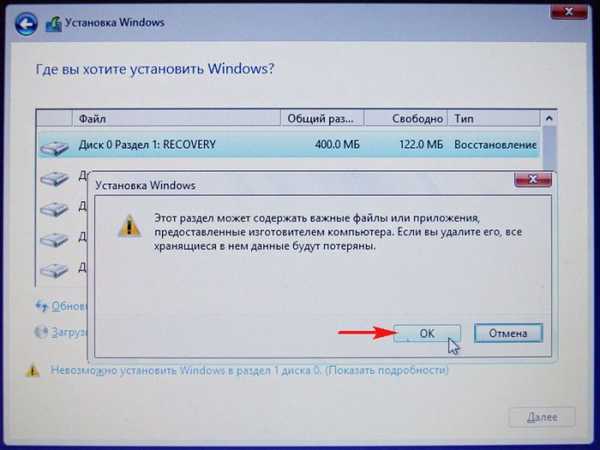
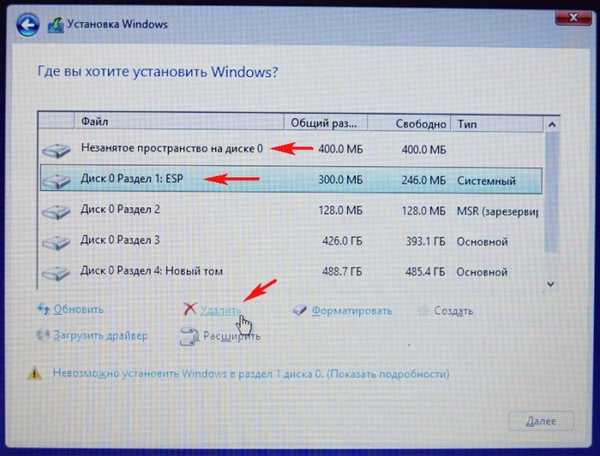
Ennek eredményeként egy ki nem osztott terület marad a merevlemezen.
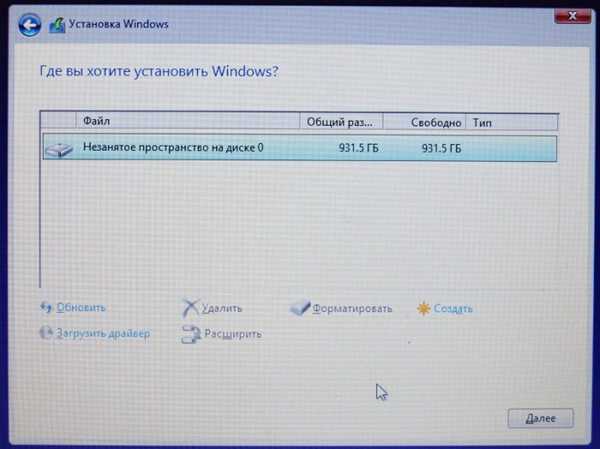
Indítsa el a laptopot a bootolható flash meghajtóról, a Live CD AOMEI PE Builder alkalmazásból
A laptop indító menüjében nincs semmi, kivéve a flash meghajtót, mivel mindent töröltünk a merevlemezről.
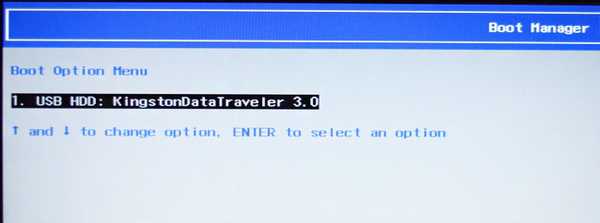
Laptop betöltése a flash meghajtóról.
Amikor megjelenik ez az ablak, nyomja meg az Enter billentyűt.
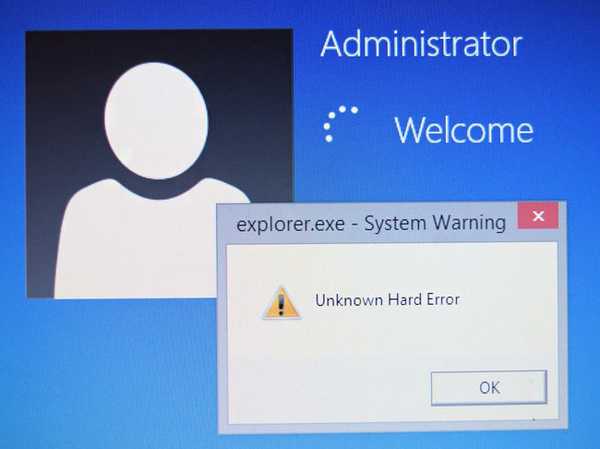
Megjelenik az AOMEI PE Builder Live CD fő ablaka, amely egy normál Windows asztalra hasonlít, amely programikonokkal rendelkezik.

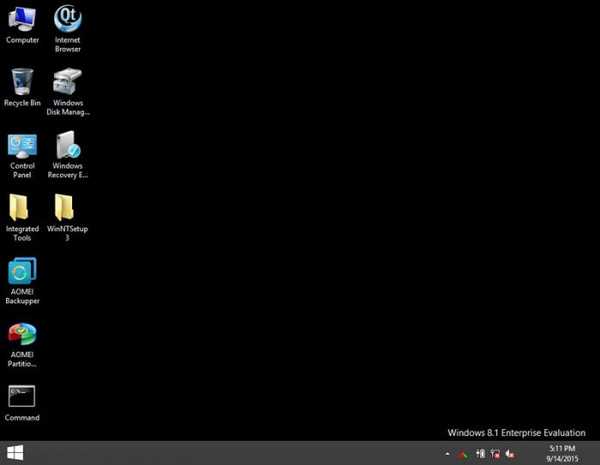
Futtassa az eszközt Windows lemezkezelés
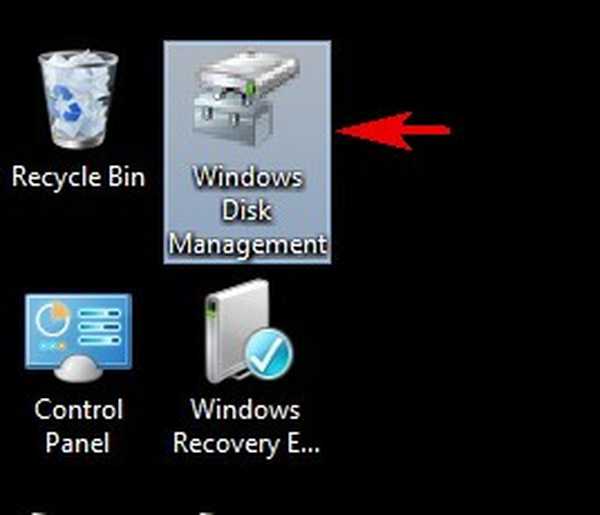
és látjuk, hogy a merevlemezen nincs partíció. Most mindent visszaállítunk.
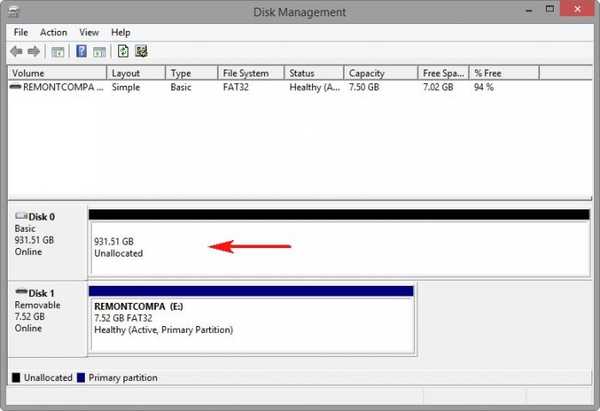
AOMEI Partition Assistant Standard Edition
Indítsa el az AOMEI Partition Assistant Standard kiadást
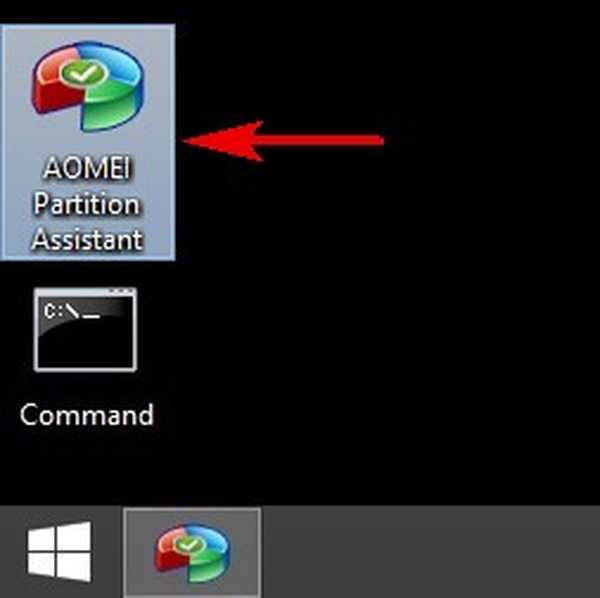
A program főablakában válassza ki a laptop merevlemezének el nem osztott területét a bal egérrel, és kattintson a gombra. Partíció-helyreállító varázsló.
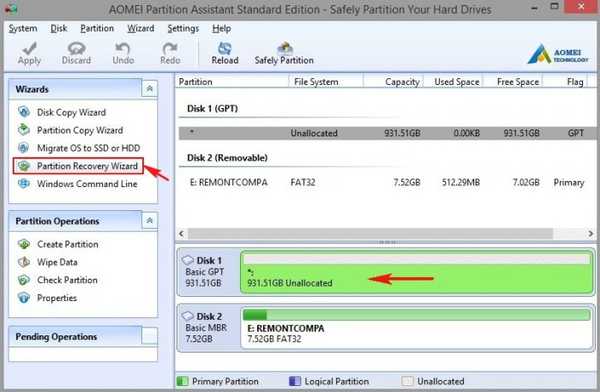
A bal egérrel válassza ki a laptop merevlemezét.
következő
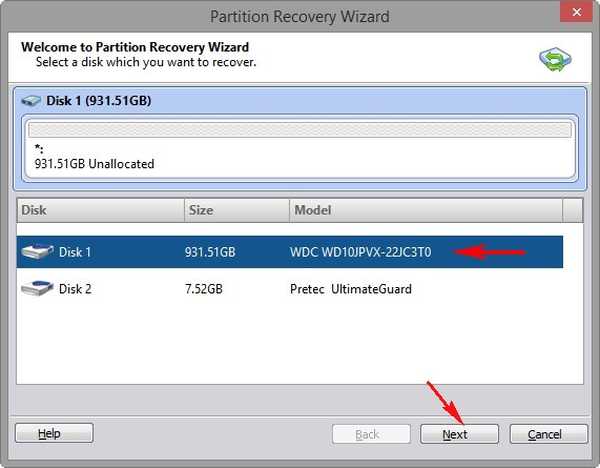
Gyors keresés.
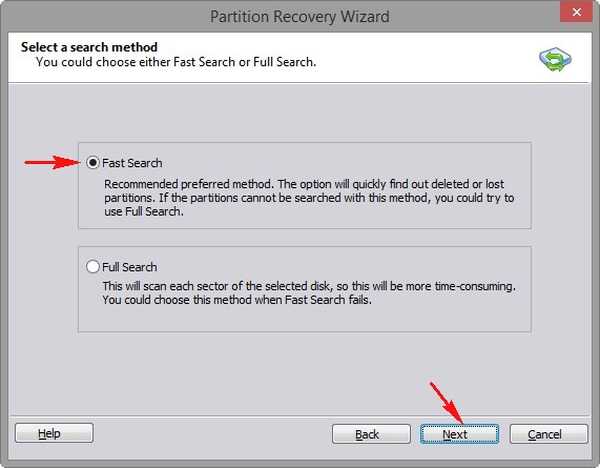
A program gyorsan megtalálja a merevlemez összes törölt részét, jelölje meg őket minden jelölőnégyzettel, majd kattintson a Visszaállítás gombra Folytatás (Continue).
Megjegyzés: Felhívjuk figyelmét, hogy a talált partíciók között található a 4. szakasz, amely hosszú ideig létezett a merevlemezen (méret 914,7 GB), azt semmiképpen sem szükséges visszaállítani, különben „partíció átfedés” lesz, a merevlemezen megmaradt partíciókat visszaállítottuk tegnap.
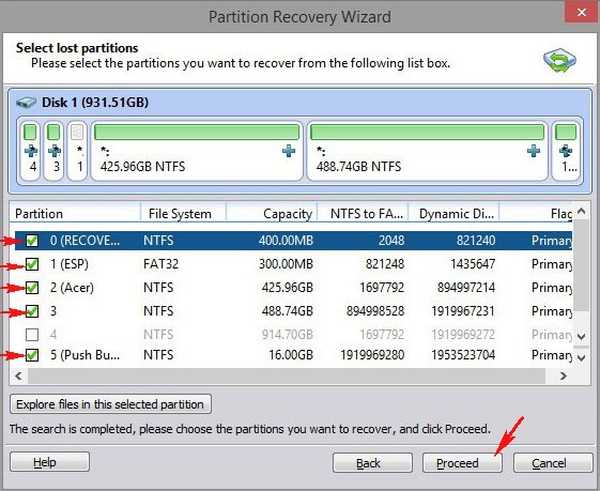
Helyreállítási folyamat.
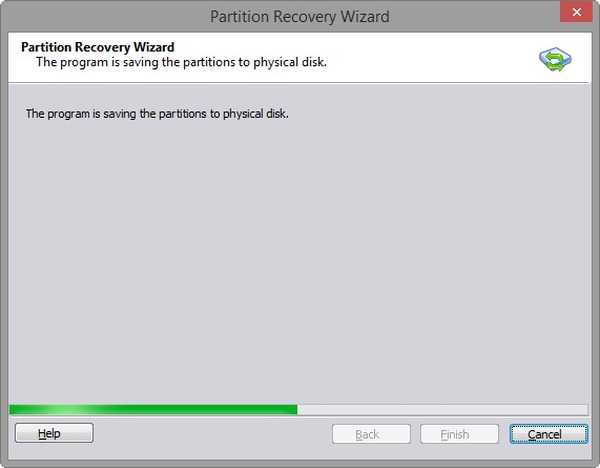
befejez
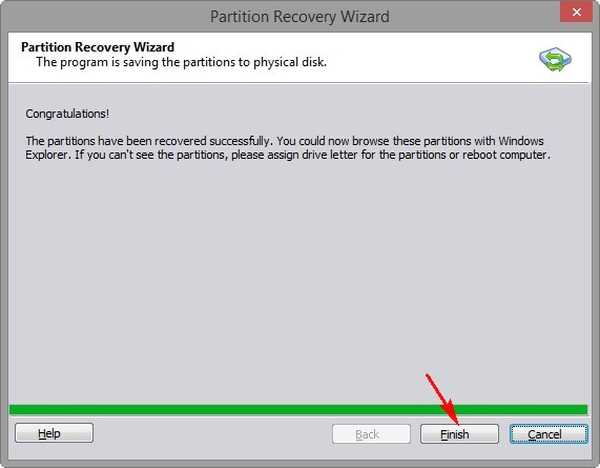
A laptop merevlemezének minden részét visszaállítják, kivéve a 128 MB kis méretű irodai partíciót (az operációs rendszer nélkül működik, de a cikk későbbi részében helyreállítjuk)!
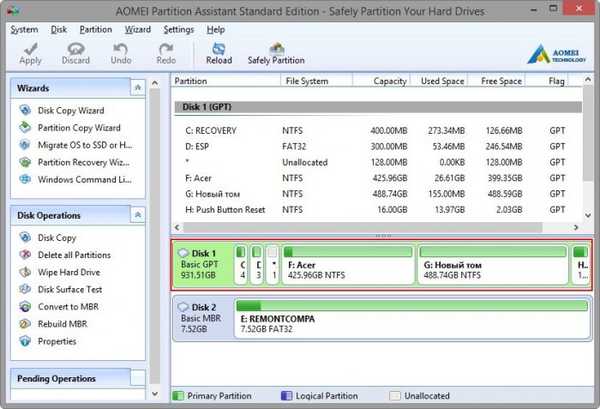
Windows lemezkezelés.
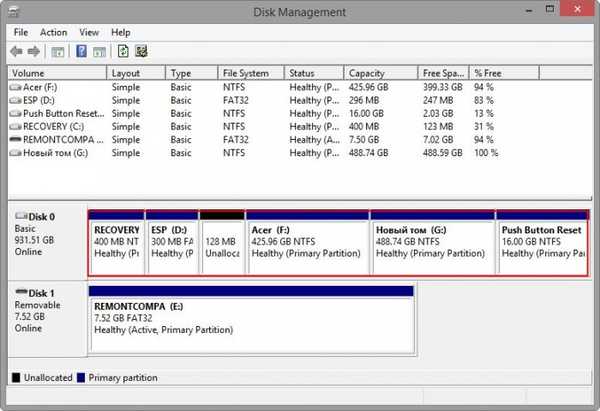
A merevlemez törölt szakaszai a fájlokkal helyreállnak, de a Windows 8.1 nem indul, mert a program helytelenül helyreállította a 300 MB-os titkosított (EFI) partíciót, és vissza kell állítanunk az operációs rendszer indító fájljait..
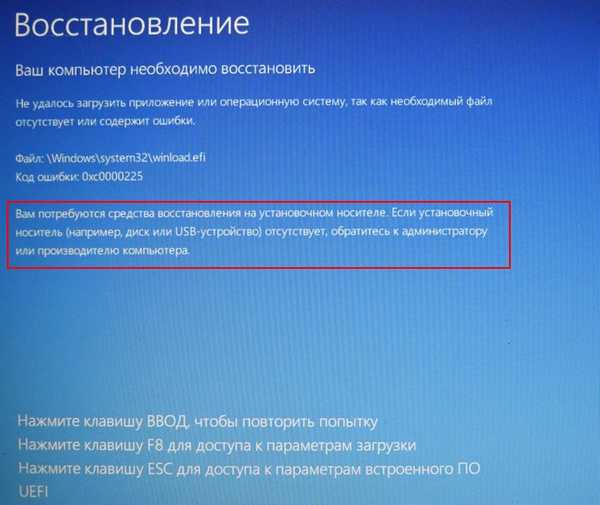
A Windows 8.1 UEFI BIOS-val történő sikeres betöltéséhez egy titkosított (EFI) partíciót használunk, amely 300 MB az operációs rendszer indító fájljait tartalmazza, azt javaslom törölni és újra létrehozni, ugyanakkor hozzon létre egy kis, 128 MB méretű MSR szolgáltatási partíciót..
Töltse le újra a laptopot az indító USB flash meghajtóról az AOMEI PE Builder Live CD-ről.
Indítsa el a Windows lemezkezelő eszközt.
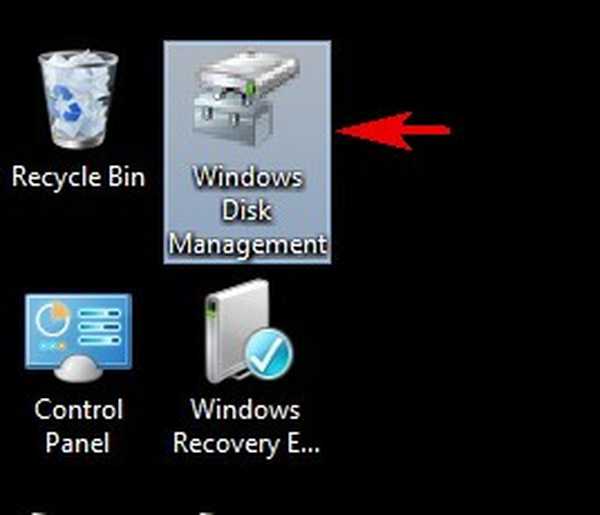
A lemezek kezelésének főablakában kattintson a jobb gombbal az (EFI) 300 MB-os szakaszra, és válassza a „Törlés” lehetőséget.
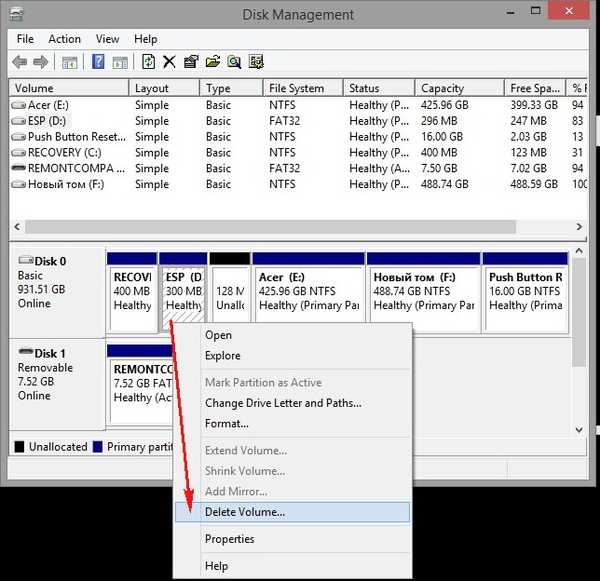
igen
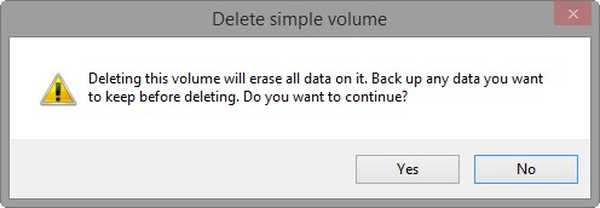
Kiosztott terület jön létre, amelyre két szolgáltatási szekciót hozunk létre.
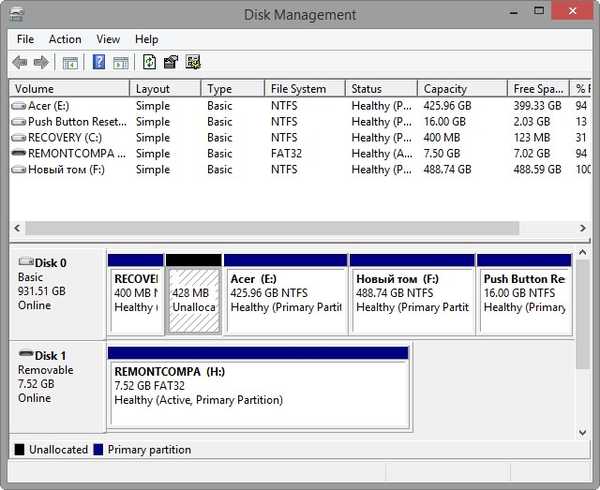
A parancssori eszközt választom az asztalon.
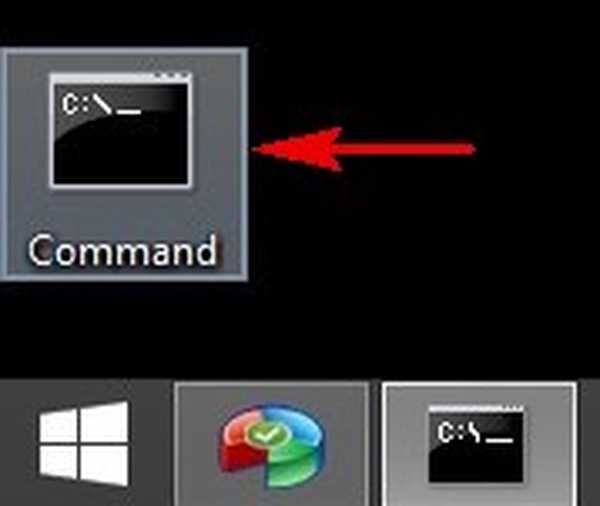
diskpart
lis dis (sorolja fel a lemezeket).
sel dis 0 (válassza ki a laptop merevlemezét).
létre par efi méret = 300 (hozzon létre egy titkosított (EFI) rendszerpartíciót 300 MB).
formátum fs = fat32 (formázza meg a FAT32 fájlrendszerbe.
creat par msr size = 128 (hozzon létre egy 128 MB MSR partíciót)
lis vol (megjelenik a merevlemez összes szakasza)
exit (exit diskpart)
Hozza létre a rendszerbetöltőt a paranccsal
bcdboot D: \ Windows, tehát az operációs rendszer meghajtójele a helyreállítási környezetben (D :).
Töltse le a sikeresen létrehozott fájlokat.
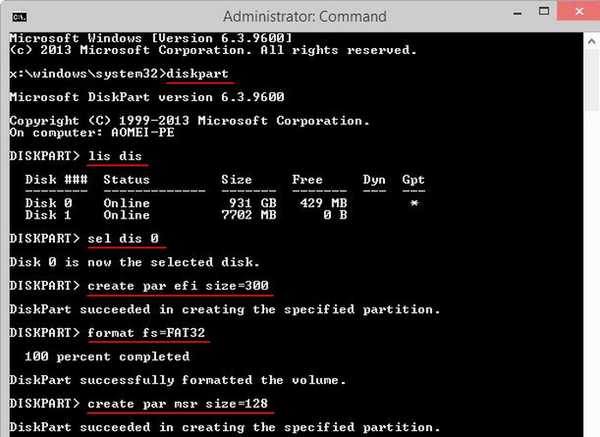
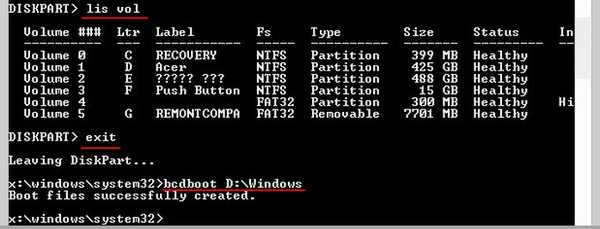
Létrehoztak egy 300 MB titkosított (EFI) rendszerpartíciót, amely tartalmazza az operációs rendszer indító fájljait, és egy 128 MB méretű MSR szolgáltatáspartíciót hoztak létre, de csak a parancssorban láthatod..
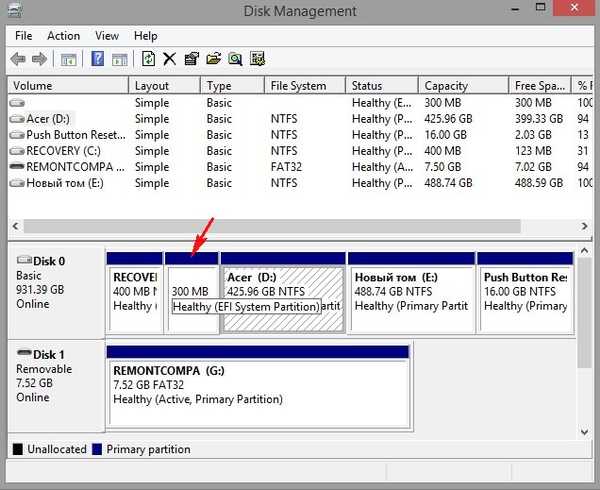
Indítsa újra, és írja be a Windows 8.1-et.

Meghajtókezelés. Minden szakasz a helyén, a fájlok is, a programok működnek.
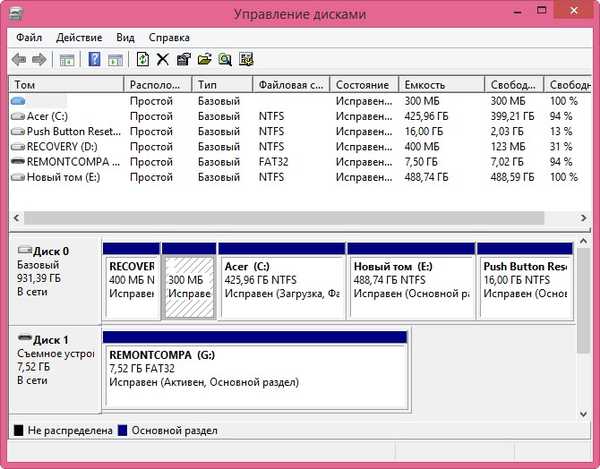
Örülök, ha valaki segít!
Cikkek a témában:
1. Hogyan lehet visszaállítani a törölt merevlemez-partíciókat az AOMEI Partition Assistant Standard Edition ingyenes programmal
2. Hogyan lehet helyreállítani a hordozható USB merevlemezen a törölt partíciókat a DMDE használatával
Cikkcímkék: Adatmentés Rufus AOMEI Partition Assistant Disk Partition