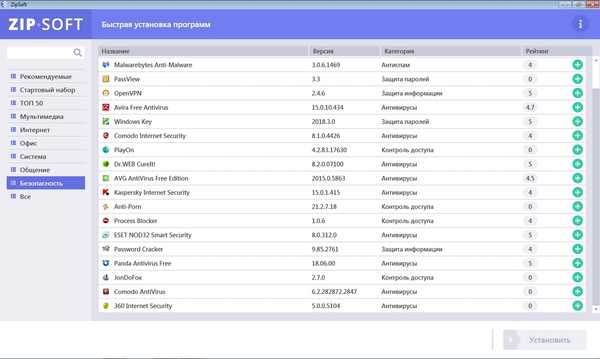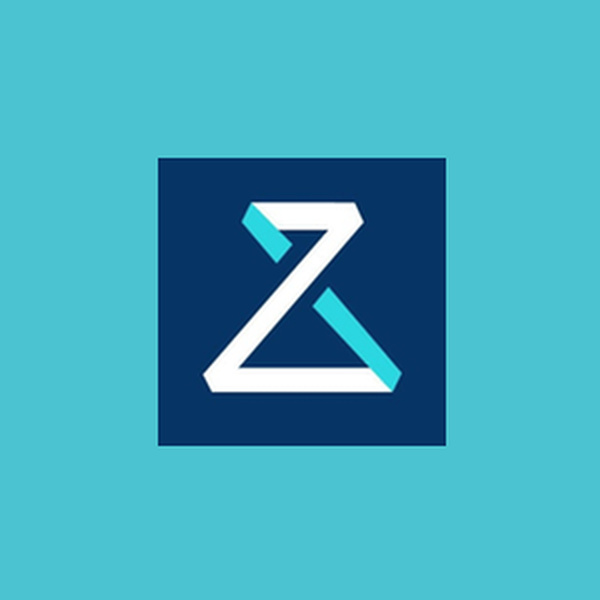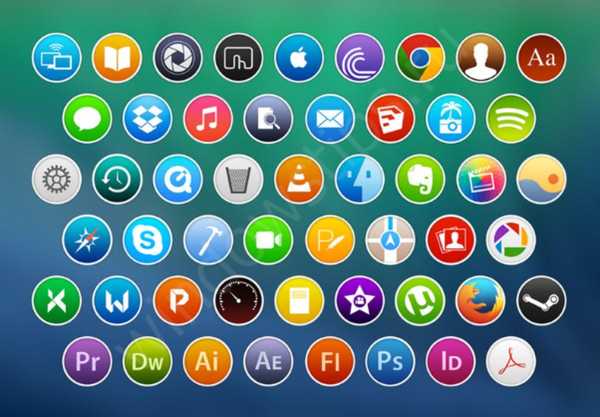
Ebben a cikkben arról beszélünk, hogyan konfigurálhatjuk és módosíthatjuk az asztali ikonokat a Windows 10 rendszerben. A Windows széles körű testreszabási lehetőségeket kínál. Megváltoztathatja és testreszabhatja számos aktív felület elemet..
Az ikonok (vagy ikonok) a rendszer interfészének szerves grafikus eleme a Windows korai verziója óta. Most elég nehéz egy olyan rendszert érzékelni, amely nem tartalmaz asztali számítógépet és annak elemeit, ahol az összes alkalmazás, hivatkozás és a munka vagy a szórakozáshoz szükséges dokumentumok koncentrálódnak..

Windows 95 asztal
A rendszer minden új verziójával bővül a személyre szabás lehetősége (a megjelenés testreszabása "saját magadnak"). A rendszer testreszabásához a felhasználó módosíthatja a szín, a méret, a méret és még sok minden mást.
Ebben a cikkben tippeket szeretnénk megosztani, és válaszolni kell a felhasználók által gyakran feltett kérdésekre az asztali ikonok beállításával és megváltoztatásával kapcsolatban a Windows 10 rendszerben.
átméretezés
Az asztali ikonok méretét a Windows 10 rendszerben sokféleképpen megváltoztathatja, szinte azonosak és meglehetősen egyszerűek.
# 1 A helyi menü segítségével
A legegyszerűbb módszer a helyi menüben elérhető beállítások használata (jobb egérgombbal kattintva). A "Nézet" lap lehetővé teszi az elemek kicsi, szabályos vagy nagyméretű kiválasztását.
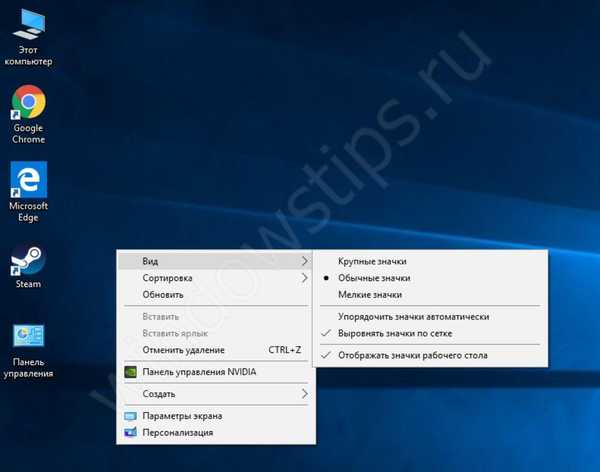
Munkaasztal
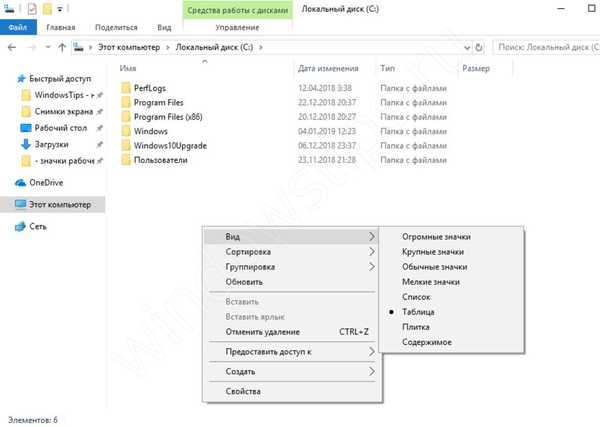
karmester
# 2 A Ctrl billentyű használata
A helyi menünek csak három mérete van az ikonok számára, ami nem feltétlenül elég. A rugalmasabb méretezéshez használhatja a Ctrl billentyűt.
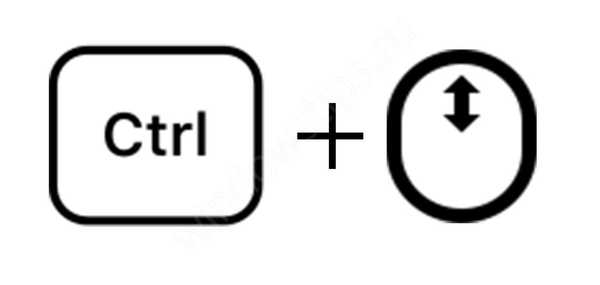
Tartsa lenyomva a "Ctrl" gombot, és görgetheti az egérgombot, kiválaszthatja a kívánt méretet. A felfelé görgetés - növeli a méretét, és a lefelé görgetés révén - csökkenti a Windows 10 rendszer asztalán lévő ikonokat.
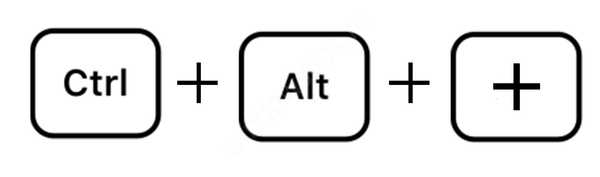
- Ha az egérnél nincs kerék, akkor a Windows 10 asztalon lévő kis ikonok növeléséhez tartsa lenyomva a "Ctrl" és az "Alt" billentyűket, és nyomja meg a "+" vagy "-" gombot az ikonok méretének növeléséhez / csökkentéséhez.
- Ezeknek a módszereknek a használatával a Windows 10 rendszerben hatalmas asztali ikonokat készíthet, amelyek az egész képernyőt elfoglalják.
Mellesleg, sokkal kényelmesebb a rendszert használni, ha az ikonok a munkaterület teljes területét elfoglalják.
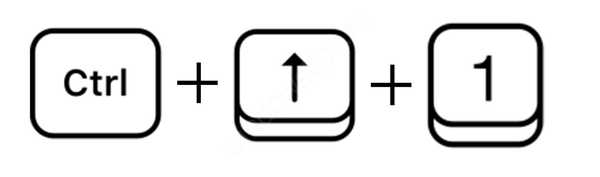
A Windows 10 asztali ikonjának átméretezése a Ctrl + Shift billentyűparancsok használatával is lehetséges. Tartsa lenyomva a "Ctrl" és a "Shift" gombot, majd nyomja meg az 1-4 gombot a méret kiválasztásához.
- 1. gomb - Extra nagy ikonok
- 2. kulcs - nagy
- 3. gomb - normál
- 4. kulcs - kicsi
# 3 Regisztráción keresztül
A rendszer szinte mindent a nyilvántartáson keresztül konfigurálhatja, valamint az asztalon lévő elemek méretét.
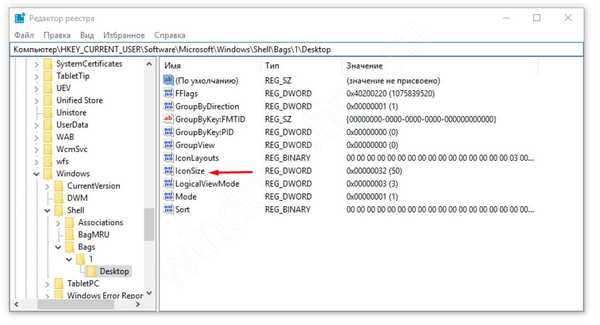
- Nyissa meg a regisztrációs szerkesztőt, és lépjen a következő útvonalra
HKCU \ Software \ Microsoft \ Windows \ Shell \ Bags \ 1 \ Desktop
Az IconSize paraméter felelős az ikonok átméretezéséért. A tizedesrendszerben 32 - kis ikon, 48 - rendes és 96 - nagy.
- Válassza ki a szükséges méretet, változtassa meg az IconSize-t - az asztali ikonok megjelenítésének lehetősége a Windows 10 rendszerben, és a módosítások érvénybe lépéséhez újra kell indítania az Explorer alkalmazást. Ehhez indítsa el a „Feladatkezelőt”, keresse meg az Intézőt, kattintson rá az RMB segítségével és válassza az „Újraindítás” lehetőséget (lásd a képet).
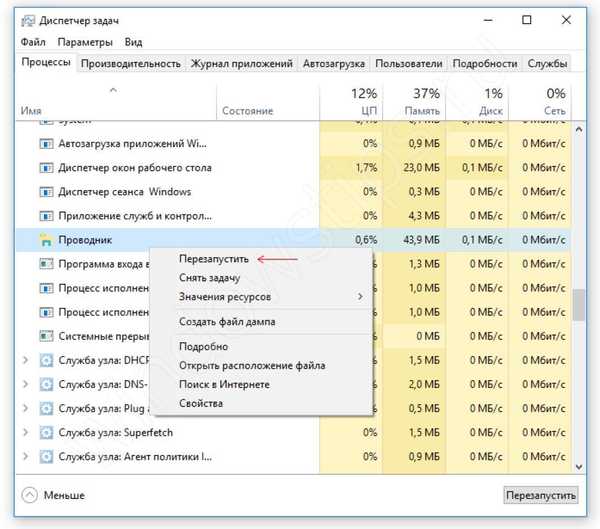
Indítsa újra az Explorer alkalmazást
A Windows 10 asztalon lévő nagy ikonok fő problémája az, hogy a felhasználó véletlenül kibontja őket. Ezért, tudva, hogyan kell átméretezni az ikonokat, a felhasználóknak kevesebb kérdése lesz arról, hogyan történt ez.
Módosítsa és használja a többi képet
A testreszabás nem korlátozódik csak a kis ikonok növekedésére a Windows 10 asztalon, hanem más ikonokat is használhat: a rendszer által kínált, az internetről letöltött vagy önállóan rajzolt ikonokat..
# 1 Ikon megváltoztatása a Microsoft könyvtárból
A Microsoft az összes szabványos felület-képet a Shell32.dll és imageres.dll könyvtárban tárolja, amely a System32-ben található

Próbáljuk megváltoztatni az alkalmazás ikont a Google Chrome példáján:
- Kattintson az RMB elemre a kívánt alkalmazásban, majd kattintson a "Tulajdonságok" elemre;
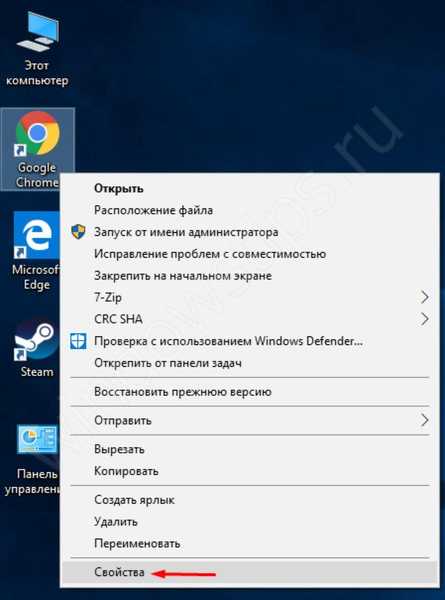
- A parancsikon beállításaiban nyissa meg a "Tulajdonságok" fület és kattintson a "Ikon megváltoztatása" feliratú gombra;
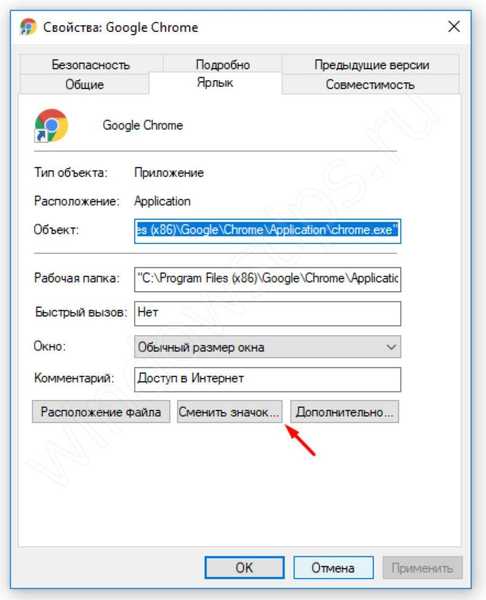
- A harmadik féltől származó alkalmazásnak valószínűleg egyszerre több verziója van az ikonról, így bármelyik közül választhat;
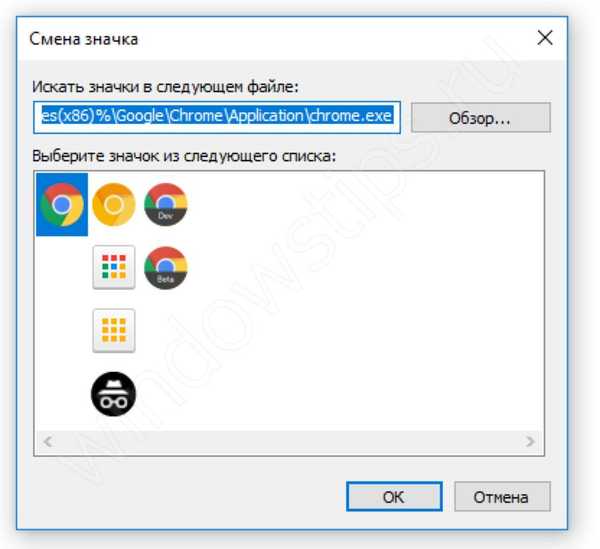
- Vagy kattintson a Tallózás gombra, válassza ki a Shell32.dll fájlt, és válassza ki az ikont a Microsoft könyvtárban.

Ugyanígy megváltoztathatja a mappa ikont.
# 2 Változtassa meg a normál ikonokat
A fenti módszer alkalmazásával nem módosíthatja a „Saját / Ez a számítógép”, a „Vezérlőpult”, a „Kukát” és mások alkalmazásának ikonjait. Ehhez használjon más beállításokat..
Korábban ezek a beállítások a Vezérlőpulton voltak elérhetők a testreszabásban, de most az asztali ikonok kezelését a Windows 10 Pro, a Home és más kiadásokban áthelyezték a beállítási alkalmazásba.
- Nyissa meg a "Windows beállításokat" és válassza a "Testreszabás" menüpontot;
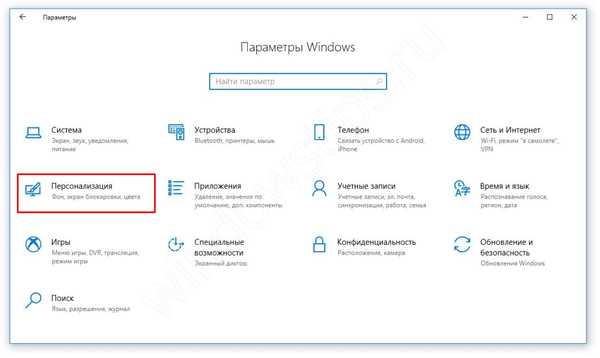
- Nyissa meg a Témák fület, és nyissa meg az "Asztal ikon beállításai";
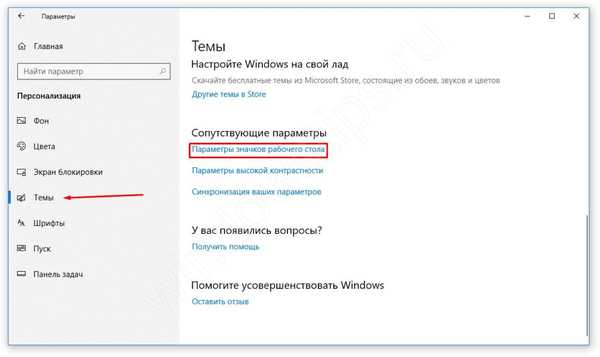
- Ebben az ablakban hozzáadhat szabványos alkalmazásikonokat a Windows 10 asztalhoz, vagy törölheti, vagy szerkesztheti.

# 3 A képek használata
Az alkalmazásikonok képe a végrehajtható fájlban (.exe formátum), a könyvtárban (.dll) vagy leginkább a megfelelő formátumú képben található .ico.
Ikon integrálása végrehajtható fájlba vagy könyvtárba meglehetősen nehéz, és a kép létrehozása meglehetősen egyszerű..
- Az induláshoz hozzon létre egy képrendezést. Méret 16x16, 32x32, 64x64 és nagyobb. Használhatja, például a Paint, a Photoshop, a GIMP és a képszerkesztők számára.
- Megtaláljuk a kívánt képet az interneten, vagy saját magunk rajzoljuk ki, és elmentjük .bmp formátumban. Vagy azonnal .ico-ban, ha a szerkesztő engedélyezi.
- Ezután változtassa meg a formátumot .bmp-ről .ico-ra. Ezt a szokásos átnevezéssel hajtják végre.
- Engedélyezze a fájlformátumok megjelenítését az explorer paramétereiben.
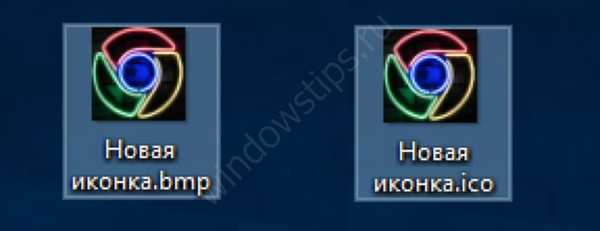
- Ezután változtassa meg az ikont a fenti módon.
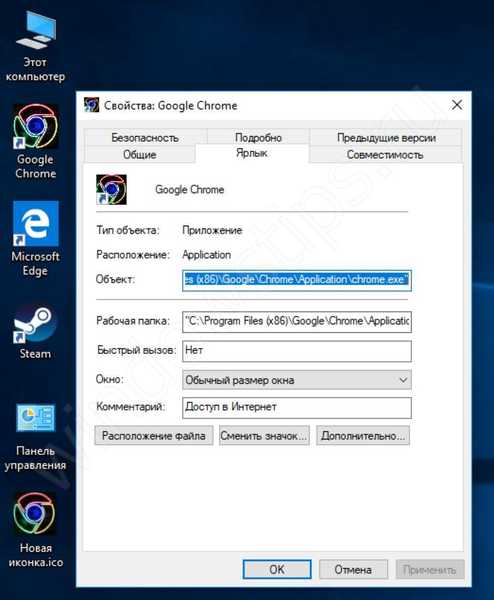
Vannak olyan alkalmazások, amelyek lehetővé teszik az ikonok kényelmes létrehozását és a megfelelő .ico formátumban történő mentését. Mint például:
- SoftOrbits Icon Maker;
- IcoFX;
- Iconion;
- xiconeditor.com;
- És mások.
Fontos információk
Egyes felhasználók homályos ikonokat találhatnak a Windows 10 asztalon.Ez egy ismert helyzet a rendszer régebbi verzióinak méretezési problémáiról..
A probléma megoldásához a méretezési beállításokban (Rendszer - képernyő) állítsa be az ajánlott méretezést vagy a "lejátszást" a mérettel, állítsa be a megfelelő skálát, és adja vissza az ikonok élességét.
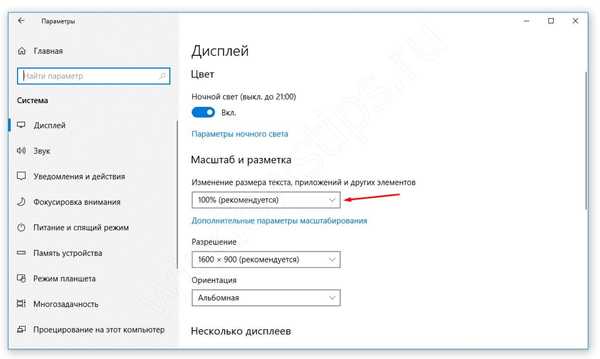
Reméljük, hogy a cikkben szereplő összes kérdésére megválaszoltuk. Minél többet megismer a rendszerről, annál könnyebb testreszabni saját magának és megoldani a problémákat. Ha bármilyen kérdése van, örömmel segítünk Önnek a megjegyzésekben..
Remek napot!