
Most meglátjuk, hogyan telepítheti a Windows 7-et második rendszerként az egy számítógépre korábban telepített Windows 10 operációs rendszerre. Bizonyos helyzetekben a felhasználónak különféle okokból különböző operációs rendszerekben kell dolgoznia ugyanazon a számítógépen.
Ez a helyzet kétféle módon oldható meg: virtuális gép használatával, amelyre más operációs rendszerek vannak telepítve, vagy új operációs rendszer telepítésével a lemez másik partíciójára, vagy egy másik merevlemezre, ha a számítógépnek több merevlemeze van.
Tartalom:- Partíció létrehozása a merevlemezen a Windows 7 telepítéséhez
- Hozzon létre indító USB flash meghajtót, vagy írjon DVD-t a Windows 7 rendszerre
- Telepítse a Windows 7-et második operációs rendszerként
- Hogyan lehet megváltoztatni két operációs rendszer indítási sorrendjét egy számítógépen
- A cikk következtetései
- Telepítse a Windows 7 második rendszerét a Windows 10 rendszerre (videó)
Ebben a cikkben talál útmutatást a Windows 10 és 7 telepítéséhez ugyanazon a számítógépen. A PC-n már futó Windows 10 esetén második rendszert telepítünk a Windows 7-re. Ugyanakkor nincs szükség a rendszerbetöltő manipulálására, a Windows 7 rendszerindító rekordja hozzáadódik a Windows 10 rendszerindító rekordjához, és a „hét” nem írja felül..
Ebben az útmutatóban áttekintjük a számítógépes hardver jelenlegi konfigurációját. A Windows 7 második rendszerként való futtatásához a következő feltételeknek kell teljesülniük:
- A 64 bites Windows rendszert telepíteni kell a számítógépre
- A számítógép merevlemezén GPT van (GUID partíciós tábla).
- A számítógép UEFI-t használ, nem a régi BIOS-t.
- A második rendszer telepítéséhez 64 bites kapacitással rendelkező Windows 7-re van szükségünk, amelyet elindító USB flash meghajtóra vagy DVD lemezre kell írni..
Minden modern számítógép: a laptopok vagy az asztali PC-k az elavult BIOS helyett az UEFI BIOS felületet használják, és a merevlemezt GPT-ben jelzik. A Windows 7 csak 64 bites verziója alkalmas GPT lemezre történő telepítésre.
A Windows 7 második operációs rendszerként történő telepítése a Windows 10 rendszerre a következő sorrendben történik:
- A merevlemezen partíció jön létre a Windows telepítéséhez
- Létrejön egy rendszerindító USB flash meghajtó Windows 7-en, amely támogatja a betöltést a GPT-lemezen, vagy a rendszerképet írja a DVD-lemezre.
- A Windows 7 telepítése egy speciálisan létrehozott partícióba a merevlemezen.
- Az alapértelmezett operációs rendszer kiválasztása.
Ennek eredményeként két operációs rendszer fog működni a számítógépen: Windows 7 - a második rendszer, Windows 10 - az eredetileg telepített rendszer. A cikk példájának felhasználásával telepítjük a Windows 7 és a Windows 10 szoftvert, a „hét” helyett pedig a Windows 8.1 vagy a Windows 8.
A második operációs rendszer telepítése előtt lépjen be az UEFI BIOS-ba, és tiltsa le a biztonságos indítás funkciót, amely megakadályozza, hogy külső adathordozóktól indítsa el a számítógépet. Ha a "Biztonságos indítás" funkció engedélyezve van, akkor nem fog működni, az USB flash meghajtóról indul. Keresse meg a "Biztonságos indítás" paramétert az UEFI-ben (az UEFI BIOS eltérő a gyártók számítógépein), állítsa "Letiltva" értékre, mentse a beállításokat.
Partíció létrehozása a merevlemezen a Windows 7 telepítéséhez
Az új számítógépeken a legtöbb esetben egy rendszerpartíció jelenik meg az Intézőben. Egyéb szakaszok: egy szolgáltatási szakasz (MBR-ben) vagy több szolgáltatási szakasz (GPT-ben) rejtett. Lehet, hogy a laptopnak a készülék gyártója által létrehozott helyreállítási partíció van, amelyet a helyreállításhoz használnak. Ez a szakasz elrejthető vagy megjeleníthető az Intézőben.
A Windows 7 telepítéséhez a Windows 10 mellé telepíteni kell egy további partíciót a számítógép merevlemezén. Szabad helyet fogunk biztosítani egy új partíció létrehozására a partícióról, a Windows telepítve, a rendszer és az adatok törlése nélkül. A létrehozott szakaszban telepítjük a Windows 7 rendszert.
Kövesse ezeket a lépéseket:
- Kattintson a jobb gombbal a Start menüre.
- A helyi menüben válassza a "Lemezkezelés" lehetőséget..
- Megjelenik a Lemezkezelés beépülő ablak.
Ennek a számítógépnek egy merevlemez-meghajtója van, amelyet "Disk 0" -nak jelölnek, és egy optikai CD / DVD-meghajtó, "CD-ROM 0" néven. A merevlemeznek van egy rendszerpartíciója: "C:" meghajtó és az operációs rendszer működéséhez szükséges szervizpartíciók, automatikusan létrehozva a Windows telepítésekor.
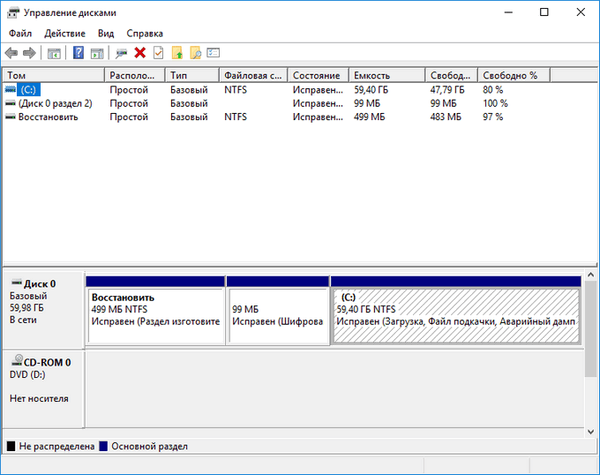
Új partíciót kell létrehoznunk a merevlemezen, amelybe a Windows 7 telepítésre kerül.
- Kattintson a jobb gombbal a "C:" meghajtóra, válassza a helyi menüben a "Hangerő tömörítése ..." elemet.

- A lemez tömörítésére vonatkozó hely iránti kérelem végrehajtása után megnyílik a "Compress C:" ablak, amely jelzi a rendelkezésre álló tömörítési hely MB-ban (megabájtban) kifejezését. Válassza ki a kívánt méretet a "Összenyomható terület (MB)" mezőben, kattintson a "Tömörítés" gombra.

- Az allokálatlan terület megjelenik a Lemezkezelés beépülő modulban.
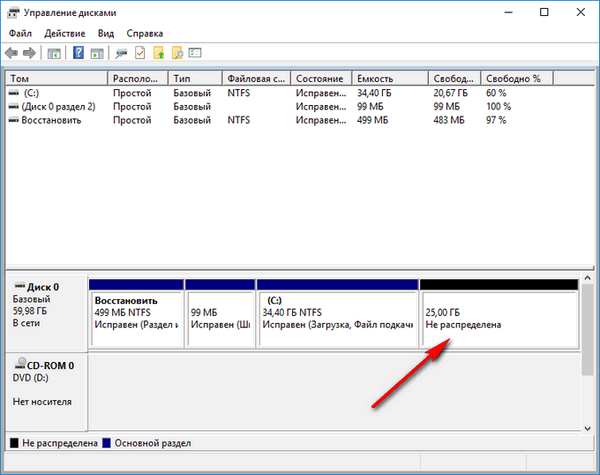
- Kattintson a jobb gombbal az el nem osztott területre, válassza a helyi menüben az "Egy egyszerű kötet létrehozása ..." lehetőséget.
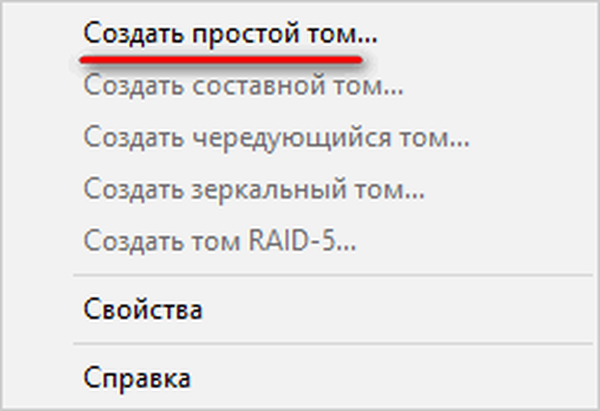
- Az "Egyszerű kötet varázsló létrehozása" ablakban kattintson a "Tovább" gombra.
- A Kötetméret megadása ablakban kattintson a Tovább gombra..
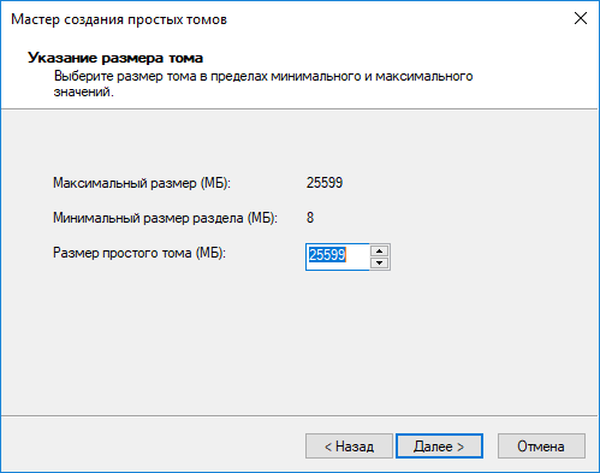
- A "Meghajtó betűjének vagy elérési útjának hozzárendelése" ablakban rendelje hozzá az meghajtó betűjét az új partícióhoz. Alapértelmezés szerint az első szabad betű kerül kiválasztásra.
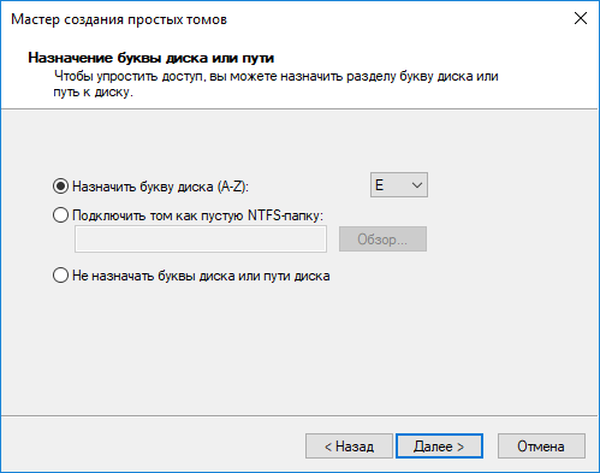
- A "Format Partition" ablakban fogadja el az alapértelmezett beállításokat.
- A "Volume Label" mezőbe írjon be egy nevet, amely alatt ez a lemez megjelenik az Intézőben és a Windows telepítőben. A "Windows 7" címkét választottam annak tisztázása érdekében, hogy melyik rendszer található ebben a szakaszban.
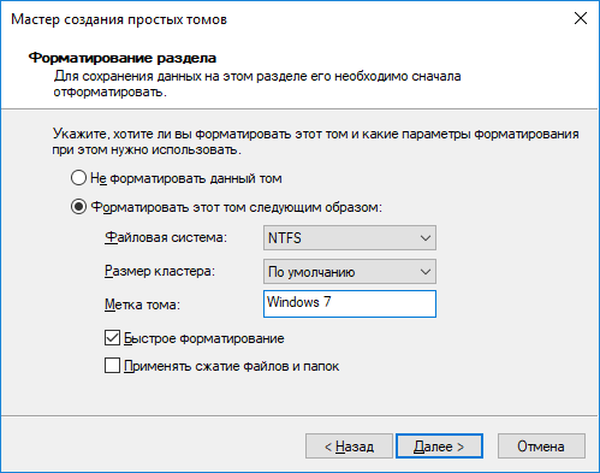
- Kattintson a "Befejezés" gombra a "A kötetkészítő varázsló befejezése" ablakban.
- A "Lemezkezelés" ablakban egy új szakasz "Windows 7".
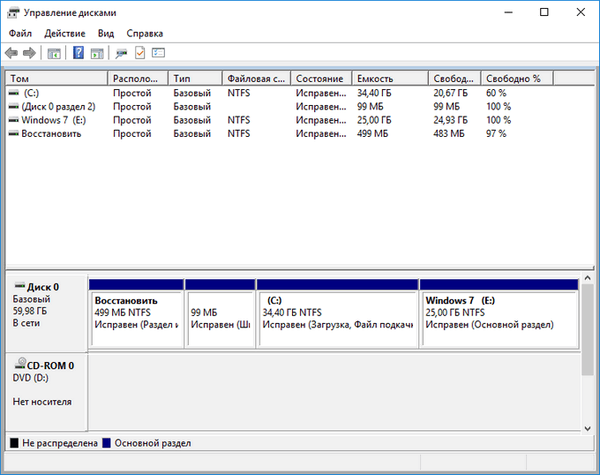
Hozzon létre indító USB flash meghajtót, vagy írjon DVD-t a Windows 7 rendszerre
A Windows telepítéséhez indító adathordozóra (USB flash meghajtóra vagy DVD meghajtóra) van szüksége. Előzetesen el kell készítenie a Windows 7 rendszerindító USB flash meghajtóját, amely támogatja a GPT jelöléssel ellátott meghajtók indítását. Választhat egy másik lehetőséget: írja a Windows 7 képet DVD-lemezen, ha a számítógép rendelkezik optikai meghajtóval.
A webhelyem cikkeiben leírtam a rendszerindító flash meghajtók vagy DVD-k létrehozására szolgáló programokat, így itt nem ismétlem meg magam. Az alábbiakban hivatkozunk ezekre a programokra..
Ön is érdekli:- Indító flash meghajtó létrehozása a Rufus-ban
- Indító flash meghajtó létrehozása az UltraISO-ban
- A Windows lemezkép lemezre írása - 7 módszer
Indító média létrehozása után folytathatja a következő lépéssel..
Telepítse a Windows 7-et második operációs rendszerként
Helyezze az optikai lemezt a számítógép meghajtójába, vagy csatlakoztassa a rendszerindító USB flash meghajtót az USB 2.0 csatlakozóhoz. Az USB 3.0 port (a csatlakozó kék műanyag panellel rendelkezik) nem megfelelő, mivel a Windows 7 operációs rendszer nem támogatja. Ezt az operációs rendszert az USB 3.0 interfész létrehozása előtt kiadták.
Lépjen be a Boot menübe vagy az UEFI BIOS-ba a rendszerindító eszköz (USB flash meghajtó vagy DVD meghajtó) kiválasztásához..
Ön is érdekli:- Hogyan lehet belépni a Boot menübe asztali számítógépen vagy laptopon
- A BIOS bevitele asztali számítógépen és laptopon: táblázat
A rendszerindítási módszer kiválasztása után a Windows 7 telepítője elindul a számítógépen.
Az első ablakban a nyelv, az idő formátum, a pénznem és a billentyűzet elrendezésének kiválasztásához kattintson a "Next" gombra.

A következő ablakban kattintson az "Install" gombra.

Az "Olvassa el a licenc feltételeit" ablakban jelölje be az "Elfogadom a licenc feltételeit" négyzetet.
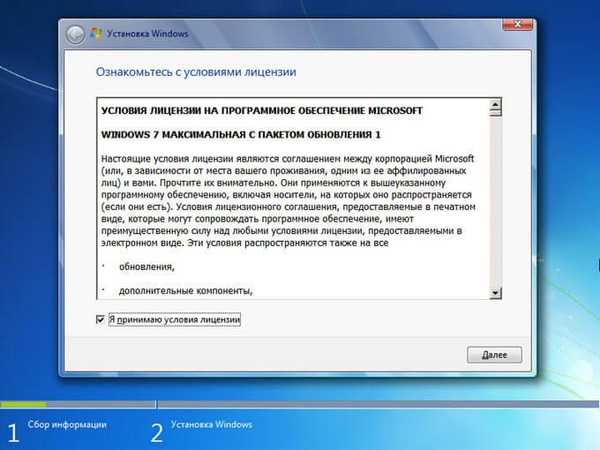
A "Telepítési típus kiválasztása" ablakban válassza a "Teljes telepítés (további paraméterek)" lehetőséget. Ha a "Frissítés" lehetőséget választja, az operációs rendszer a korábbi Windows tetejére lesz telepítve. Nincs rá szükség.
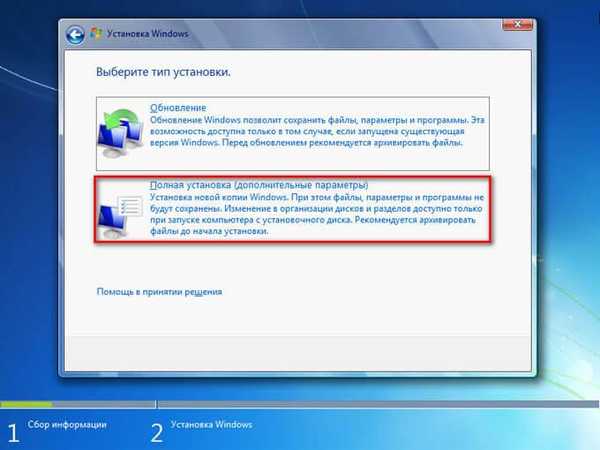
A „Válasszon egy partíciót a Windows telepítéséhez” ablakban ki kell választania a megfelelő partíciót az operációs rendszer telepítéséhez. Jelölje ki a Windows 7 telepítésének szakaszát, majd kattintson a "Tovább" gombra.
Ezen a számítógépen vannak: Windows 10 partíció, három kicsi szolgáltatási partíció, amelyeket a merevlemez GPT particionálásával rendelkező számítógépeken hoztak létre, és egy speciálisan létrehozott partíció a Windows 7 telepítéséhez. Esetünkben a partíciót "Windows 7" címkével láttuk el, így számunkra könnyű fedezze fel őt. Ha nincs hozzárendelve címke, akkor tekintse meg a létrehozott partíció méretét.
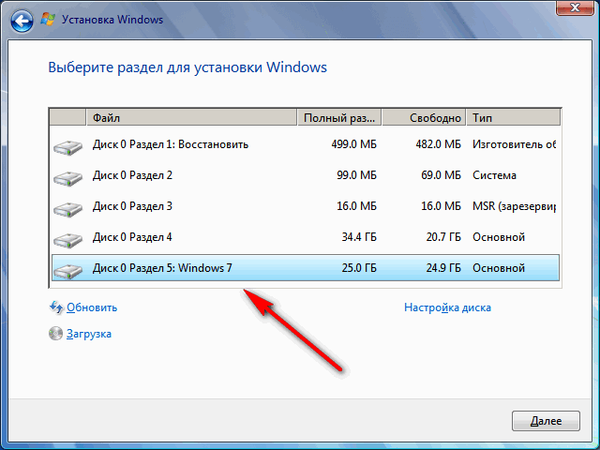
Megnyílik egy ablak, amely figyelmeztet, hogy a telepítéshez kiválasztott meghajtó partíció sorrendje eltér az ajánlottól. Felkérjük a kérdést: "Telepíteni a telepítést?". Kattintson az OK gombra.
A telepítőprogram látta, hogy a számítógépnek már van rendszerpartíciója az operációs rendszerrel, és a felhasználó az új operációs rendszert egy másik partícióba akarja telepíteni a merevlemezre. Ezért a rendszer kíváncsi, hogy a Windows telepítéséhez használt lemezpartíciót megfelelően választották-e meg..
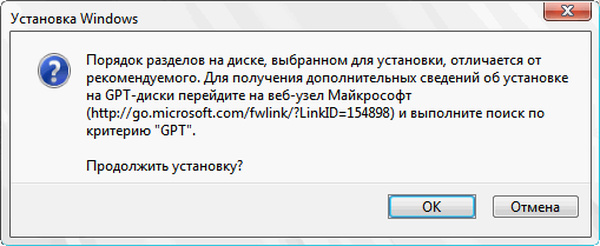
Megkezdődik a Windows 7 számítógépre történő telepítésének folyamata. A részletes leírás megtalálható a saját weboldalomban található cikkben.
Ön is érdekli:- Telepítse a Windows 7 szoftvert
- Telepítse a Windows 8.1-et
Az operációs rendszer telepítésének befejezése után elindul a Windows 7.
Nyissa meg az Intézőt annak a merevlemez-partíciónak a megtekintéséhez, amelyre a Windows 7 és a Windows 10. Telepítve van. Ha Windows 7-ből jelentkezik be, akkor ez a rendszer az Explorerben lesz a „C:” meghajtón..
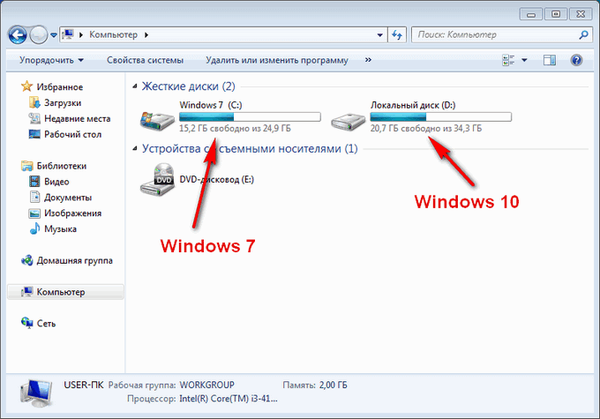
Amikor belép az Explorerbe a Windows 10 rendszerből, éppen ellenkezőleg, az első tíz a C: meghajtón lesz.

Hogyan lehet megváltoztatni két operációs rendszer indítási sorrendjét egy számítógépen
A számítógép bekapcsolása vagy újraindítása után megnyílik a "Windows Boot Manager" ablak, amelyben ki kell választania az indítandó operációs rendszert. Az alapértelmezés szerint indíthatóként kiválasztott operációs rendszerek egyikét.
Ez az ablak egy bizonyos ideig megjelenik (alapértelmezés szerint 30 másodperc). A felhasználó a nyilakkal a kívánt operációs rendszerre lép. Amikor a várakozási idő lejár, a kiválasztott operációs rendszer elindul a számítógépen (ki lesz emelve).
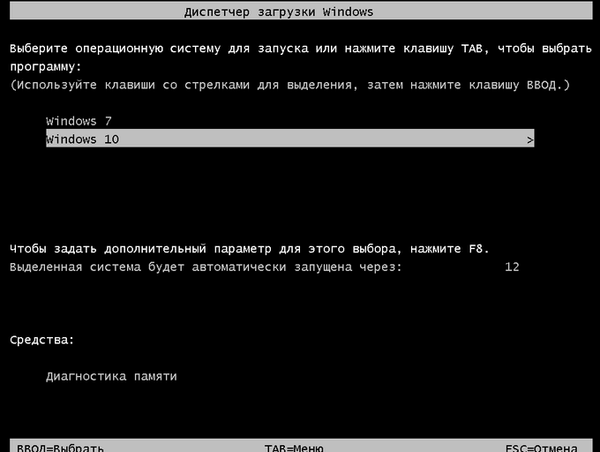
Ha a felhasználó nem tesz semmilyen műveletet, akkor elindul az alapértelmezett operációs rendszer..
Esetünkben a Windows 7 lett utoljára telepítve, tehát ezt az operációs rendszert alapértelmezés szerint a rendszer választja ki. Ezt a beállítást bármilyen telepített operációs rendszerről könnyen meg lehet változtatni..
A Windows 7 mostantól az alapértelmezett rendszerindító rendszer a számítógépen. Megváltoztatjuk ezt a beállítást, hogy a Windows 10 alapértelmezés szerint elinduljon a számítógépen.
A Windows 10 vagy Windows 7 operációs rendszerek bármelyikén hajtsa végre a következő lépéseket:
- Nyomja meg a billentyűzeten a "Win" + "R" gombot.
- A „Futtatás” ablakban írja be az „msconfig” parancsot (idézőjelek nélkül), kattintson az „OK” gombra.
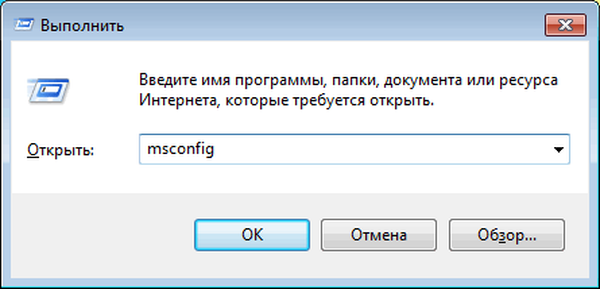
- A "Rendszerkonfiguráció" ablakban nyissa meg a "Letöltés" fület.
- Válassza ki azt az operációs rendszert, amelyet alapértelmezés szerint el szeretne indítani.
- Kattintson a "Alapértelmezésként" gombra.
- A "Időtúllépés" mezőben módosíthatja az időtúllépést az ablakban a Windows 7 vagy a Windows 10 rendszerindítás kiválasztásához. Az időtúllépést 15 másodpercre csökkentem..
- A beállítások elvégzése után kattintson az "OK" gombra.
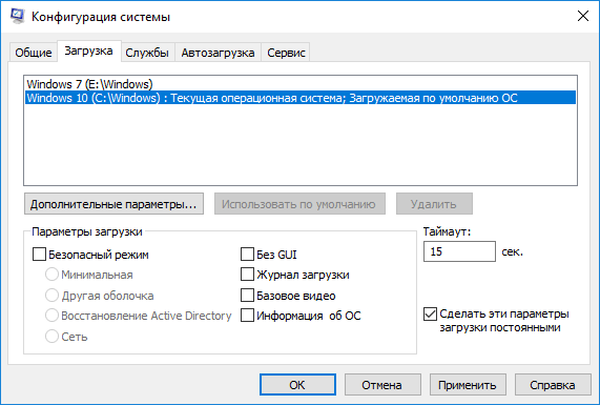
- Indítsa újra a számítógépet.
Most, az operációs rendszerek kiválasztására szolgáló ablakban a Windows 10 lesz az alapértelmezett rendszerindító rendszer. Ezt kiemeli a Windows Boot Manager.
A cikk következtetései
A felhasználók telepíthetik a Windows 7-et második rendszerként egy Windows 10 operációs rendszert futtató számítógépre. Bizonyos feltételeknek teljesülniük kell: a számítógépnek UEFI BIOS-val és GPT-partíciós táblával kell rendelkeznie. Létre kell hoznia egy bootolható USB flash meghajtót, amely támogatja a GPT lemezre történő betöltése, vagy égetnie kell egy optikai DVD lemezt a Windows 7 operációs rendszerrel.
A szakasz előkészítése után az új operációs rendszer telepítéséhez telepíti a Windows 7. Ennek eredményeként két rendszer lesz telepítve ugyanazon a számítógépen: Windows 7 és Windows 10.
Telepítse a Windows 7 második rendszerét a Windows 10 rendszerre (videó)
https://www.youtube.com/watch?v=_wymLozbrgI Hasonló kiadványok:- A Windows 7 támogatása véget ért: mit kell tennie
- A Windows Intéző újraindítása - 9 módon
- A Windows 7 verzióinak összehasonlítása: táblázat
- A Windows 7 rendszerbetöltő helyreállítása - 3 módon
- Egy második operációs rendszer eltávolítása a Windows rendszerből











