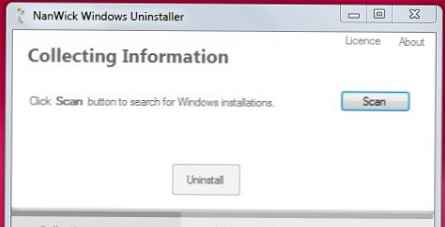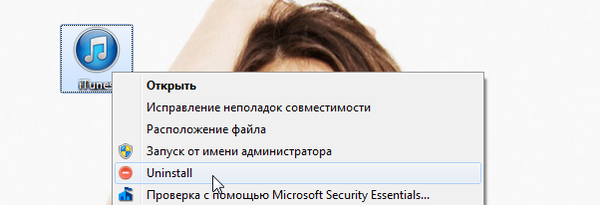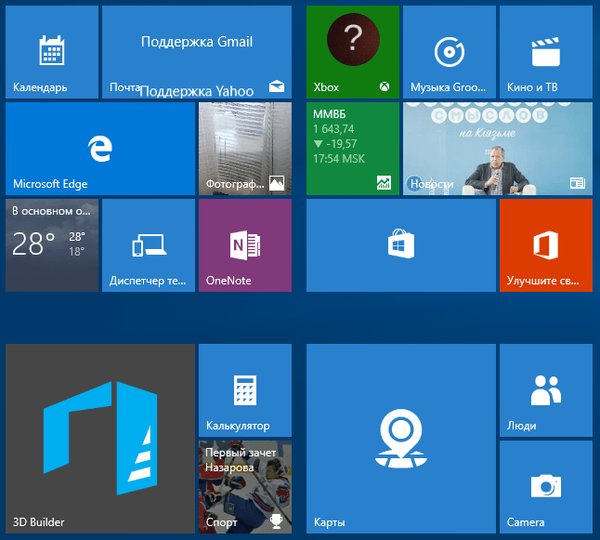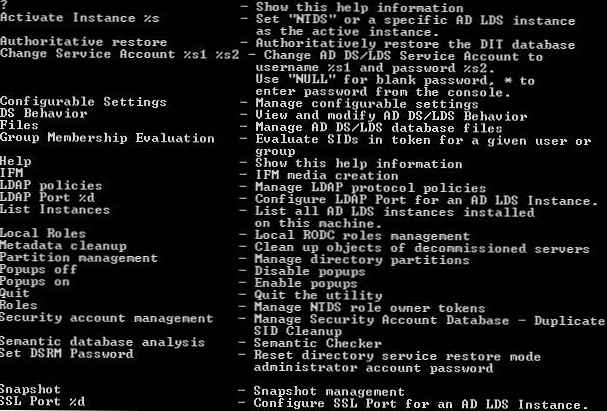Távoli LAN kapcsolat RDP-n keresztül
Mi az RDP távelérés?
Tehát, barátok, a Windows fedélzetén (akár NT verziójával is) van saját, natív segédprogramja a távoli eléréshez - RDP, a Remote Desktop Protocol rövidítése, amely egy alapértelmezett TCP portot használó hálózati protokoll. A protokollt eredetileg a terminálkiszolgálókkal való távoli kapcsolathoz tervezték. , de bármely otthoni felhasználó ezt a protokollt otthoni igényekhez használhatja. A távoli RDP-kapcsolat azonban nemcsak a Windows szokásos funkciója, hanem egy platformon átívelő megoldás is, amely különféle platformokat képes összekapcsolni. És ha barátainak helyi hálózattal rendelkezik a házban, akkor az összes számítógépet, laptopot, táblagépet és okostelefonját távolról, a különböző helyiségektől kezelheti. Ugyanakkor, a hozzáférési sebesség csökkenése nélkül, amint ez történik, amikor távoli kapcsolatot létesítünk az interneten keresztül a Microsoft szerverek segítségével a távoli asszisztens eszköz segítségével. Vagy olyan programokat használhat, mint a TeamViewer vagy az Ammyy Admin, az alkotóik szerverein keresztül.
Az RDP-n keresztüli csatlakozás lehetősége megtalálható a Windows 7, 8.1 és 10 összes kiadásában, kezdve a Pro-val. Csatlakozhat a számítógépekhez más operációs rendszerek alapján a számukra létrehozott RDP távelérési alkalmazásokkal. Ilyen rendszerek például a Mac, Linux, iOS, Android stb..
Annak érdekében, hogy csatlakozni tudjon egy távoli hálózati számítógéphez, be kell állítania a megfelelő felbontást a rendszerbeállításokban. Ezen felül azt a Windows-fiókot, amelyben távoli hozzáférést fog végrehajtani, jelszóval védeni kell. Ez a szabály egyébként megkerülhető és csatlakoztatható egy nem jelszóval védett fiókhoz, ha nincs szükség a LAN számítógépek jelszavas védelmére. Nos, létezik egy ilyen finom árnyalat is: az RDP-kapcsolatot a távoli számítógép IP-címe, és ha dinamikus, azaz hajtja végre. állandóan változó, statikusvá kell tenni.
Távoli számítógép beállítása
Annak érdekében, hogy a távoli számítógép RDP-n keresztül tudjon csatlakozni, a Windows környezetében meg kell oldani ezt a kérdést. Nyomja meg a Win + Szünet gombot, válassza a "Távoli elérés beállításai" lehetőséget..
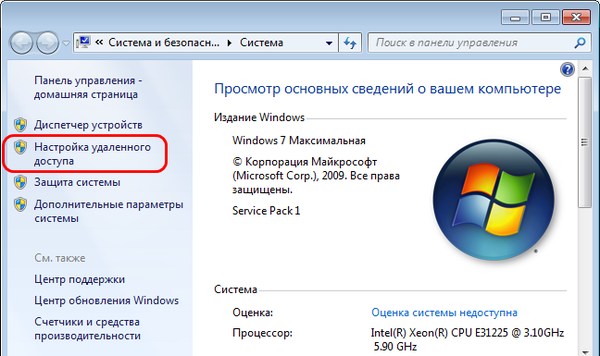
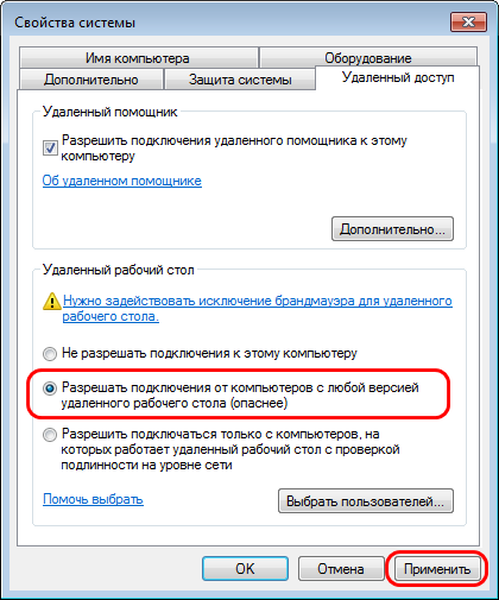
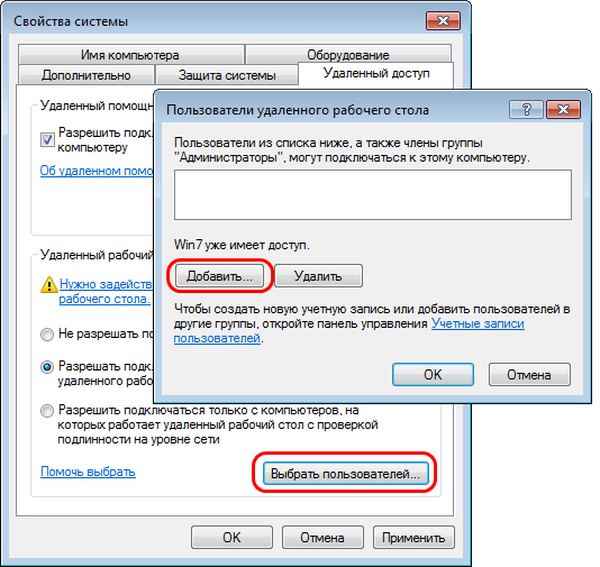
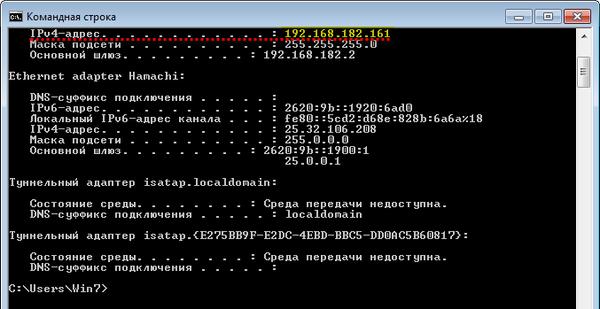
Távoli kapcsolat
Hogyan lehet csatlakozni távolról most? Kattintson a Win + R elemre, írja be:MSTSC.exeMegnyílik a normál RDP-kapcsolat segédprogramjának ablaka. Írja ide a távoli számítógép IP-címét. Kattintson a "Csatlakozás".
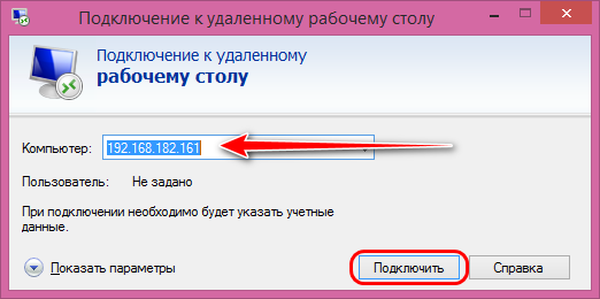
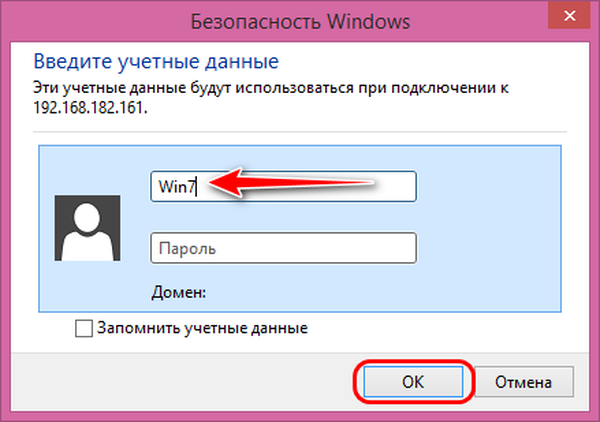
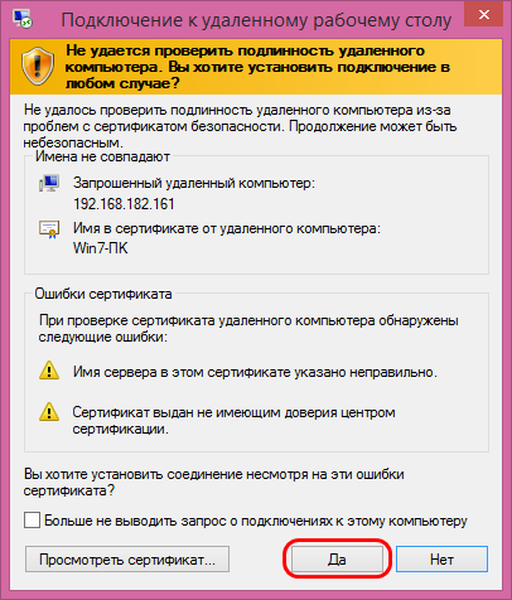

RDP távelérési szolgáltatások
Az RDP-kapcsolatnak kevés funkciója van, összehasonlítva a legtöbb harmadik féltől származó szoftverrel, amely távolról vezérelhető az interneten. Ezek közül az optimálisan legkeresettebbek a csatlakozási ablak méretének beállítása (képernyőfelbontás kiválasztása), az audio eszközök, lemezek és a kezelt számítógép különféle perifériáinak a távvezérlőhöz való csatlakoztatásának képessége. Ezek a beállítások csak akkor lesznek elérhetők, amikor megnyílik a Beállítások megjelenítése felbukkanó ablak..
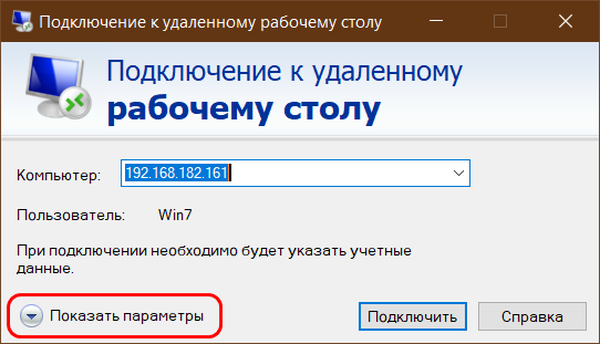
Hogyan konfigurálható a távoli számítógéphez való hozzáférés jelszó nélkül
Most, barátaink, beszéljünk arról, hogyan lehet az RDP-n keresztül csatlakozni egy távoli számítógéphez, ha van jelszó nélküli fiók. Ha nem jelszóval védett Windows-fiókhoz csatlakozunk, ilyen csatlakozási hibát fogunk látni.
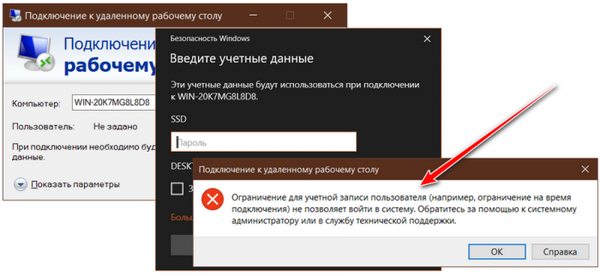
- Számítógép konfigurációja - Windows konfiguráció - Biztonsági beállítások - Helyi házirendek - Biztonsági beállítások
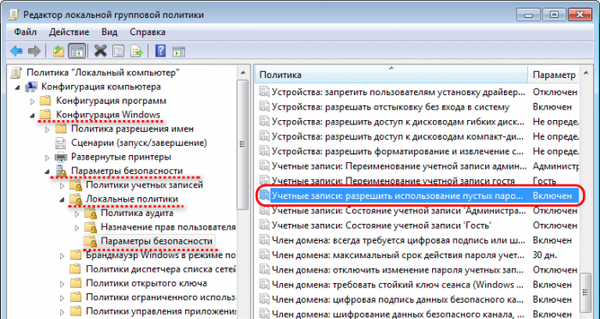
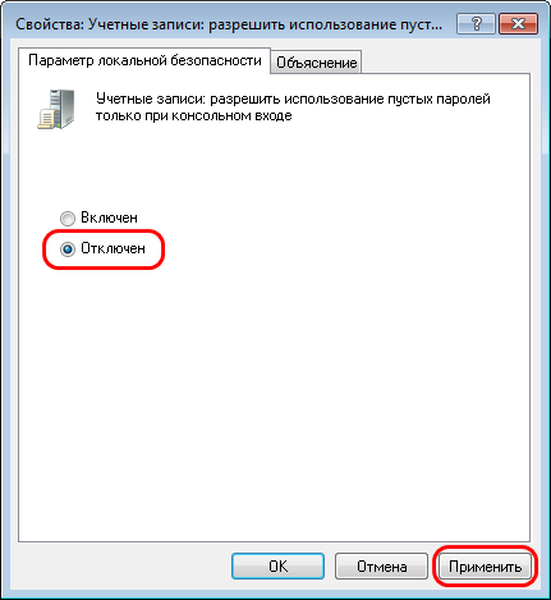
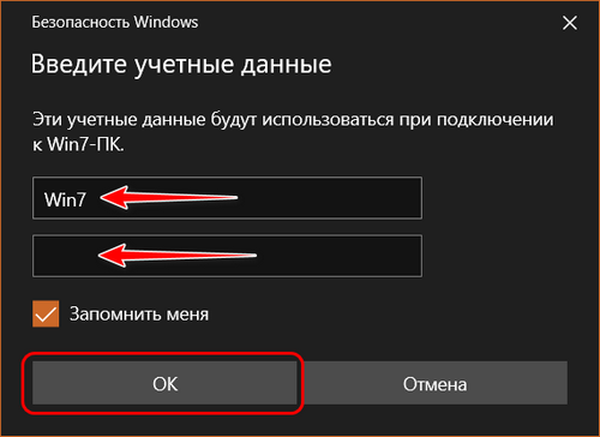
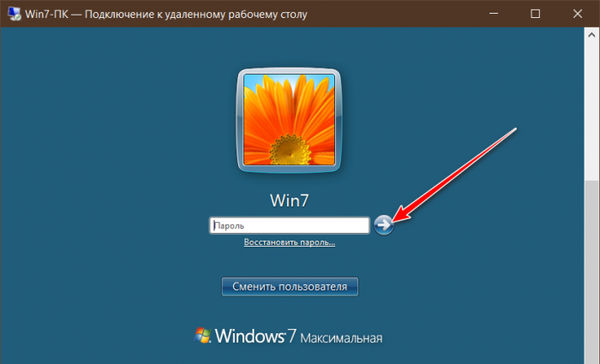
Címkék a cikkhez: Távelérési rendszer hálózati funkciói