
Ebben a cikkben megválaszoljuk a Windows 7 frissítéseinek eltávolításának kérdését, ha valamilyen okból el kell távolítania egy vagy több telepített összesített frissítést. A frissítés telepítése után számítógépes problémák léphetnek fel.
A frissítés telepítésekor megváltoztatják a Windows 7 operációs rendszert, emiatt előfordulhat illesztőprogram-ütközés, egyes programok nem működnek, stb..
Tartalom:- A Windows 7 frissítéseinek eltávolítása - egyirányú
- Hogyan lehet eltávolítani a Windows 7 frissítést a parancssorból - 2 módon
- Hogyan lehet eltávolítani a Windows 7 - 3 módszer több frissítését egyszerre
- A cikk következtetései
A rendszer korábbi működési állapotának visszaállításához törölnie kell a Windows 7 frissítési fájljait?
Igen, a felhasználó képes eltávolítani a problémás frissítést a számítógépről. A frissítéseket néha görbe módon telepítik, így a frissítés eltávolítása és újratelepítése megoldhatja a problémát.
Megéri-e eltávolítani a Windows 7 frissítést, az egyes felhasználók a problémától függően külön-külön döntenek.
Javaslom a Windows 7 frissítéseinek telepítését, mivel azok biztonsági javításokat és az operációs rendszer javításait tartalmazzák. A telepített frissítésekkel a számítógép jobban védett lesz a lehetséges veszélyekkel szemben.Ebben az útmutatóban megvizsgáljuk, hogyan lehet eltávolítani a legújabb Windows 7 frissítéseket, vagy eltávolítani a frissítéseket kötegelt módban..
A Windows 7 frissítéseinek eltávolítása - egyirányú
A Vezérlőpult használata: A telepített operációs rendszer frissítéseinek legegyszerűbb eltávolítási módja.
- Lépjen a Start menüre, indítsa el a Vezérlőpultot.
- Kattintson a "Windows Update" opcióra.
- A "Windows Update" ablakban kattintson az "Telepített frissítések" linkre, amely az ablak bal alsó sarkában található..
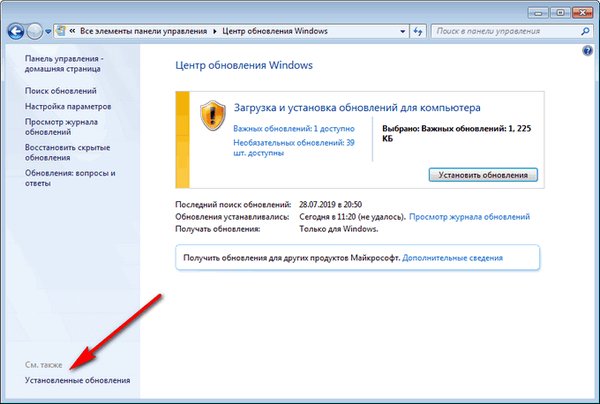
A „Frissítések eltávolítása” ablakban található a telepített frissítések listája. Szinte minden telepített frissítésnek megvan a saját száma kijelölés formájában: KB: XXXXXXX (X számokból álló szám).
- Kattintson a jobb gombbal a szükséges frissítésre, válassza a helyi menüben a „Törlés” menüpontot.

- A figyelmeztető ablakban fogadja el a rendszerfrissítés eltávolítását.
- Indítsa újra a számítógépet.
Hogyan lehet eltávolítani a Windows 7 frissítést a parancssorból - 2 módon
Most eltávolítjuk a Windows 7 frissítést a parancssorból a beépített operációs rendszer eszközzel.
A helyzettől függően egy vagy két parancsot kell végrehajtanunk. Ha tudja a problémás frissítés számát, azonnal törölheti ezt a frissítést. Egy másik esetben először megjelenítheti az összes telepített frissítés listáját, majd eltávolítja a feleslegeseket.
- Futtassa a parancssort rendszergazdaként.
- A parancssor értelmező ablakában futtassa a parancsot a telepített frissítések listájának megjelenítéséhez:
wmic qfe lista rövid / formátum: táblázat
A parancssort tartalmazó ablak megjeleníti az operációs rendszer frissítési számát és telepítési dátumát.
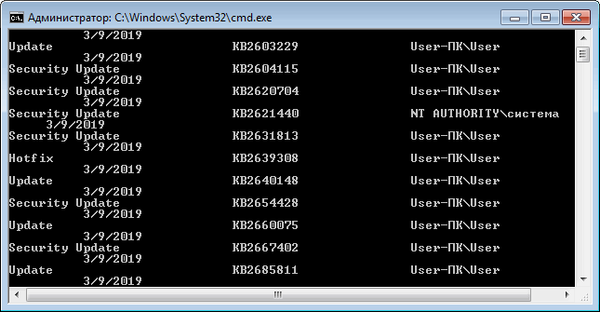
- Válassza ki a frissítést, majd futtassa a parancsot a frissítés számának beírásával:
wusa / uninstall / kb: frissítés_száma

- A frissítés eltávolítása után indítsa újra a számítógépet.
Hogyan lehet eltávolítani a Windows 7 - 3 módszer több frissítését egyszerre
Bizonyos helyzetekben el kell távolítani az összes Windows 7 frissítést, vagy egyszerre több frissítést. Ez a probléma a batch ".bat" fájl parancs végrehajtásával oldható meg.
Ön is érdekli:- A frissítések letiltása a Windows 7 - 3 módjain
- A Windows 7 támogatása véget ért: mit kell tennie
Ebben a cikkben két beállítást használunk: az egyik fájl csak néhány összesített frissítést töröl, amelyeket a felhasználó a .bat kiterjesztéssel készít a fájlra, a másik kötegelt fájl pedig az összes telepített frissítést törli, amelyeket eltávolítani lehet az operációs rendszerből..
Egyszerre több Windows 7 frissítés eltávolításához létre kell hoznia egy fájlt a .bat kiterjesztéssel..
Kövesse több egymást követő lépést:
- Nyissa meg a Jegyzettömböt.
- Írjon be több ilyen típusú parancsot (mindegyik parancs egy új sorból álljon):
wusa / uninstall / csendes / norestart / kb: XXXXXXX (XXXXXXX - frissítési szám)
Minden csapat a következő elemekkel rendelkezik:
- wusa - indítsa el a Windows frissítések önálló telepítőjét;
- uninstall - az eltávolítás argumentuma;
- csendes - a művelet automatikus megerősítése;
- norestart - művelet végrehajtása a számítógép újraindítása nélkül;
- kb: XXXXXXX - a törlendő frissítési számot.
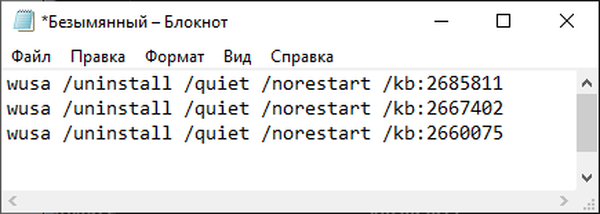
- A notebook programban lépjen a "File" menübe, válassza a "Save As ..." lehetőséget..
- A "Fájl típusa" mezőben válassza az "Összes fájl" lehetőséget, és a "Fájlnév" mezőbe írjon be egy nevet, amely megfelel az Ön számára, és amelyhez hozzáadja a .bat kiterjesztést. Kaphat valami hasonlót: "uninstall_update.bat".
- Válassza ki a könyvtárat azon a számítógépen, ahova el szeretné menteni a kötegelt fájlt, majd kattintson a „Mentés” gombra.
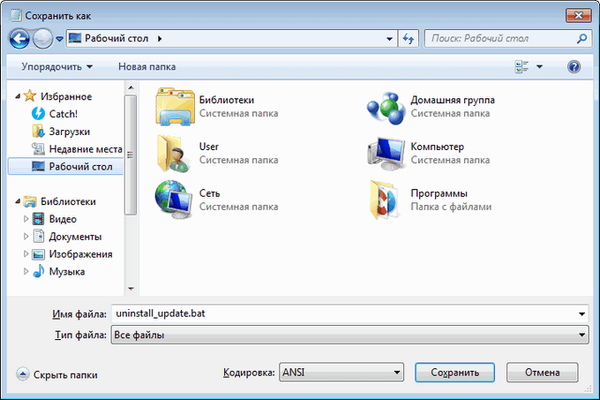
- A művelet elindításához kattintson duplán a kötegelt fájlra.
- A frissítések eltávolítása után indítsa újra a számítógépet.
- Futtassa a parancssort rendszergazdaként.
- A parancsablakban írja be a ".bat" fájl teljes elérési útját, nyomja meg az "Enter" gombot.
Ebben az esetben a kötegelt fájl az asztalon található.

Az összes eltávolítható Windows 7 frissítés eltávolításához kész batch fájlt kell használnia.
Hozzon létre egy kötegelt „BAT” fájlt a következő tartalommal:
@echo off 0A módú con: cols = 41 sort = 20 setlocal enabledeyeyedexpansion cd / d "% ~ dp0" reg query "HKEY_USERS \ S-1-5-19 \ Environment" / v TEMP 2> & 1 | findstr / I / C: REG_EXPAND_SZ 2> & 1> NUL && (hívás: UNINSTUPD) || (hívás: NOADMIN)> nul szünet és kilépés / b: UNINSTUPD visszhang. echo Kérem, várjon echo. visszhang Amikor befejezte, a számítógép újraindítja a visszhangot. echo Távoli frissítések% DATE% >> "% ~ dp0UninstallUpdatesLog.txt"> nul reg add HKCU \ SOFTWARE \ Microsoft \ Windows \ CurrentVersion \ RunOnce / v "UninstallUpdatesLog" / d "% ~ dp0UninstallUpdatesLog.txt" / f for / f% % a in ('wmic qfe get hotfixid ^ | more +1') do (for / f "tokens = * delims = KB" %% b in ("%% a") do (echo Delete KB: %% b start / várjon wusa.exe / uninstall / KB: %% b / csendes / norestart echo! idő: ~ 0, -3! KB: %% b >> "% ~ dp0UninstallUpdatesLog.txt")) shutdown / r / t 0 exit / b: NOADMIN visszhang. echo. echo Futtassa a szkriptet rendszergazdaként> nul szünet kilépés / bKövesse ezeket a lépéseket:
- Futtassa a fájlt a számítógépen az összes kötegelt frissítés eltávolításának befejezéséhez.
- A művelet befejezése után a számítógép automatikusan újraindul.
A kész kötegelt fájl letölthető itt. Csomagolja ki az archívumot, tegye a ".bat" kiterjesztésű kötegelt fájlt a számítógép megfelelő helyére, majd futtassa a végrehajtást rendszergazdaként.
A cikk következtetései
Kötegelt frissítés telepítése után a Windows 7 rendszerproblémákat vagy a telepített programok problémáit tapasztalhatja meg. A probléma megoldásához el kell távolítania a frissítést, amely a rendszer vagy az alkalmazás hibáját okozta. A problémás telepített frissítés eltávolításának többféle módja van: egyszerre eltávolíthat egy vagy több frissítést, vagy egyszerre törölheti az összes Windows 7 frissítést.
Kapcsolódó publikációk:- Telepítse újra a Windows 7-et lemez, flash meghajtó és BIOS nélkül
- A Windows indítómappájának átvitele - 3 módon
- A program indításának blokkolása a Windows rendszerben
- A Windows 7 rendszerbetöltő helyreállítása - 3 módon
- Hogyan állítsunk be egy Windows 7 számítógép lekapcsolási időzítőjét - 5 módon











